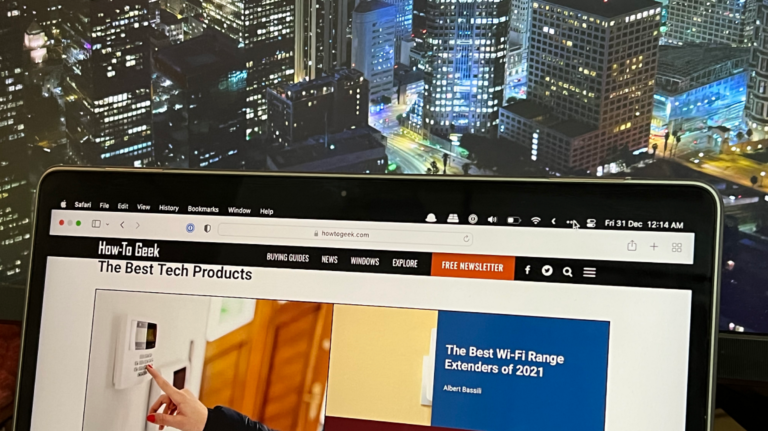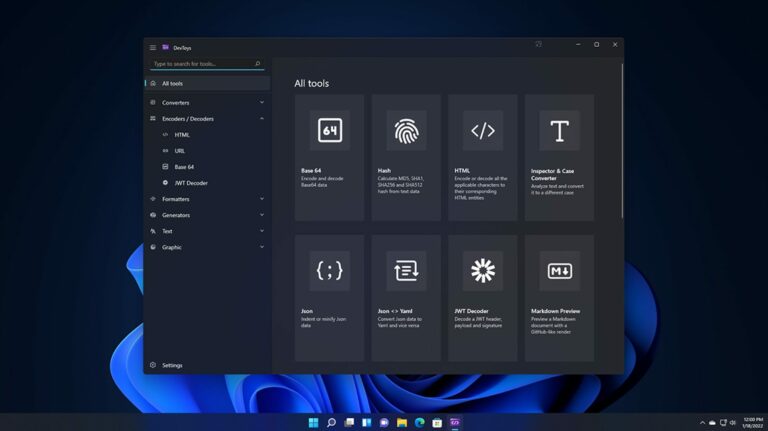Как сравнить две папки в Windows 11 и 10
Ключевые выводы
- Один из способов сравнения папок — щелкнуть правой кнопкой мыши по папкам по одной и выбрать «Свойства» для каждой. Затем сравните окно свойств каждой папки.
- Команда robocopy — это инструмент командной строки, который можно использовать для просмотра различий между папками.
- Используйте WinMerge для сравнения содержимого и деталей папок, если вам нужен графический инструмент.
Вы хотите сравнить количество файлов или папок или просто визуализировать разницу между двумя папками? Если да, то для этого у вас есть два графических метода и один метод командной строки. Мы покажем вам, как выполнить задачу сравнения папок на компьютере с Windows 11 или Windows 10.
Сравнить папки из свойств
Чтобы сравнить количество файлов, подпапок, размер и дату создания двух папок, используйте параметр «Свойства» в проводнике Windows. Это позволяет быстро просмотреть основные атрибуты папки.
Для начала запустите проводник с помощью Windows+E. Найдите первую папку, щелкните ее правой кнопкой мыши и выберите «Свойства».
Программы для Windows, мобильные приложения, игры - ВСЁ БЕСПЛАТНО, в нашем закрытом телеграмм канале - Подписывайтесь:)
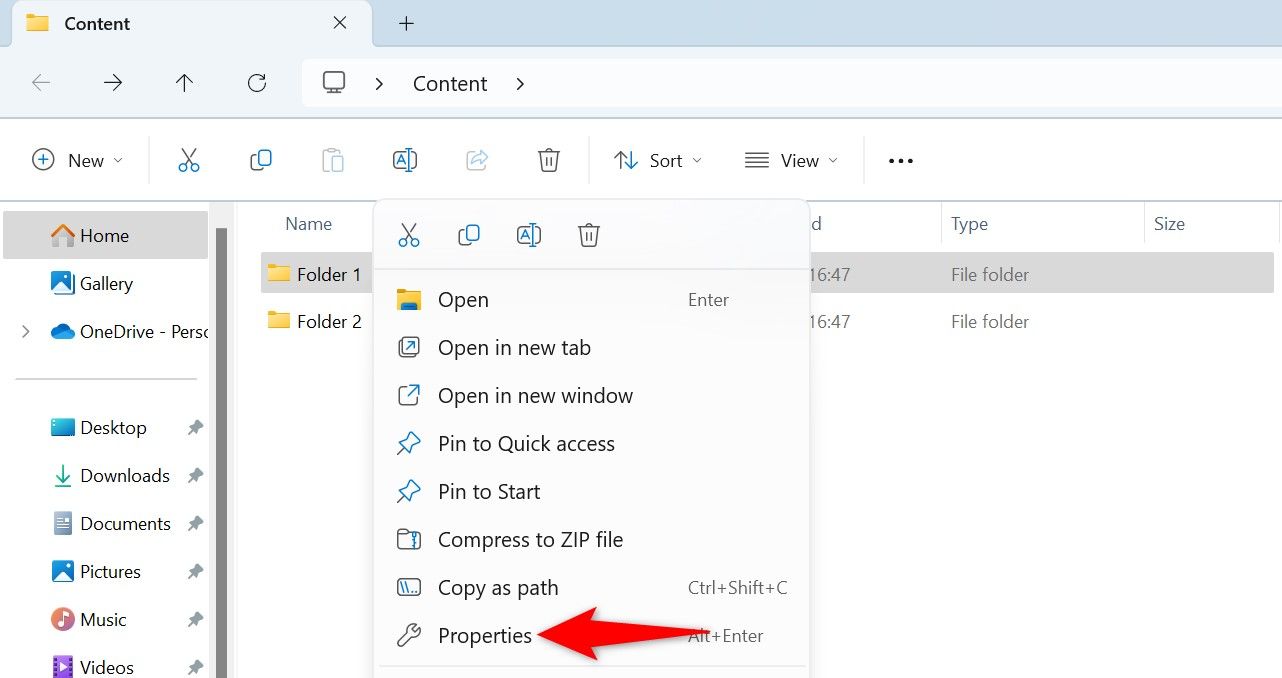
Оставьте окно «Свойства» первой папки открытым. Затем найдите вторую папку, щелкните ее правой кнопкой мыши и выберите «Свойства».
Теперь у вас открыто окно «Свойства» для обеих ваших папок. Поместите эти окна рядом, перетащив их, и вы увидите различия в содержимом этих папок. Например, вы можете увидеть, сколько файлов содержится в обеих папках, какой размер этих папок и так далее.
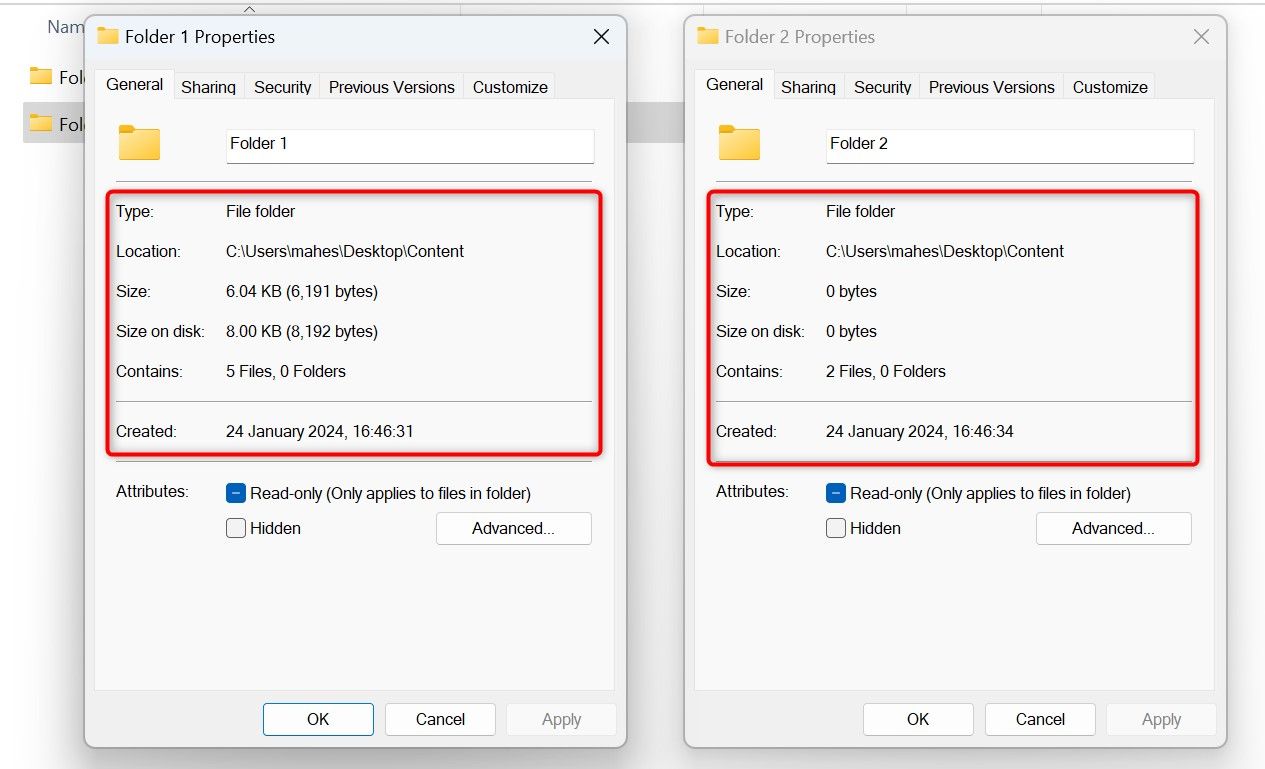
Это дает вам общее представление о различиях между вашими папками.
Сравнить папки с помощью командной строки
Если вы предпочитаете методы командной строки графическим, используйте команду robocopy в командной строке, чтобы увидеть различия между двумя папками. Эта команда на самом деле предназначена для копирования файлов из одной папки в другую, но вы можете заставить ее показывать различия между двумя указанными папками, а не копировать какие-либо файлы.
Чтобы использовать robocopy, сначала откройте меню «Пуск», выполните поиск в командной строке и запустите его.
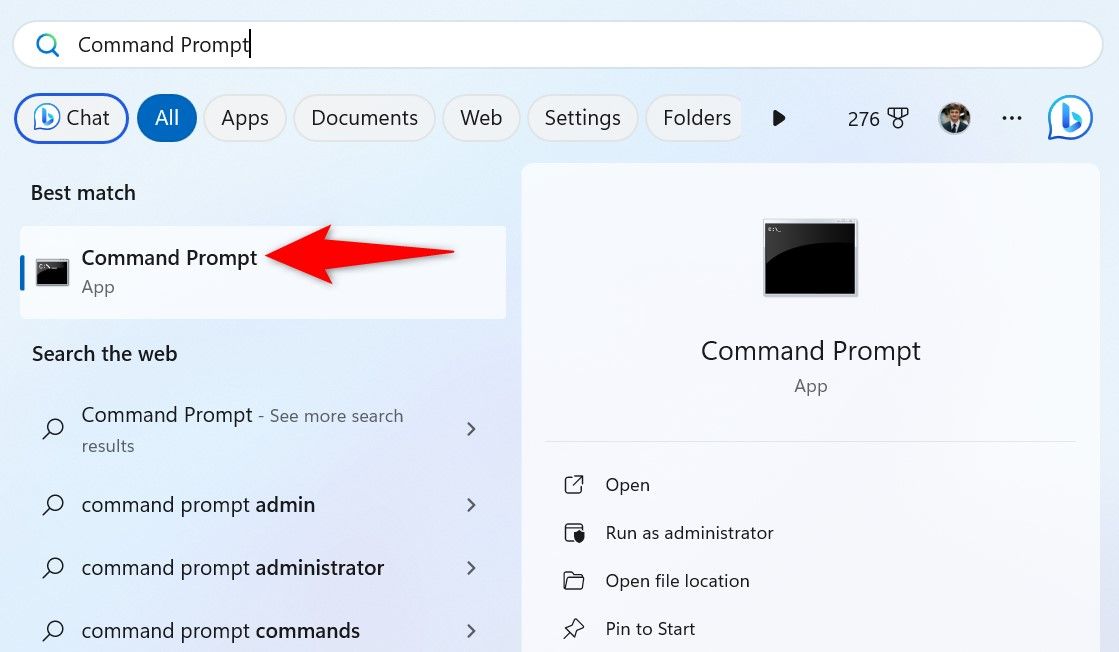
В командной строке введите следующую команду. Замените «Папка1» путем к вашей первой папке, а «Папка2» — путем ко второй папке. Убедитесь, что оба пути к папкам заключены в двойные кавычки.
Чтобы скопировать полный путь к папке вместе с двойными кавычками вокруг пути, удерживайте клавишу Shift на клавиатуре, щелкните папку правой кнопкой мыши и выберите «Копировать как путь».
robocopy “Папка1” “Папка2” /L /NJH /NJS /NP /NS
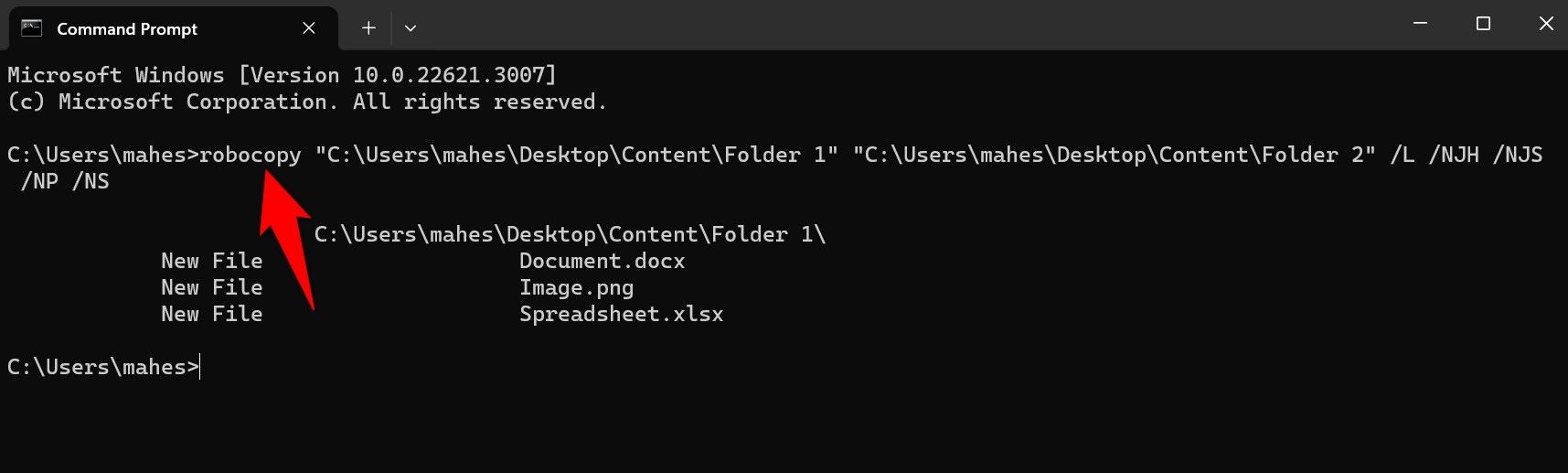
Вы увидите различия между вашими папками.
Если вам интересно, что делает команда robocopy, вот объяснение каждого флага, который мы использовали с этой командой:
- L: Это указывает команде не копировать файлы, а показывать журнал файлов в указанной папке.
- НДХ: Этот флаг исключает из рассмотрения соединения, жесткие ссылки и точки повторной обработки. Таким образом, команда фокусируется на обычных файлах в указанных папках.
- NJS: этот флаг исключает символические ссылки из процесса.
- NP: этот флаг исключает временные метки папок.
- NS: этот флаг исключает информацию о безопасности файлов.
Сравнить папки с помощью WinMerge
Если вам нужна дополнительная информация о различиях в ваших папках, в Windows нет встроенного инструмента, который мог бы вам в этом помочь. Однако вы можете использовать бесплатное стороннее приложение WinMerge для сравнения нескольких папок.
Чтобы использовать его, запустите веб-браузер на своем компьютере, перейдите на сайт WinMerge, загрузите и установите приложение. Обязательно загрузите исполняемый файл приложения, а не ZIP-версию.
Откройте приложение WinMerge, затем выберите «Файл» > «Открыть» в строке меню или нажмите Ctrl+O.
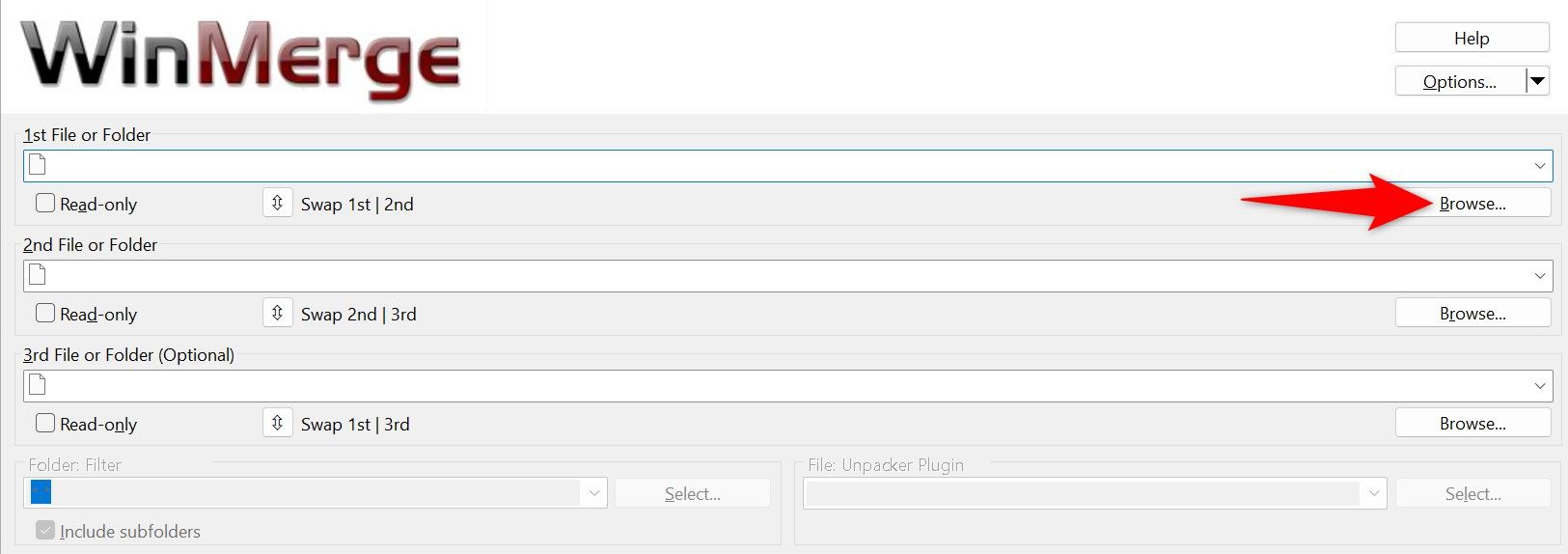
В поле «2-й файл или папка» нажмите кнопку «Обзор» и выберите вторую папку для сравнения.
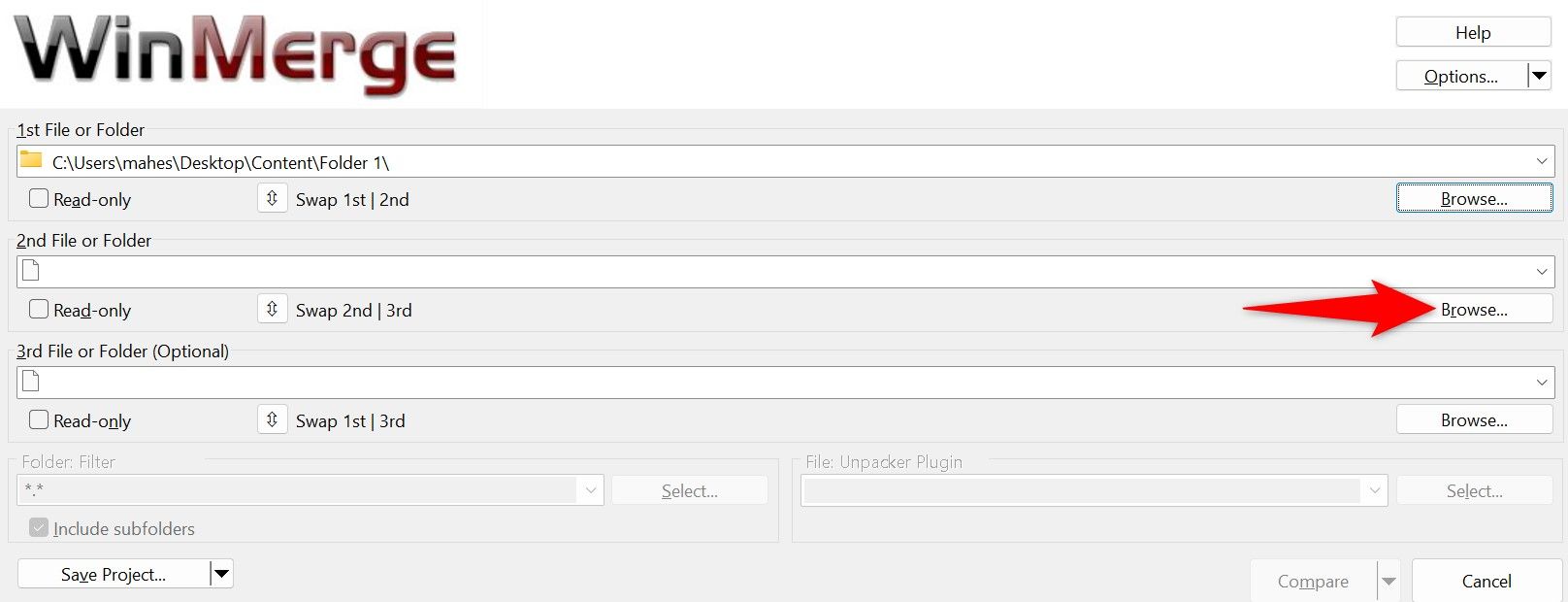
В обоих полях включите опцию «Только чтение». Нажмите на поле «Папка: Фильтр» и введите *.*, если его еще нет. Это гарантирует, что приложение сравнивает все файлы в обеих указанных папках. Затем внизу нажмите «Сравнить».
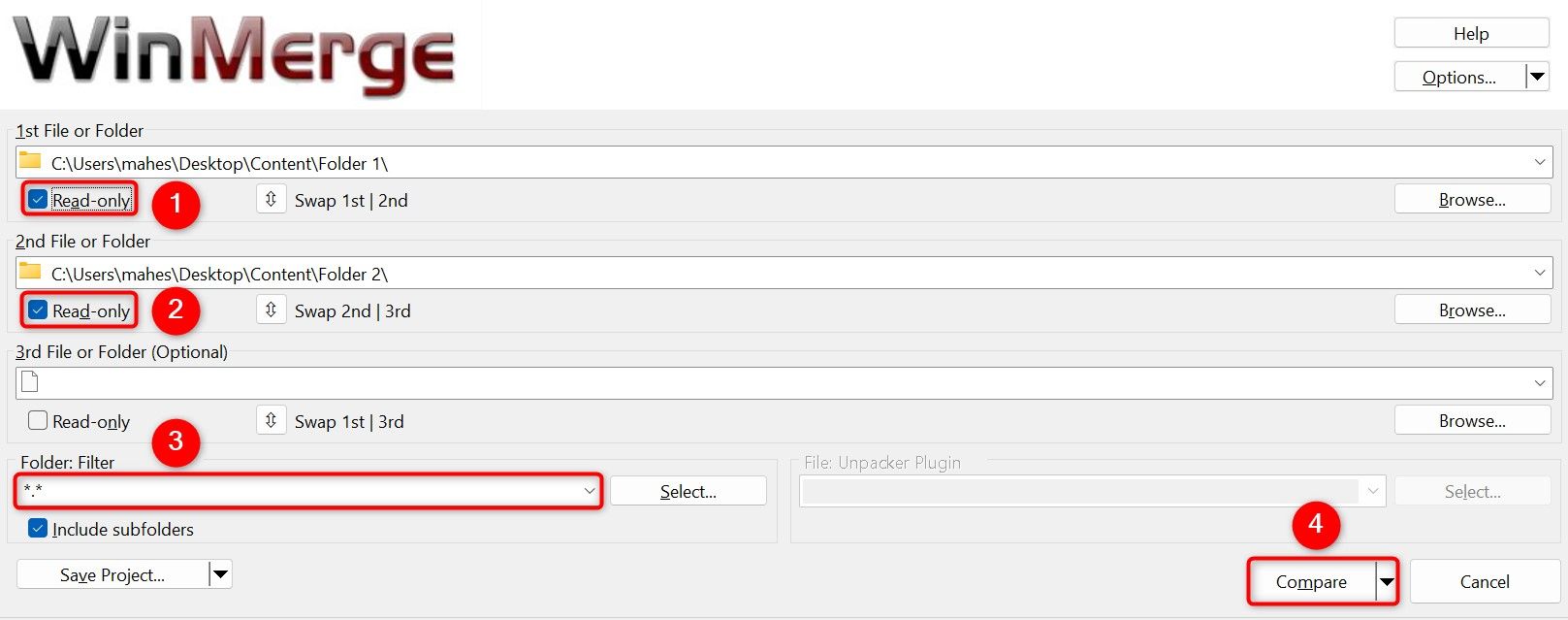
На следующем экране вы увидите сравнение указанных папок. Вы увидите такую информацию, как идентичные файлы в обеих папках, файлы, отсутствующие в одной папке, и так далее.
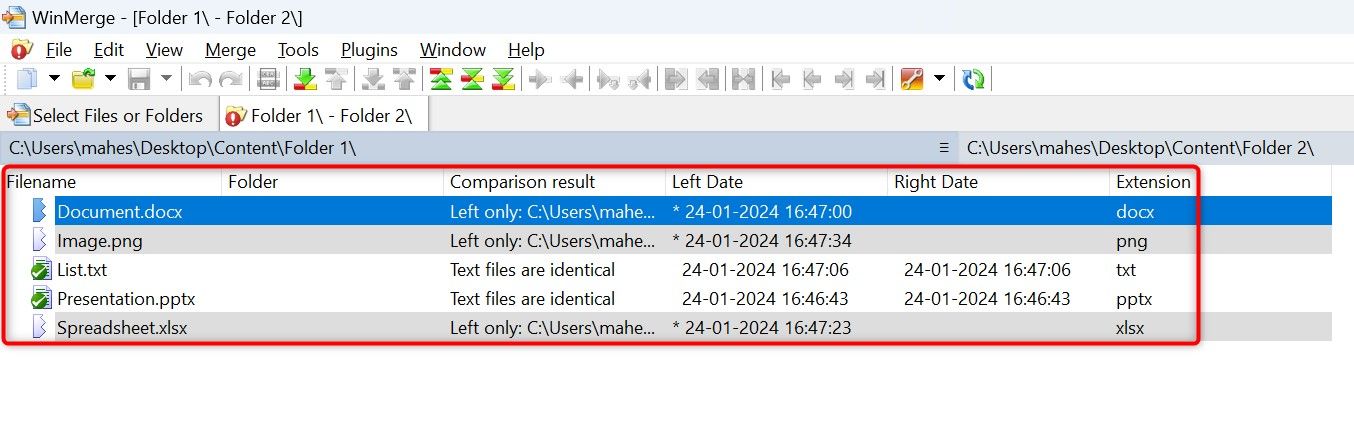
И именно так вы узнаете, что есть в одной папке, а что нет в другой. Это может быть очень полезно, если вы пытаетесь быстро сравнить разные версии одной и той же папки, как это происходит при создании резервной копии.
Программы для Windows, мобильные приложения, игры - ВСЁ БЕСПЛАТНО, в нашем закрытом телеграмм канале - Подписывайтесь:)