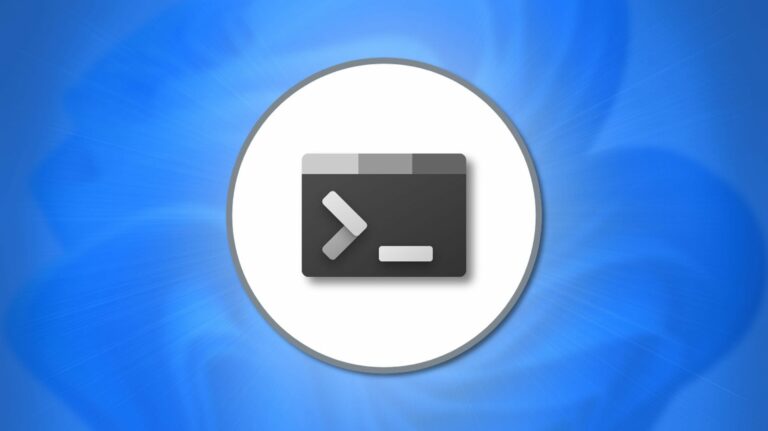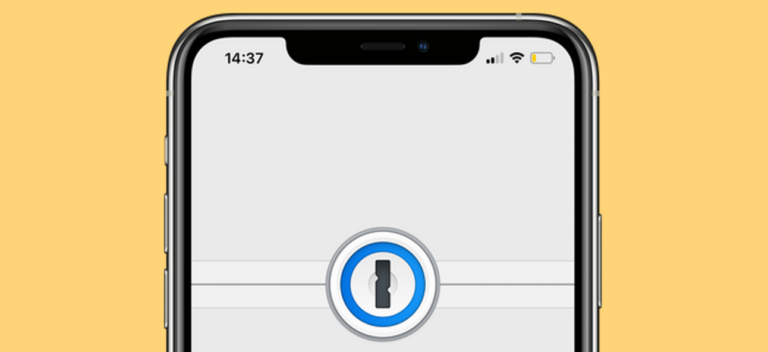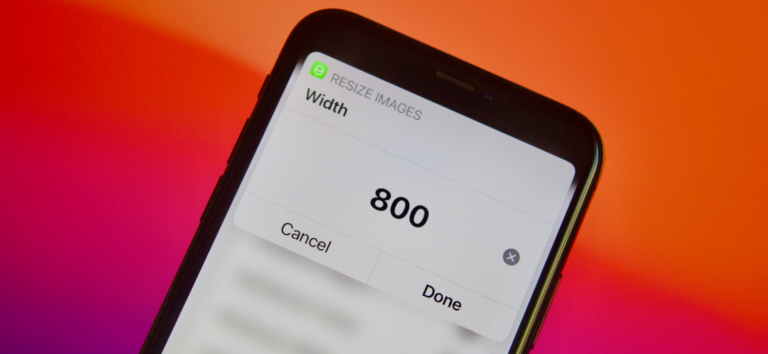Как создать географическую карту в Microsoft Excel

Диаграммы полезны для визуального отображения ваших данных. Они могут упростить просмотр и анализ данных, особенно для вашей аудитории. Итак, для географических данных, почему бы не использовать тип диаграммы карты в Microsoft Excel?
Если вы хотите отобразить данные о населении в нескольких странах для своей группы продаж или сокращения для США для вашего класса начальной школы, вы можете легко создать картографическую диаграмму в Microsoft Excel. Затем вы можете отформатировать его с помощью меток, легенды и соответствующей цветовой схемы.
Подготовьте свои данные
Как и в случае с другими типами диаграмм в Microsoft Excel, лучше всего начинать с заполненных данных. Это позволяет вам выбрать ячейки, содержащие эти данные, и просто вставить для них диаграмму.
Программы для Windows, мобильные приложения, игры - ВСЁ БЕСПЛАТНО, в нашем закрытом телеграмм канале - Подписывайтесь:)
Выберите один тип данных для карты. Как и в приведенных выше примерах, это может быть население или аббревиатура, которые вы можете получить из встроенного типа данных geography в Excel. Или, альтернативно, это могут быть ваши объемы продаж, количество магазинов, средние эксплуатационные расходы или другие данные, которые вы уже подготовили в своей электронной таблице.
Хотя вы можете использовать диаграмму для небольших областей, таких как города, карта будет не так эффективна. Вы увидите только точки, представляющие эти типы мест. Картографическая диаграмма в Excel лучше всего работает с большими территориями, такими как округа, штаты, регионы, страны и континенты.
Создать диаграмму карты
Когда вы будете готовы создать картографическую диаграмму, выберите данные, перетаскивая их по ячейкам, откройте вкладку «Вставка» и перейдите в раздел «Диаграммы» на ленте. Щелкните раскрывающееся меню «Карты» и выберите «Карта с заливкой».

Ваша недавно созданная диаграмма появится прямо на вашем листе с отображенными данными.

Отформатируйте диаграмму карты
Следующие шаги включают форматирование вашей карты для включения полезных компонентов и цветовой схемы. Вы можете добавить заголовок, несколько меток, легенду и стиль.
Добавить заголовок
Если ваша карта содержит «Заголовок диаграммы» по умолчанию, вы можете просто щелкнуть это текстовое поле на карте и ввести свой собственный заголовок. Если на карте нет заголовка, вы можете легко добавить его, а также изменить его положение.
Выберите диаграмму и щелкните «Элементы диаграммы» (значок «+») справа. Установите флажок «Заголовок диаграммы», затем введите заголовок в текстовое поле, которое появляется на карте.
Наведите курсор на стрелку справа от «Заголовок диаграммы» в поле «Элементы диаграммы» и выберите другое положение для заголовка, если хотите.

Вы также можете выбрать «Дополнительные параметры заголовка», при этом справа отобразится боковая панель. В этом месте вы можете выбрать положение, использовать цвет заливки или применить текстовый контур.

Включить метки данных
Если данные, которые вы показываете на карте, достаточно малы, вы можете включить метки данных. Они покажут данные прямо на каждом местоположении карты.
Выберите диаграмму и справа нажмите «Элементы диаграммы». Установите флажок “Метки данных”.

Чтобы настроить текст и параметры меток, выберите «Дополнительные параметры меток данных». Как и в случае с заголовком диаграммы, откроется правая боковая панель с функциями форматирования меток.

Вставить легенду
Еще один полезный элемент практически для любой диаграммы – это легенда. Этот полезный инструмент является ключом к данным, отображаемым на диаграмме.
Выберите диаграмму и справа нажмите «Элементы диаграммы». Установите флажок «Легенда».
Наведите курсор на стрелку справа от «Легенда» в поле «Элементы диаграммы» и выберите положение для легенды.

Вы также можете выбрать «Дополнительные параметры легенды», чтобы открыть боковую панель и отформатировать текст и дополнительные параметры.

Применить стиль
Диаграмма карты довольно проста по цвету, но вы можете украсить ее темой или цветовой схемой.
Выберите диаграмму и нажмите «Стили диаграммы» (на кисти) справа. Нажмите «Стили», чтобы просмотреть готовые темы, или «Цвет», чтобы выбрать красочную или монохромную схему.

Что бы вы ни выбрали, вы сразу увидите обновление карты.
Перемещение, изменение размера, редактирование или удаление карты
Карту-диаграмму можно легко переместить в любое место на листе. Просто выберите и перетащите его на новое место. Если вы хотите предотвратить изменения, вы можете заблокировать диаграмму Microsoft Excel на месте. Чтобы изменить размер диаграммы, перетащите один из углов или краев.

Чтобы изменить данные, отображаемые на карте, например, если вы добавляете другие местоположения, щелкните диаграмму правой кнопкой мыши и выберите «Выбрать данные». Кроме того, вы можете перейти на вкладку «Дизайн диаграммы» и щелкнуть «Выбрать данные» на ленте.

Введите ячейки в поле «Диапазон данных диаграммы» вверху или перетащите курсор через ячейки. По завершении нажмите «ОК».

Если вы решите, что в конце концов не хотите использовать диаграмму карты, вы можете легко ее удалить. Выберите диаграмму и нажмите клавишу «Удалить» или щелкните правой кнопкой мыши и выберите «Вырезать».
Если вы хотите отображать географические данные на листе Excel, картографическая диаграмма – отличный визуальный инструмент. Для других типов данных посмотрите, как создать гистограмму в Microsoft Excel.
Программы для Windows, мобильные приложения, игры - ВСЁ БЕСПЛАТНО, в нашем закрытом телеграмм канале - Подписывайтесь:)