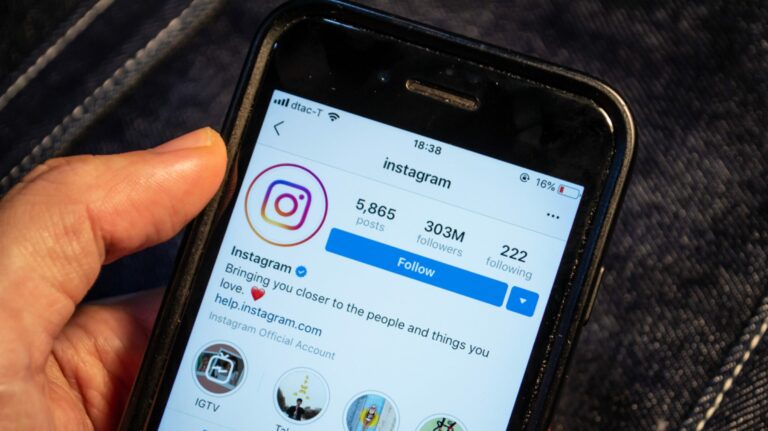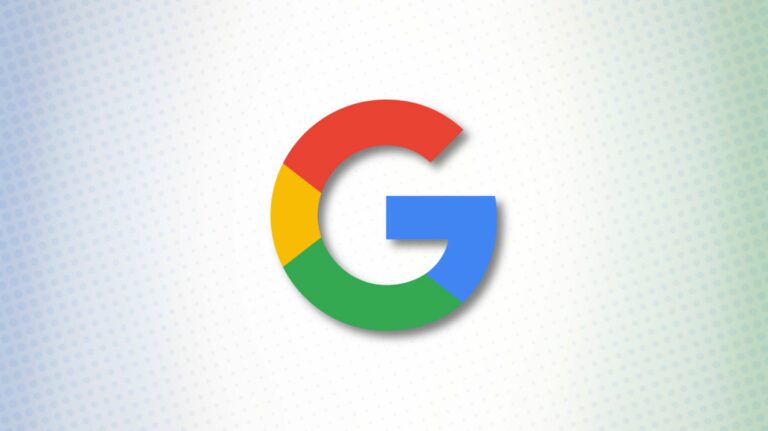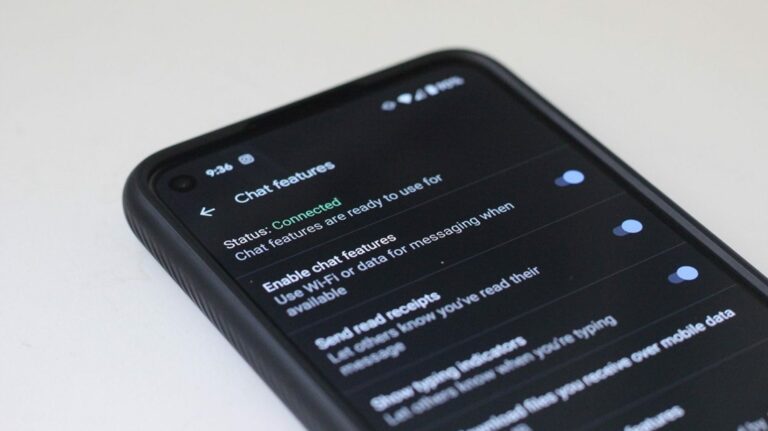Как изменить размер или уменьшить размер фото на iPhone и iPad
 Хамош ПатхакРедактор в приложении “Фото” довольно многофункциональный, но вы не можете изменять размер фотографий. К счастью, вы можете использовать ярлык или стороннее приложение, чтобы изменить размер или уменьшить размер фотографии на iPhone и iPad. Вот как.
Хамош ПатхакРедактор в приложении “Фото” довольно многофункциональный, но вы не можете изменять размер фотографий. К счастью, вы можете использовать ярлык или стороннее приложение, чтобы изменить размер или уменьшить размер фотографии на iPhone и iPad. Вот как.
Как изменить размер фотографии с помощью ярлыков
Если вам нужно уменьшить разрешение фотографии или размер файла, не смотрите дальше чем приложение “Ярлыки”. Ярлыки – это встроенный инструмент автоматизации Apple, который помогает вам создавать собственные инструменты и упрощать многоэтапные процессы, которые вы часто выполняете.
Используя ярлыки, вы можете создать простую автоматизацию, которая следует заранее определенным шагам. В этом руководстве мы создадим ярлык, с помощью которого можно делать одну или несколько фотографий, изменять их размер в зависимости от введенных вами данных и сохранять полученные результаты обратно в приложение «Фотографии».
Программы для Windows, мобильные приложения, игры - ВСЁ БЕСПЛАТНО, в нашем закрытом телеграмм канале - Подписывайтесь:)
Для начала откройте приложение «Ярлыки» на своем iPhone или iPad. На вкладке «Мои ярлыки» нажмите кнопку «Плюс» («+») в правом верхнем углу, чтобы создать новый ярлык.

Нажмите кнопку «Добавить действие».

Найдите и добавьте действие «Изменить размер изображения».

Пришло время настроить это действие. Нажмите кнопку «Изображение».

Во всплывающем окне выберите параметр «Ввод с помощью ярлыка». Это означает, что ярлык изменит размер любого изображения, которое вы ему отправляете (это полезно для отправки нескольких изображений с помощью меню «Поделиться» в приложении «Фотографии»).

Далее пора определиться с шириной и высотой в результате. По умолчанию ярлык изменяет размер изображения до 640 пикселей в ширину с автоматической высотой.

Вы можете нажать кнопку «640», чтобы изменить значение по умолчанию, или вы можете переключиться на опцию «Спрашивать каждый раз». Это наша рекомендация, так как это дает вам свободу изменять разрешение без дублирования ярлыка.

Лучше оставить параметр «Автоматическая высота» по умолчанию. Затем нажмите кнопку «Плюс» (+), чтобы добавить следующее действие.

Найдите и добавьте действие «Сохранить в фотоальбом».

По умолчанию это действие сохранит изображение с измененным размером в альбом «Недавние». Если хотите, вы можете нажать кнопку «Недавние», чтобы сменить альбом.

Ярлык создан. Нажмите кнопку «Меню», чтобы настроить его.

Здесь дайте ярлыку имя вверху, а затем обязательно включите параметр «Показать на общем листе».

Нажмите кнопку «Готово» вверху, чтобы сохранить настройку.

На экране ярлыков еще раз нажмите кнопку «Готово», чтобы сохранить ярлык.

Все готово в приложении “Ярлыки”. Затем запустите «Фото» на вашем iPhone или iPad.
В приложении «Фотографии» выберите фотографию (или фотографии), размер которой вы хотите изменить, и нажмите кнопку «Поделиться» (которая выглядит как скругленный квадрат со стрелкой, направленной вверх).

Прокрутите вниз и выберите только что созданный ярлык (в нашем примере он называется «Изменить размер изображений», но вы могли бы назвать его иначе в приложении «Ярлыки» выше).

Введите желаемую ширину изображения в пикселях и нажмите кнопку «Готово».

Через мгновение ярлык изменит размер изображения (или изображений), и вы найдете его (или их) сохраненным в альбоме «Недавние» в приложении «Фото».
Теперь вы можете поделиться изображениями с измененными размерами на своем Mac или использовать их в любом приложении или на веб-сайте, которые вы хотите.
Как изменить размер фотографии с помощью стороннего приложения
Хотя ярлыки могут быть отличным инструментом для опытных пользователей (один ярлык может сэкономить вам много времени, если вы собираетесь часто изменять размер изображений.), Тратить время на создание ярлыка может показаться излишним, если вы только хотите время от времени изменяйте размер нескольких фотографий.
Вот где вы можете найти комфорт в бесплатном приложении Image Size. В приложении есть очень простой инструмент изменения размера, который поможет вам изменить разрешение, а также уменьшить размер фотографии.
Для начала загрузите Приложение “Размер изображения” из App Store. После открытия приложения нажмите кнопку «Фото» в верхнем левом углу.

Приложение запросит у вас доступ к вашей библиотеке фотографий. Вы можете предоставить приложению доступ ко всей своей библиотеке фотографий или выбрать только несколько фотографий.

Как только вы разрешите доступ, просмотрите свою библиотеку и выберите изображение, размер которого вы хотите изменить.

В предварительном просмотре изображения нажмите кнопку «Выбрать».

Теперь вы увидите изображение в редакторе. В разделе «Пиксель» измените «Ширина» или «Высота», чтобы изменить размер изображения (убедитесь, что кнопка посередине, которая выглядит как звено цепи, включена, чтобы соотношение сторон осталось прежним).

Приложение покажет размер файла нового изображения с измененным размером. Когда вы будете довольны, нажмите кнопку сохранения (которая выглядит как направленная вниз стрелка с линией под ней) на панели инструментов в нижней части экрана.

Приложение сохранит изображение с измененным размером в папке «Недавние» в приложении «Фото». Вы можете повторить этот процесс, чтобы изменить размер любого количества фотографий.
На Mac? Вы можете изменить размер фотографии за пару секунд с помощью встроенного приложения предварительного просмотра.
Программы для Windows, мобильные приложения, игры - ВСЁ БЕСПЛАТНО, в нашем закрытом телеграмм канале - Подписывайтесь:)