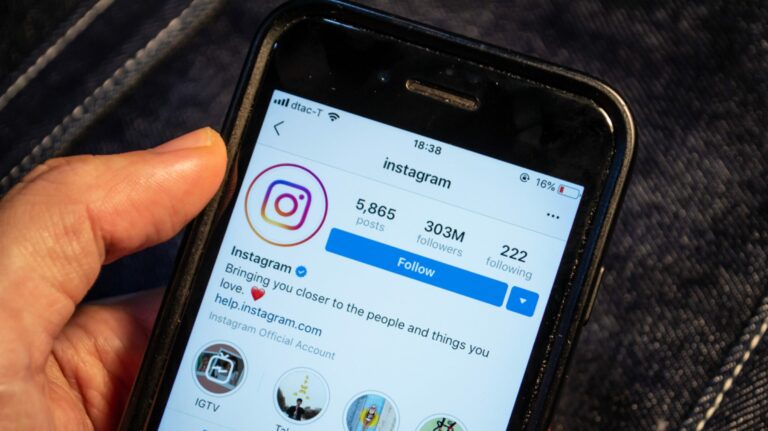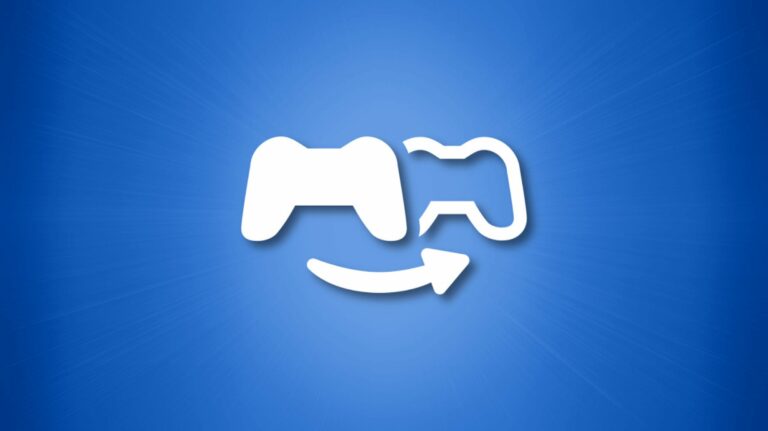Как сохранить электронное письмо в формате PDF в Gmail

Если вы хотите сохранить электронное письмо из Gmail для использования в автономном режиме, любой современный браузер позволяет легко виртуально «распечатать» электронное письмо в файл PDF. Вот как это сделать в Windows и Mac.
Как это работает
И Windows, и Mac имеют встроенный PDF-принтер. Любые файлы, которые вы отправляете для печати на этот виртуальный принтер, преобразуются в формат PDF, который является переносимым форматом, сохраняющим форматирование документа. Эти файлы не будут напечатаны на физической бумаге, если вы не решите распечатать файл PDF на реальном принтере позже.
Как сохранить электронное письмо в формате PDF в Windows
Программы для Windows, мобильные приложения, игры - ВСЁ БЕСПЛАТНО, в нашем закрытом телеграмм канале - Подписывайтесь:)
Поскольку почти все веб-браузеры поддерживают печать, вы можете использовать Chrome, Edge или Firefox для печати писем в формате PDF. Для начала откройте свой любимый браузер и посетите Gmail сайт. Затем войдите в свою учетную запись Gmail, если вы еще этого не сделали.
Затем откройте электронное письмо, которое вы хотите сохранить в формате PDF. В окне электронной почты щелкните меню с тремя точками в правом верхнем углу и выберите «Печать».

В окне «Печать» щелкните раскрывающееся меню рядом с «Место назначения» и выберите «Сохранить как PDF». При необходимости настройте другие параметры, такие как макет и поля.
Когда будете готовы, нажмите «Сохранить», чтобы начать создание PDF-файла.

Через мгновение вы увидите диалоговое окно сохранения. В этом окне введите имя PDF-файла в поле «Имя файла», выберите папку для сохранения PDF-файла и нажмите «Сохранить».

Ваша электронная почта теперь будет сохранена в виде файла PDF в указанной вами папке. Очень просто. Вы можете виртуально «распечатать» столько писем, сколько захотите.
Как сохранить электронное письмо в формате PDF на Mac
Как и в Windows, вы также можете использовать встроенный PDF-принтер вашего браузера, чтобы сохранять электронные письма в веб-клиенте Gmail в виде файлов PDF на вашем Mac. Для этого откройте Gmail сайт в вашем любимом веб-браузере и войдите в свою учетную запись.
Затем выберите электронное письмо, которое вы хотите сохранить в формате PDF. В окне электронной почты щелкните меню с тремя точками в правом верхнем углу и выберите «Печать».
Совет. Если вы нажмете «Печать» и увидите в Firefox сообщение, блокирующее всплывающие окна, нажмите «Настройки» в верхней части окна Gmail и выберите «Разрешить всплывающие окна для mail.google.com». Затем снова нажмите «Печать».

В окне печати выберите «Сохранить как PDF» в раскрывающемся меню «Место назначения». При желании измените другие параметры. Затем нажмите «Сохранить».

Если вы используете Safari, щелкните раскрывающееся меню с надписью «PDF» в нижней части окна печати и выберите «Сохранить как PDF».

В появившемся окне сохранения введите имя файла PDF-файла в поле вверху. Затем выберите папку для сохранения PDF-файла и нажмите «Сохранить». (Окно сохранения в Safari немного отличается от показанного ниже, но параметры в этом окне те же.)

Вот и все! Сохраненный PDF-файл появится в указанном вами месте. Повторите этот процесс так часто, как вы хотите распечатать другие электронные письма в формате PDF.
Программы для Windows, мобильные приложения, игры - ВСЁ БЕСПЛАТНО, в нашем закрытом телеграмм канале - Подписывайтесь:)