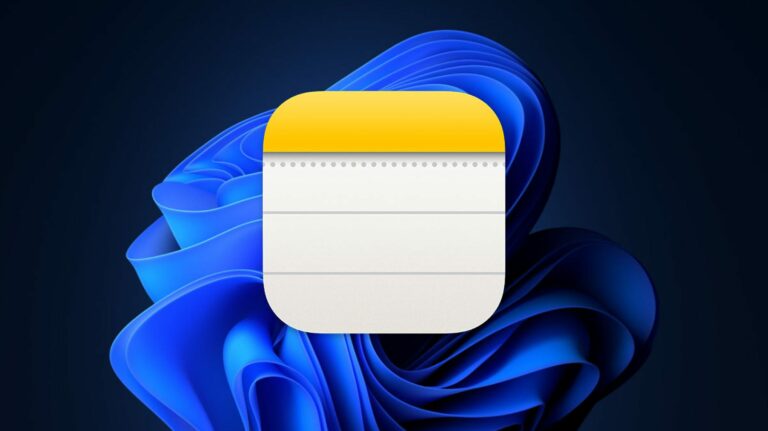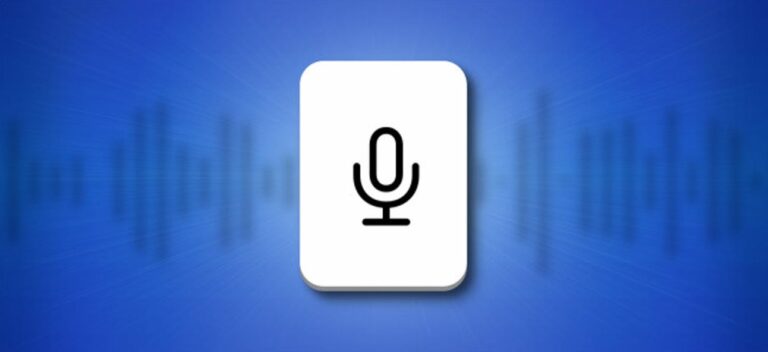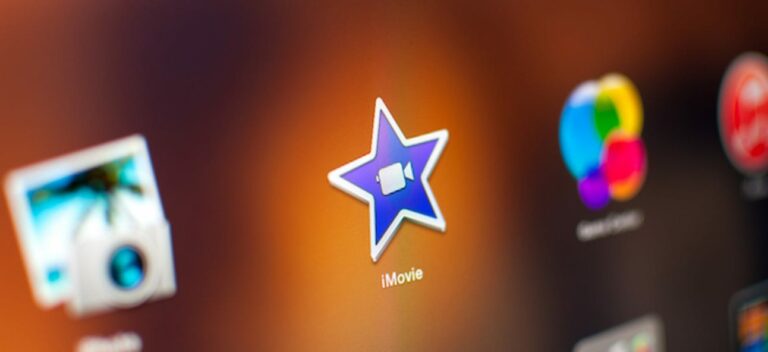3 способа увидеть текущий путь к папке на Mac

Каждый файл на вашем Mac имеет путь к папке, который начинается с корневого каталога, но не всегда легко увидеть, что это такое. Вот три способа увидеть текущий путь к папке на вашем Mac.
См. Путь с помощью строки состояния Finder
Начнем с самого простого и наглядного способа просмотра текущего пути к папке: с помощью собственной панели пути Finder. Откройте окно Finder и в верхней строке меню нажмите кнопку «Просмотр». В появившемся меню нажмите «Показать панель пути».
Программы для Windows, мобильные приложения, игры - ВСЁ БЕСПЛАТНО, в нашем закрытом телеграмм канале - Подписывайтесь:)

Мгновенно вы увидите новую панель пути внизу каждого окна искателя. Он покажет вам системный путь к текущей папке. Вы можете дважды щелкнуть любую папку на панели, чтобы быстро перейти к ней.

Кроме того, вы можете щелкнуть правой кнопкой мыши любую папку на панели пути, чтобы просмотреть список параметров. Например, если вы хотите скопировать путь к выбранной папке, выберите опцию «Копировать (папку) как путь».

Затем вы можете вставить путь к папке в виде текста в любом месте (например, в окне терминала или TextEdit).

Это очень удобно.
См. Путь с помощью панели «Получить информацию»
Вы также можете увидеть полный путь к любому файлу или папке с помощью панели «Получить информацию». Откройте Finder и найдите нужный файл или папку. Щелкните элемент правой кнопкой мыши и выберите в меню «Получить информацию».

На панели «Получить информацию» найдите раздел «Общие» и посмотрите на заголовок «Где». Это даст вам полный путь.

Вы также можете щелкнуть правой кнопкой мыши путь в разделе «Где» и выбрать «Копировать», чтобы быстро скопировать полный путь к папке в буфер обмена в виде текста.

Когда вы закончите, закройте окно «Получить информацию».
Смотрите путь в строке заголовка Finder
Если вам не нравится панель пути в нижней части окна Finder, вы можете включить просмотр полного пути в строке заголовка и панели вкладок каждого окна Finder с помощью расширенной команды терминала. В В macOS 11.0 и более поздних версиях строка заголовка обрезает полный путь, но вы можете навести на нее курсор, чтобы увидеть полный путь.
Для начала откройте приложение «Терминал». Щелкните в появившемся окне терминала и вставьте следующую команду, а затем нажмите Return. (Это устанавливает скрытый системный флаг, затем закрывает и перезапускает все окна Finder. Вы не потеряете никаких данных в процессе.)
по умолчанию пишите com.apple.finder _FXShowPosixPathInTitle -bool true; killall Finder

После перезапуска окон Finder вы увидите полный путь к папке в заголовке и на панели вкладок.

В отличие от панели пути, эта функция доступна только для просмотра. Вы не можете скопировать путь к папке.
Если вы передумали и хотите отключить функцию пути к папке, вставьте следующую команду в приложение «Терминал» и нажмите Return.
по умолчанию пишите com.apple.finder _FXShowPosixPathInTitle -bool false; killall Finder
Панель инструментов Finder вернется в прежнее состояние. Когда вы закончите использовать окно терминала, выберите «Терминал»> «Выйти из терминала» в строке меню (или нажмите Command + Q), чтобы выйти из приложения «Терминал».
Программы для Windows, мобильные приложения, игры - ВСЁ БЕСПЛАТНО, в нашем закрытом телеграмм канале - Подписывайтесь:)