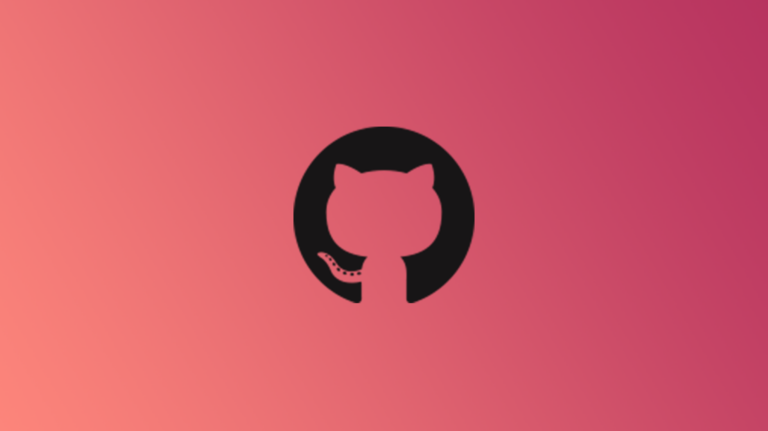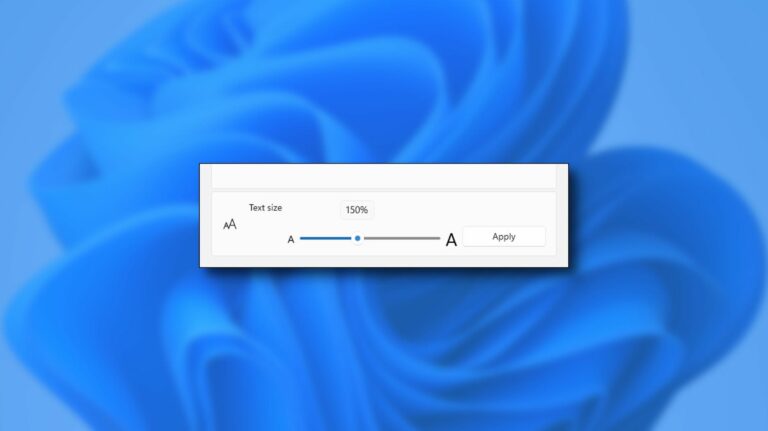Как создать форму для ввода данных в Microsoft Excel

Ручной ввод данных может занять много времени и привести к ошибкам. Но если вы потратите несколько минут на создание формы ввода данных в Microsoft Excel, вы сможете улучшить процесс и снизить риск ошибок, таких как отсутствие данных.
Добавить опцию формы
Чтобы использовать опцию формы в Excel, вам нужно добавить ее либо на панель быстрого доступа, либо на ленту. Самым простым из них является панель быстрого доступа. Если вы решите добавить его на свою ленту, вам нужно будет создать для него специальную вкладку, что может быть не идеально.
Программы для Windows, мобильные приложения, игры - ВСЁ БЕСПЛАТНО, в нашем закрытом телеграмм канале - Подписывайтесь:)
Чтобы добавить кнопку «Форма» на панель инструментов быстрого доступа, щелкните стрелку на панели инструментов, чтобы открыть меню «Настройка панели инструментов быстрого доступа». Выберите «Дополнительные команды».

Убедитесь, что слева выбрана панель быстрого доступа. В раскрывающемся списке «Выбрать команды из» слева выберите «Все команды».
В раскрывающемся списке «Настроить панель быстрого доступа» справа выберите, хотите ли вы добавить кнопку «Форма» ко всем документам или к текущему.

Прокрутите список «Все команды» и выберите «Форма». Нажмите кнопку «Добавить», чтобы добавить его на панель инструментов.

Нажмите «ОК», чтобы закрыть настройки и вернуться в электронную таблицу. Вы должны увидеть кнопку «Форма» на панели быстрого доступа.

Преобразуйте ваши данные в таблицу
Чтобы использовать форму, вам понадобятся метки для каждого поля. Они представлены в виде заголовков таблиц. Если данные уже отформатированы в виде таблицы, вы на шаг впереди и можете перейти к использованию формы. Если нет, вы можете легко преобразовать его.
Выделите ячейки, содержащие данные. Перейдите на вкладку «Главная» и раздел «Стили» на ленте. Нажмите «Форматировать как таблицу» и выберите стиль таблицы.

Во всплывающем окне «Создать таблицу» подтвердите диапазон ячеек и установите флажок «Моя таблица имеет заголовки». Нажмите «ОК».

После этого вы увидите свои данные, отформатированные в виде красивой и аккуратной таблицы.

Используйте форму ввода данных
Теперь все, что вам нужно сделать, это начать вводить данные в форму! Выберите любую ячейку в таблице и нажмите кнопку формы, которую вы добавили на панель быстрого доступа.
Вы увидите всплывающее окно с заголовками ваших таблиц в качестве меток полей. Заполните каждое поле.

Вы можете быстро перемещаться между полями и переходить к следующей записи. После заполнения поля нажмите клавишу TAB, чтобы перейти к следующему. Когда вы закончите заполнение всех полей для записи, нажмите Enter. Затем заполните следующую запись. По мере ввода данных вы увидите, что ваша таблица заполняется.

Также можно использовать кнопки в форме ввода данных для добавления, просмотра или удаления записей.
- Чтобы создать еще одну запись, нажмите «Создать».
- Чтобы перемещаться по записям, нажмите «Найти предыдущий» или «Найти следующий». Вы также можете использовать полосу прокрутки в области поля данных.
- Чтобы увидеть количество записей, посмотрите над кнопкой «Создать».
- Чтобы удалить запись, убедитесь, что она отображается в форме, и нажмите «Удалить». Затем подтвердите, нажав «ОК».

Когда вы закончите с формой для ввода данных, нажмите «Закрыть». Вы можете снова открыть его в любое время, выбрав ячейку таблицы и нажав кнопку «Форма» на панели быстрого доступа.
Редактировать вашу форму
Если вы хотите отредактировать метки или изменить порядок полей в форме, вы сделаете это в своем листе Excel. Закройте форму, внесите изменения в свою таблицу, затем снова откройте форму. Вы увидите, что ваши изменения были применены к форме.

Чтобы быстро ввести большой объем данных в электронную таблицу, особенно если они поступают из внешнего источника, попробуйте создать собственную форму ввода данных в Excel.
Если вы используете Excel на Mac, вас также может заинтересовать быстрое добавление данных путем сканирования распечатанного документа.
Программы для Windows, мобильные приложения, игры - ВСЁ БЕСПЛАТНО, в нашем закрытом телеграмм канале - Подписывайтесь:)