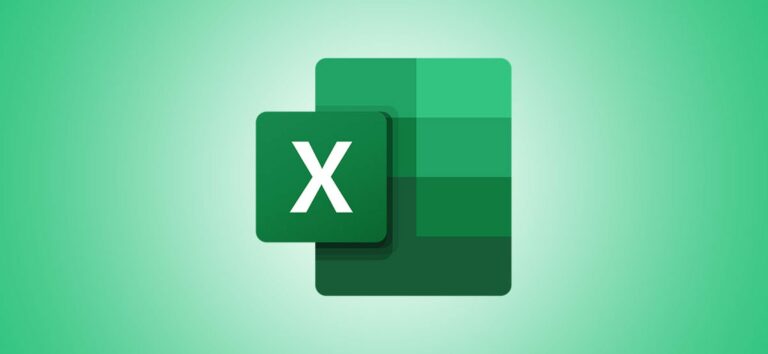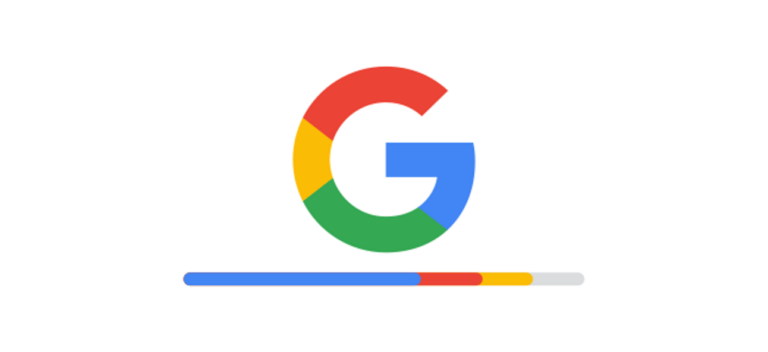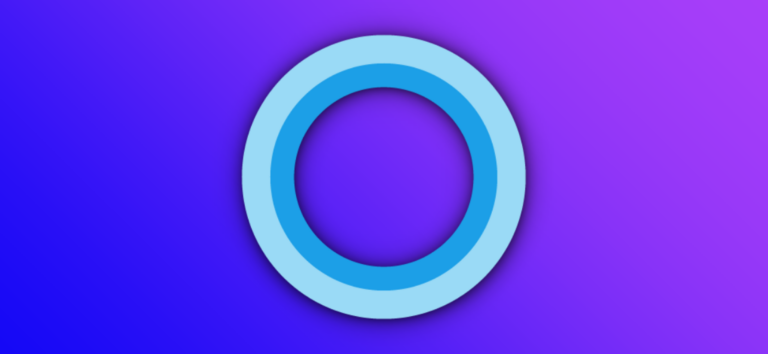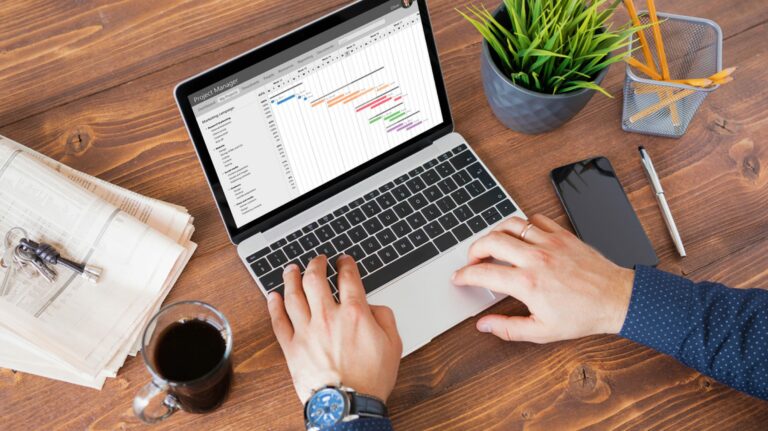Как выбрать микрофон в Windows 11
![]()
При использовании Windows 11 вам может потребоваться переключить аудиовходы между несколькими микрофонами, подключенными к вашему ПК. К счастью, Windows упрощает этот процесс. Вот как это сделать.
Переключение микрофонов с помощью ярлыка на панели задач
Один из самых быстрых способов выбрать другой микрофон в Windows 11 – использовать скрытый ярлык на панели задач. Сначала щелкните правой кнопкой мыши значок громкости (динамик) на панели задач. В появившемся небольшом меню выберите «Открыть микшер громкости».
Программы для Windows, мобильные приложения, игры - ВСЁ БЕСПЛАТНО, в нашем закрытом телеграмм канале - Подписывайтесь:)

В настройках Windows откроется страница Система> Звук> Микшер громкости. В разделе «Устройство ввода» щелкните раскрывающееся меню и выберите микрофон, который вы хотите использовать, из списка.

После этого закройте Настройки, и все готово. Обратите внимание, что если вам нужно переключить аудиовыходы в Windows 11, есть другой способ переключения аудиоустройств с помощью меню быстрых настроек.
Переключить микрофоны в настройках Windows
Хотя в последнем разделе мы использовали настройки Windows, есть еще один способ выбрать устройство ввода звука в приложении «Настройки». Сначала откройте «Настройки», нажав Windows + i на клавиатуре. Когда появится «Настройки», выберите «Система» на боковой панели, а затем выберите «Звук».

Кроме того, вы можете щелкнуть правой кнопкой мыши значок громкости на панели задач и выбрать «Настройки звука».

В настройках звука прокрутите вниз до раздела «Вход». В разделе «Выберите устройство для выступления или записи» щелкните круглый переключатель рядом с микрофоном или устройством ввода, которое вы хотите использовать.

Если микрофон, который вы хотите выбрать, отсутствует в списке, попробуйте отключить его и снова подключить (если возможно), перезагрузите компьютер или установите драйвер от производителя микрофона.
Кроме того, если вам нужно настроить входной уровень микрофона или устройства ввода, используйте ползунок «Громкость» под списком выбора микрофона. Когда будете готовы, закройте Настройки – ваши изменения уже сохранены. Удачи!
Программы для Windows, мобильные приложения, игры - ВСЁ БЕСПЛАТНО, в нашем закрытом телеграмм канале - Подписывайтесь:)