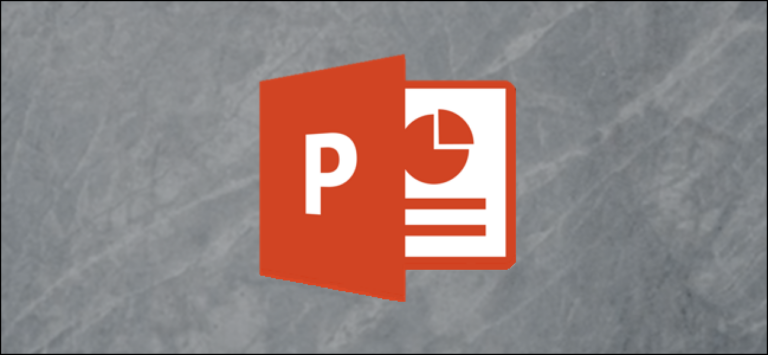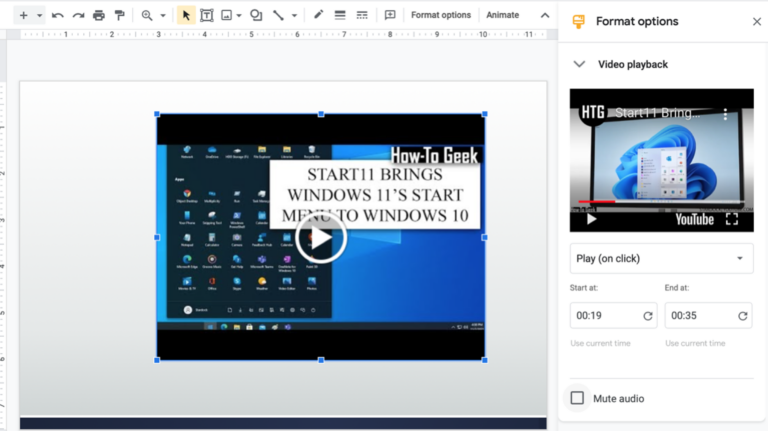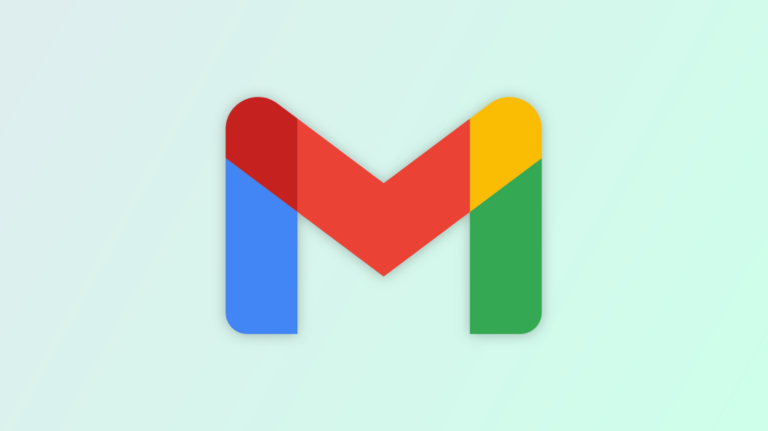Как скрыть курсор при наборе текста в Windows 10 или 11

Вас беспокоит, когда курсор мыши блокирует вид текстового поля, которое вы вводите? В этом случае вы можете скрыть курсор при вводе текста одним из двух способов на ПК с Windows 10 или 11. Мы покажем вам, как это сделать.
Что нужно знать о скрытии курсора при наборе текста
Как в Windows 10, так и в 11 у вас есть два способа скрыть курсор во время набора текста. Первый использует встроенную опцию, но она скрывает курсор только при вводе текста в таких приложениях, как Блокнот, WordPad и Microsoft Word. Ваш курсор продолжает отображаться в других приложениях, таких как Chrome и Edge.
Программы для Windows, мобильные приложения, игры - ВСЁ БЕСПЛАТНО, в нашем закрытом телеграмм канале - Подписывайтесь:)
Если вы хотите скрыть курсор при вводе текста во всех своих приложениях, используйте бесплатное приложение с открытым исходным кодом под названием Windows Cursor Hider. Одним щелчком мыши это приложение гарантирует, что ваш курсор не появится, когда вы начнете печатать на своем ПК.
Примечание. Мы продемонстрируем описанные ниже процедуры на ПК с Windows 11. Шаги немного отличаются для Windows 10, но выполнить их не составит труда.
Скрыть курсор при наборе текста в некоторых приложениях
Чтобы скрыть курсор с помощью встроенной функции, откройте приложение «Настройки» на своем ПК. Нажмите Windows + i, чтобы быстро сделать это.
В настройках на боковой панели слева выберите «Bluetooth и устройства».

В меню «Bluetooth и устройства» нажмите «Мышь».

Откроется страница «Мышь». Здесь в разделе «Связанные настройки» выберите «Дополнительные настройки мыши».

Вы увидите окно «Свойства мыши». Вверху этого окна щелкните вкладку «Параметры указателя».

На вкладке «Параметры указателя» отображаются различные настройки мыши. Здесь, в разделе «Видимость», включите опцию «Скрыть указатель при вводе». Затем нажмите «Применить» и «ОК».

И все готово. С этого момента, когда вы начнете вводить текст в приложении, таком как Блокнот, ваш компьютер будет скрывать курсор. Как только вы переместите мышь или трекпад, появится курсор.
Если вы используете тачпад, вы также можете отключить функцию «касание, чтобы щелкнуть» на ПК с Windows 11.
Скрыть курсор при вводе во всех приложениях
Чтобы отключить курсор при вводе текста во всех приложениях на ПК с Windows, используйте приложение Windows Cursor Hider. Это бесплатное приложение доступно в виде исполняемого файла и скрипта AutoHotKey. Оба работают одинаково.
Для демонстрации мы будем использовать исполняемую версию.
Чтобы использовать этот метод, откройте веб-браузер на ПК с Windows 10 или 11 и запустите сайт Windows Cursor Hider. Прокрутите сайт вниз и щелкните ссылку, чтобы загрузить исполняемый файл приложения.
Когда приложение загружено, дважды щелкните его, чтобы запустить.

В отличие от многих других приложений, вы не увидите ни окна приложения, ни чего-либо еще. Однако приложение работает и доступно на панели задач вашего ПК (область с правой стороны панели задач).

Чтобы проверить, работает ли приложение, откройте любое приложение (например, Chrome) и начните вводить текст в текстовое поле. Ваш курсор мгновенно исчезнет. Чтобы вернуть его, переместите мышь или трекпад.
Чтобы отключить функциональность приложения и отобразить курсор, щелкните приложение правой кнопкой мыши на панели задач и выберите в меню «Выход». Когда вам потребуется вернуть функциональность, повторно запустите приложение.

Так вы избавитесь от этого небольшого раздражения в своей компьютерной жизни. Очень полезно!
Знаете ли вы, что можно написать собственный скрипт AutoHotKey для выполнения различных задач на вашем ПК? Проверьте это, если вам интересно.
Программы для Windows, мобильные приложения, игры - ВСЁ БЕСПЛАТНО, в нашем закрытом телеграмм канале - Подписывайтесь:)