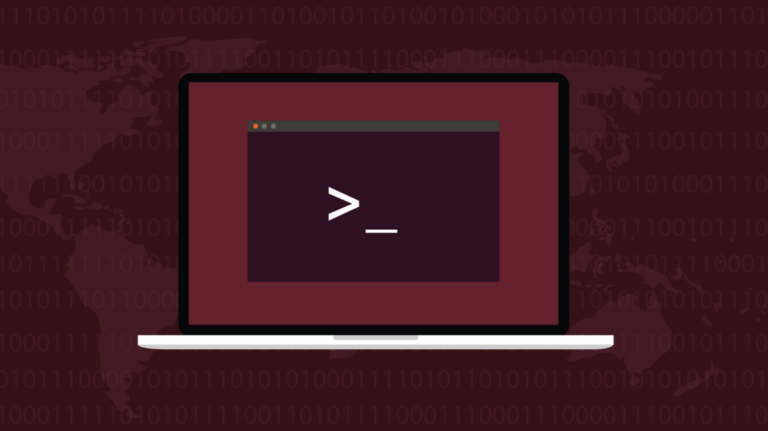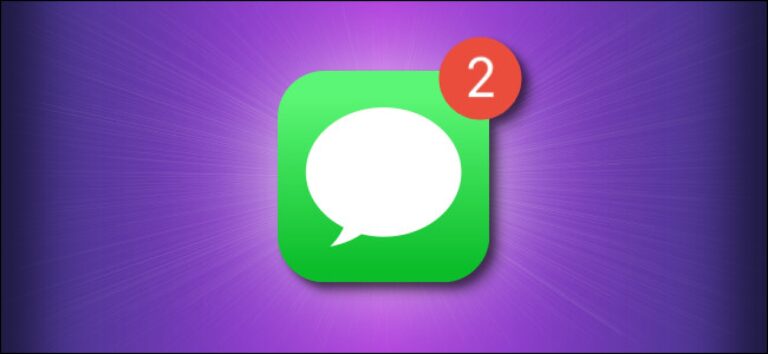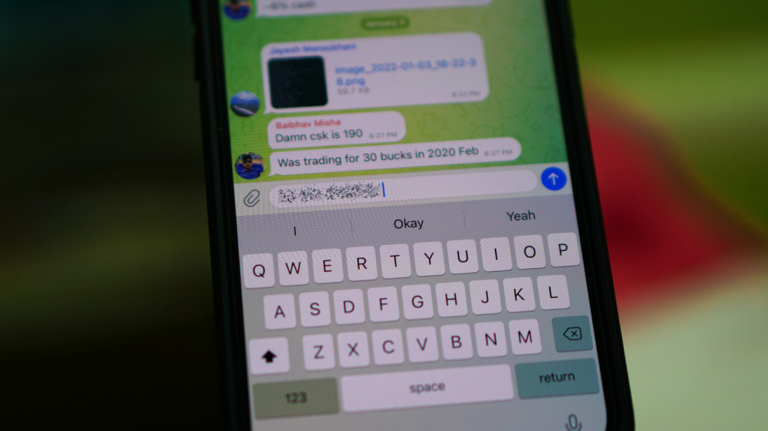Как поставить галочку в Microsoft Excel

Во многих случаях символы могут быть лучше наглядными, чем буквы или цифры. Если вы хотите вставить символ галочки в электронную таблицу Microsoft Excel, это займет всего несколько щелчков мышью.
Хотя вы, безусловно, можете использовать интерактивные флажки для таких вещей, как создание контрольного списка в Microsoft Excel, вам не всегда нужен этот дополнительный шаг или дополнительная работа. Вы можете просто поставить галочку рядом с чем-то вроде выполненной задачи, выполненного заказа или подтвержденных данных.
Как добавить символ галочки в Excel
Программы для Windows, мобильные приложения, игры - ВСЁ БЕСПЛАТНО, в нашем закрытом телеграмм канале - Подписывайтесь:)
Галочка в Microsoft Excel – это не что иное, как символ, такой символ, как знак равенства или стрелка. А с доступными вариантами шрифта вы можете выбрать один из нескольких различных стилей галочки.
Выберите ячейку, в которой вы хотите поставить галочку. Перейдите на вкладку «Вставка», щелкните стрелку раскрывающегося списка «Символы» в правой части ленты и выберите «Символ».

Есть несколько стилей шрифтов, которые содержат символы галочки. И вы можете ввести коды персонажей, чтобы сразу перейти к ним.
Убедитесь, что вы находитесь на вкладке «Символы» и выберите «Wingdings» в раскрывающемся списке «Шрифт». Затем введите «252» в поле «Код символа». Это ваш первый вариант галочки!

Если вы посмотрите на два пробела справа от этого стиля галочки, вы увидите еще один. Для справки: код символа – 254.

Чтобы узнать, что предлагает Segoe, выберите «Segoe UI Symbol» в раскрывающемся списке «Шрифт». Затем введите один из следующих кодов в поле «Код символа».

Выбрав нужный стиль галочки, нажмите «Вставить», а затем «Закрыть». Галочка появится в ячейке.

Вы можете скопировать флажок в другие ячейки, использовать автозаполнение или быстро получить к нему доступ позже. Если вы снова откроете окно «Символы», внизу вы увидите недавно использованные символы. Так что вы можете просто поставить галочку и нажать «Вставить».

Как отредактировать или удалить галочку
Поскольку галочка – это символ, вставленный в ячейку, вы можете редактировать его так же, как текст. Выберите его или ячейку и используйте разделы «Шрифт» или «Выравнивание» ленты на вкладке «Главная», как и любой другой символ.
Вы можете изменить цвет, размер, формат, выравнивание или что угодно.

А при необходимости вы можете убрать галочку, выбрав ее и нажав «Удалить».
Хотите сделать что-то подобное в Excel? Узнайте, как изменить символ валюты, который вы используете в Excel.
Программы для Windows, мобильные приложения, игры - ВСЁ БЕСПЛАТНО, в нашем закрытом телеграмм канале - Подписывайтесь:)