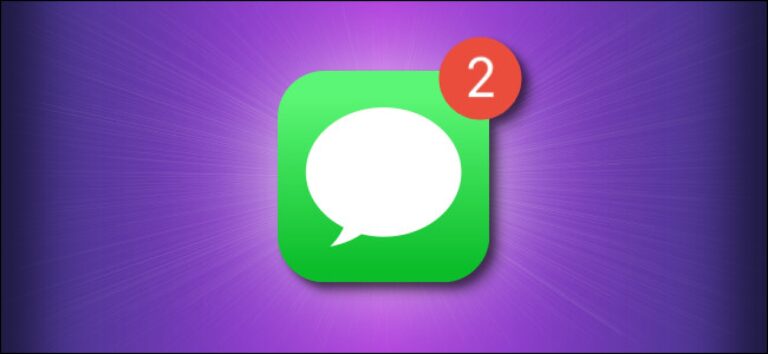Как добавить видео и настроить воспроизведение в Google Slides

Встраивание видео в слайд-шоу может быть полезным для демонстрации инструкций, записи экрана или даже чего-то эмоционального. В Google Slides вы можете настроить параметры воспроизведения, чтобы видео отображалось именно так, как вы хотите.
Возможно, вы хотите воспроизвести только определенный клип, а не все видео. Или, возможно, вы хотите начать воспроизведение видео автоматически. Вы можете легко отформатировать воспроизведение ваших видео в Google Slides в соответствии со своими потребностями.
Вставить видео в Google Slides
Программы для Windows, мобильные приложения, игры - ВСЁ БЕСПЛАТНО, в нашем закрытом телеграмм канале - Подписывайтесь:)
Если вы никогда не добавляли видео в свою презентацию Google Slides, это займет всего несколько кликов. Перейдите к слайду, на котором вы хотите разместить видео, и выберите в меню «Вставить»> «Видео».

Затем вы можете найти видео на YouTube, ввести URL-адрес видео или загрузить его с Google Диска. Выберите видео, которое хотите использовать, и нажмите «Выбрать».

Когда у вас есть видео на слайде, вы можете перетащить его, чтобы переместить, если хотите, или перетащите угол или край, чтобы изменить его размер.
Настроить воспроизведение видео
Выберите видео на слайде и затем нажмите «Параметры формата» на панели инструментов или щелкните видео правой кнопкой мыши и выберите «Параметры формата» в контекстном меню.

Это открывает боковую панель справа. Разверните раздел «Воспроизведение видео».

Первый вариант, который вы можете настроить, – это то, как воспроизводить видео. Параметр по умолчанию – «Воспроизвести (при нажатии)», что означает, что видео воспроизводится, когда вы щелкаете для продвижения слайда.
При желании вы можете выбрать другой вариант. Если вы выберете «Воспроизвести (автоматически)», видео будет воспроизводиться без каких-либо действий. Если вы выберете «Воспроизвести (вручную)», вам нужно будет нажать кнопку воспроизведения на самом видео.

С помощью любого из вышеперечисленных вариантов воспроизведения вы по-прежнему можете управлять воспроизведением видео во время слайд-шоу с помощью кнопок «Воспроизведение» и «Пауза».
Затем вы можете установить время начала и окончания для видео. Это позволяет воспроизводить часть, а не все видео. Если вы записали время начала и окончания видео, вы можете просто ввести их в соответствующие поля.

Кроме того, вы можете получить это время из предварительного просмотра видео на боковой панели. Для этого нажмите кнопку воспроизведения на видео, чтобы установить время начала. Когда вы дойдете до места, где хотите начать видео, нажмите Пауза. Затем перейдите под полем «Начать в» и нажмите «Использовать текущее время», чтобы заполнить поле.

При желании вы можете точно так же установить время окончания для видео. Возобновите воспроизведение видео и, когда дойдете до места, где хотите его остановить, нажмите Пауза. Затем нажмите «Использовать текущее время» под полем «Конец в», чтобы добавить его.

Если вы передумали относительно времени начала или окончания, вы можете сбросить одно, другое или оба значения. Нажмите кнопку «Сбросить до начала» или «Сброс до конца», которая представляет собой круглую стрелку внутри окна времени.

Последний вариант настройки воспроизведения видео – воспроизведение без звука. Это может быть полезно, если в видео нет повествования, а вместо этого есть фоновая музыка или что-то подобное. Установите флажок «Отключить звук», чтобы видео воспроизводилось без звука.

Видео могут быть полезным дополнением к вашей презентации Google Slides. А благодаря возможности настройки параметров воспроизведения вы можете идеально воспроизвести видео в слайд-шоу.
Программы для Windows, мобильные приложения, игры - ВСЁ БЕСПЛАТНО, в нашем закрытом телеграмм канале - Подписывайтесь:)