Как скопировать пути к файлам и папкам в Windows 11
Ключевые выводы

Ханна Страйкер / Компьютерщик с практическими рекомендациямиЧтобы скопировать путь к файлу или папке, откройте проводник, найдите файл или папку, щелкните его правой кнопкой мыши и выберите «Копировать как путь».
- Чтобы скопировать путь с помощью сочетания клавиш, выберите файл или папку в проводнике и нажмите Ctrl+Shift+C.
- Чтобы скопировать путь к приложению, ярлык которого находится на рабочем столе, щелкните ярлык правой кнопкой мыши, выберите «Свойства», перейдите на вкладку «Ярлык», и вы увидите путь в поле «Цель».
Скопировать путь к файлу или папке в Windows 11 так же просто, как выбрать параметр в контекстном меню или нажать сочетание клавиш. Мы покажем вам, как это сделать на вашем компьютере различными способами.
Самый простой способ скопировать путь к файлу или папке — выбрать параметр в контекстном меню этого элемента. Вы также можете использовать этот метод для копирования путей для нескольких элементов.
Для начала откройте проводник с помощью Windows+E и найдите свой файл или папку. Щелкните этот элемент правой кнопкой мыши и в открытом меню выберите «Копировать как путь».
Программы для Windows, мобильные приложения, игры - ВСЁ БЕСПЛАТНО, в нашем закрытом телеграмм канале - Подписывайтесь:)
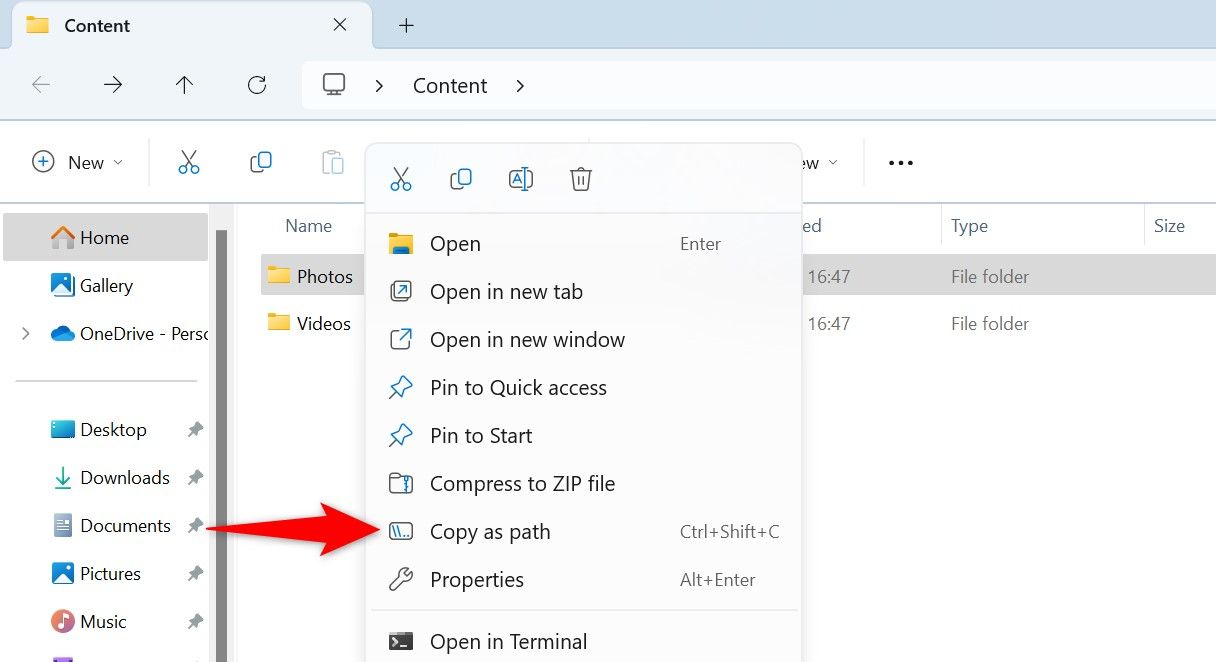
Чтобы скопировать пути к нескольким файлам или папкам, выберите все эти элементы, щелкните выбранный элемент правой кнопкой мыши и выберите «Копировать как путь».
Windows скопировала полный абсолютный путь к выбранным вами элементам.
Использование сочетания клавиш
В обновлении Windows 11 22H2 появилась возможность копировать пути к файлам и папкам с помощью сочетания клавиш.
Чтобы использовать его, запустите проводник и найдите свой файл или папку. Выберите файл или папку, затем нажмите Ctrl+Shift+C на клавиатуре.
Чтобы скопировать путь к нескольким файлам и папкам одновременно, выделите все папки и файлы, а затем нажмите сочетание клавиш Ctrl+Shift+C.
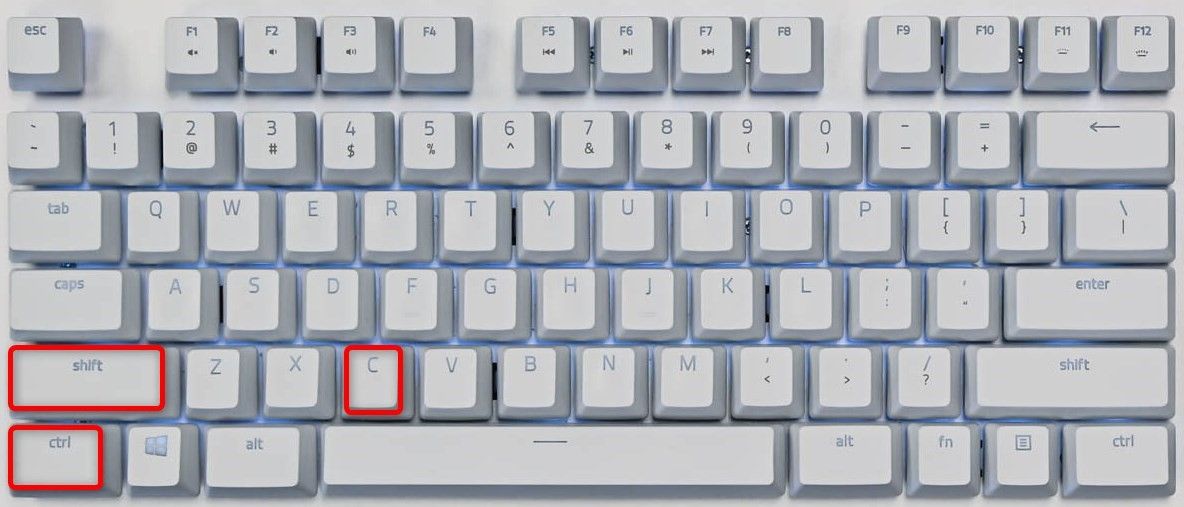 Ханна Страйкер / Компьютерщик с практическими рекомендациями
Ханна Страйкер / Компьютерщик с практическими рекомендациями
Windows скопировала путь к выбранному файлу или папке в буфер обмена.
Утилита проводника Windows 11 имеет кнопку на панели инструментов, позволяющую скопировать путь к файлу или папке. Чтобы использовать его, откройте проводник, найдите свой файл или папку и выделите папку или файл.
На верхней панели инструментов проводника выберите три точки и выберите «Копировать как путь».
Чтобы скопировать пути к нескольким файлам или папкам, выделите все эти элементы, прежде чем нажимать «Копировать путь».
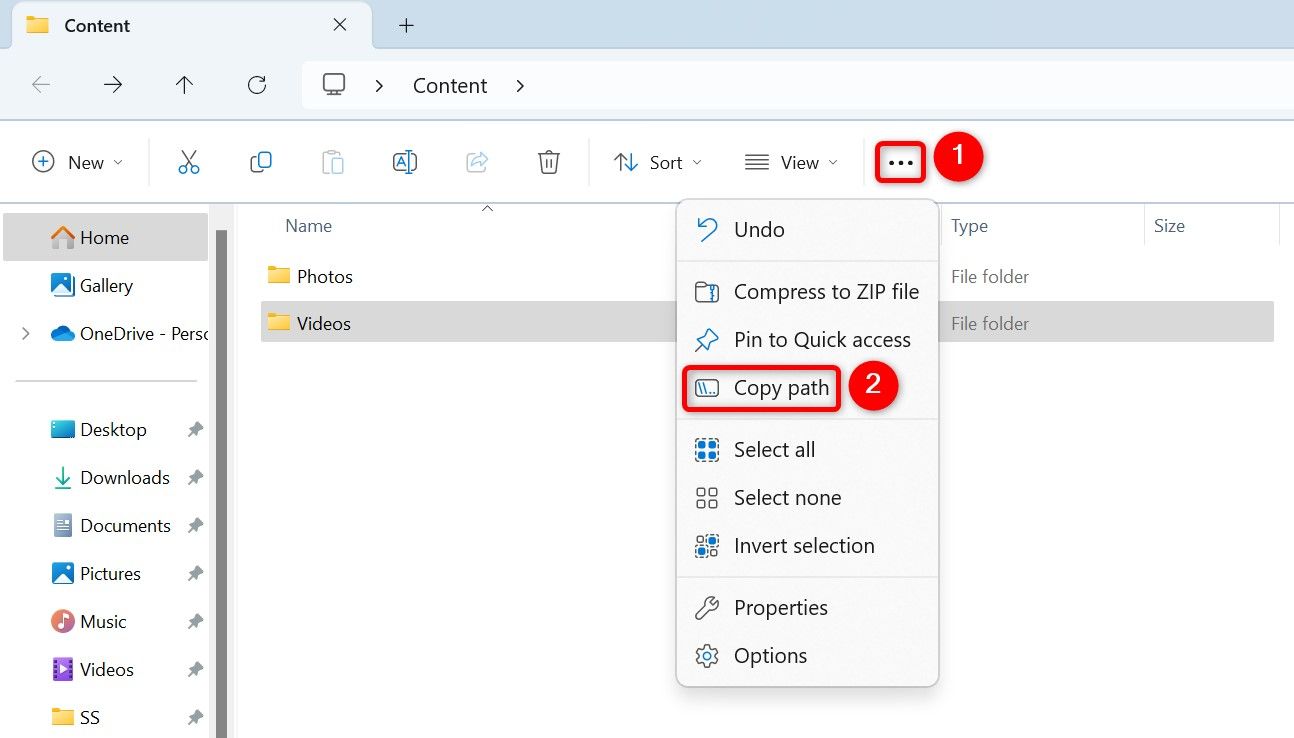
Вот и все.
Как скопировать путь к приложению
Если у вас есть ярлык приложения и вы хотите скопировать полный путь к этому приложению, щелкните ярлык правой кнопкой мыши и выберите «Свойства». На вкладке «Ярлык» вы увидите полный путь к приложению в поле «Цель». Вы можете скопировать это поле напрямую, выделив его и нажав Ctrl+C.
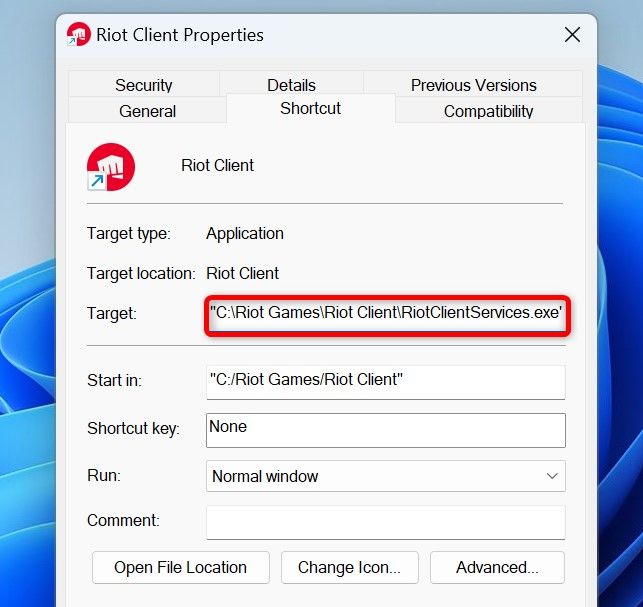
Если вы запускаете свое приложение через поиск Windows, а не с помощью ярлыка на рабочем столе, все равно можно найти полный путь к вашему приложению. Для этого откройте меню «Пуск» и найдите свое приложение. Щелкните приложение правой кнопкой мыши и выберите «Открыть расположение файла».
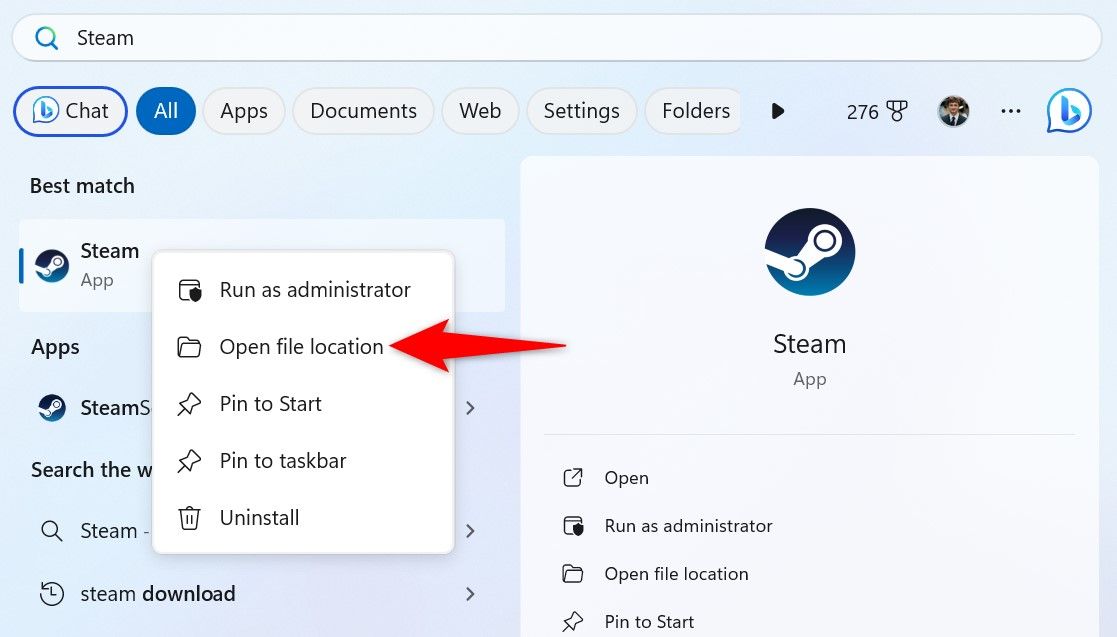
В открытом окне еще раз щелкните приложение правой кнопкой мыши и выберите «Открыть расположение файла».
Ваше приложение теперь выделено. Щелкните приложение правой кнопкой мыши и выберите «Копировать как путь».
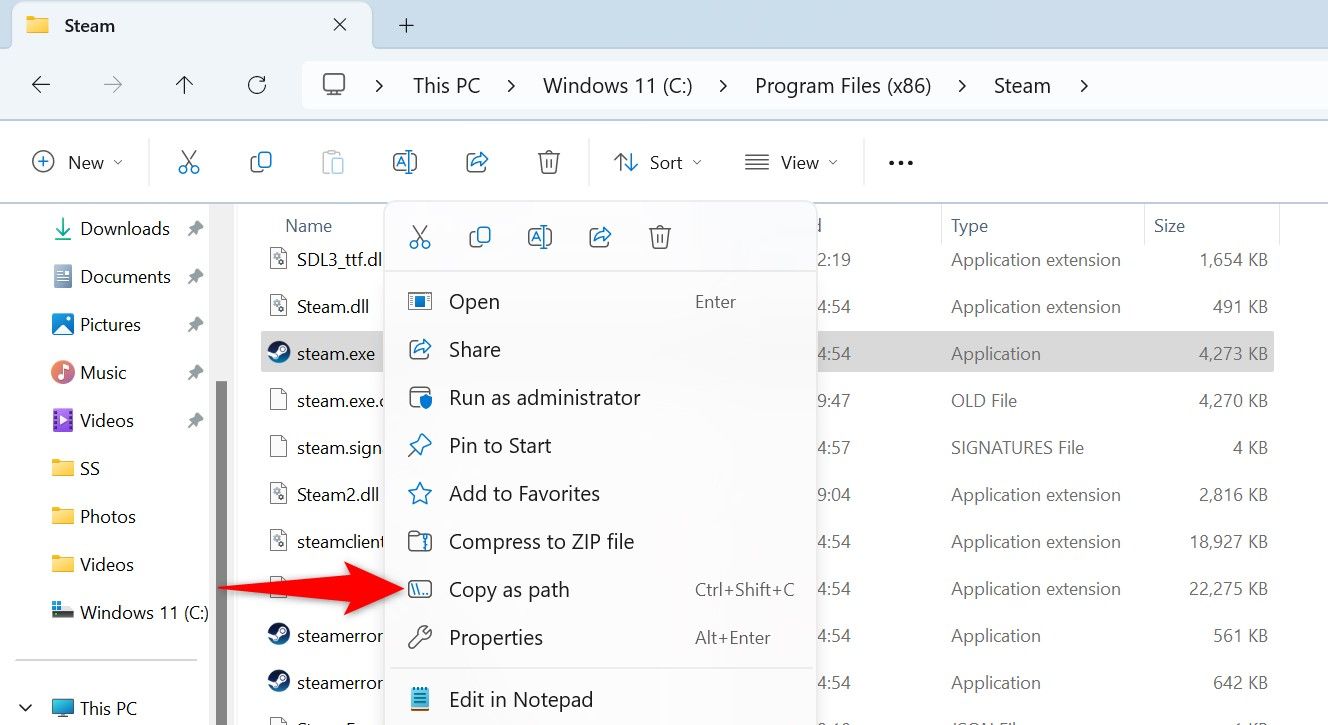
Советы по вставке скопированного файла, папки или пути к приложению
Вставить скопированный путь к файлу, папке или приложению так же просто, как открыть текстовое поле и нажать Ctrl+V. Либо щелкните правой кнопкой мыши текстовое поле и выберите «Вставить».
Обратите внимание, что скопированный путь уже заключен в двойные кавычки. Если вы планируете использовать путь в команде и команда требует использования двойных кавычек, вам не нужно вводить двойные кавычки вручную.
Кроме того, скопированный вами путь не содержит никакого форматирования. Если вы вставите его в документ, например в документ Microsoft Word, он адаптируется к исходному форматированию документа.
Таким образом вы найдете полный путь к элементу, а также вставите его в нужное место на своем компьютере с Windows 11. Надеемся, что эти методы вам пригодятся.
Программы для Windows, мобильные приложения, игры - ВСЁ БЕСПЛАТНО, в нашем закрытом телеграмм канале - Подписывайтесь:)




