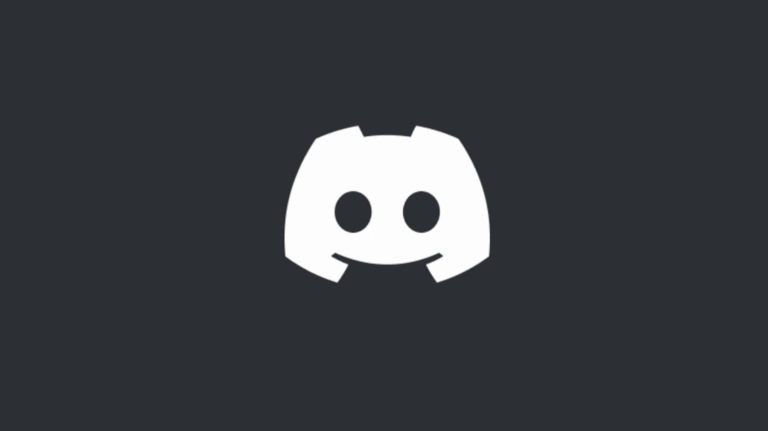Как сделать резервную копию и восстановить электронную почту в Microsoft Outlook

Современные почтовые системы хранят вашу почту в облаке, поэтому вы можете получить к ней доступ из любого места, но даже у них есть ограничения на хранение. Вот как сделать резервную копию ваших электронных писем Microsoft Outlook и восстановить ее, если вам снова понадобятся эти сообщения.
Как сделать резервную копию в Microsoft Outlook
Сделать резервную копию в Microsoft Outlook очень просто. Резервные копии хранятся в файлах PST (Personal Storage Table), которые можно открывать непосредственно в Outlook. Вот как его создать.
Программы для Windows, мобильные приложения, игры - ВСЁ БЕСПЛАТНО, в нашем закрытом телеграмм канале - Подписывайтесь:)
Откройте Microsoft Outlook на своем компьютере, нажмите «Файл» на ленте, а затем выберите «Открыть и экспортировать»> «Импорт / экспорт».

Щелкните «Экспорт в файл», а затем нажмите кнопку «Далее».

В следующем окне выделите «Файл данных Outlook» и нажмите «Далее», чтобы продолжить.

Вы можете выбрать отдельную папку, например «Архив», но если вы хотите сделать резервную копию всех своих писем, щелкните имя своего почтового ящика, убедитесь, что установлен флажок «Включить подпапки», а затем нажмите «Далее».

По умолчанию ваш файл будет называться «backup.pst» и храниться в папке Microsoft Outlook Windows по умолчанию, но вы можете изменить расположение и имя файла.
Если вы сохраните файл с тем же именем, что и другой файл PST в этом месте, электронные письма будут сохранены в том же файле. Для этого и предназначен раздел «Параметры»; выберите, заменять ли повторяющиеся электронные письма, создавать повторяющиеся электронные письма или не экспортировать повторяющиеся электронные письма вообще. Когда вы закончите, нажмите «Готово».

Outlook создаст файл PST в указанном вами месте. Метаданные, такие как свойства папки (представления, разрешения и параметры автоархивации), правила сообщений и списки заблокированных отправителей, не экспортируются.

Используйте функцию резервного копирования как внешнюю резервную копию, чтобы освободить место в вашей учетной записи IMAP или переместить электронную почту в другую учетную запись или Microsoft Outlook на другом устройстве.
Как восстановить резервную копию в Microsoft Outlook
Теперь, когда у вас есть файл PST, вам нужно иметь возможность импортировать данные в нем обратно в Microsoft Outlook, что так же просто, как экспортировать файл.
Откройте приложение Outlook на своем компьютере, нажмите «Файл», а затем выберите «Открыть и экспортировать»> «Импорт / экспорт».

Затем выберите «Импортировать из другой программы или файла» и нажмите «Далее».

Выделите параметр «Файл данных Outlook» и нажмите «Далее».

Выберите PST-файл, который вы хотите импортировать, и укажите, следует ли заменять повторяющиеся электронные письма, создавать повторяющиеся электронные письма или вообще не импортировать повторяющиеся электронные письма. Когда вы закончите, нажмите «Далее».

Выберите папку, которую вы хотите импортировать, или весь почтовый ящик, если это то, что вы экспортировали, и выберите, следует ли импортировать файлы в текущую папку, в которой вы находитесь, или в папки с тем же именем, что и вы экспортировали.
Если вы выполняете восстановление из резервной копии или перемещаете электронную почту на новое устройство, вам нужно «импортировать элементы в ту же папку» и выбрать учетную запись электронной почты для их импорта. Это создаст ту же структуру папок, которую вы экспортировали в PST. Когда вы закончите, нажмите «Готово».

Теперь ваши электронные письма будут импортированы в Microsoft Outlook. Если вы импортируете электронные письма из другой учетной записи и используете IMAP или MAPI, импортированные сообщения будут синхронизироваться с почтовым сервером, и вы сможете получить к ним доступ с других устройств. В зависимости от объема электронных писем для завершения синхронизации может потребоваться некоторое время.
Помните, что метаданные, такие как свойства папки (представления, разрешения и параметры автоархивации), правила сообщений и списки заблокированных отправителей, не экспортируются в PST, поэтому они также не будут импортированы, и вам придется создавать их заново.
Программы для Windows, мобильные приложения, игры - ВСЁ БЕСПЛАТНО, в нашем закрытом телеграмм канале - Подписывайтесь:)