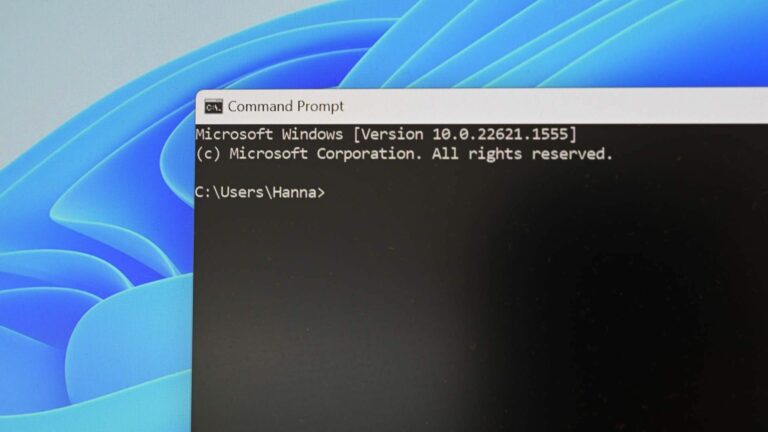Alt+Tab не работает в Windows: как это исправить
Ключевые выводы
- Попробуйте использовать другую клавишу Alt на клавиатуре, чтобы проверить, не повреждена ли одна из них и из-за чего сочетание клавиш Alt+Tab не работает.
- Либо перезапустите Проводник Windows, щелкнув правой кнопкой мыши панель задач, выбрав «Диспетчер задач», перейдя на вкладку «Процессы», щелкнув правой кнопкой мыши «Проводник Windows» и выбрав «Перезапустить».
- Отключите залипание клавиш в настройках специальных возможностей или клавиатуры, чтобы посмотреть, решит ли это проблему с сочетанием клавиш Alt+Tab.
Windows должна отображать переключатель приложений при нажатии сочетания клавиш Alt+Tab. Если этого не происходит в вашем случае, возможно, ваши клавиши Alt или Tab повреждены или у вас могут возникнуть проблемы с установкой Windows. Мы покажем вам несколько способов обойти эту проблему, чтобы вы могли без проблем переключаться между приложениями.
Используйте другую клавишу Alt на клавиатуре
Когда сочетание клавиш Alt+Tab перестанет работать, убедитесь, что ваши клавиши работают. Если вы использовали клавишу Alt слева от клавиатуры, используйте клавишу Alt справа и посмотрите, сработает ли это.
Это поможет вам узнать, не повреждена ли одна из ваших клавиш Alt и не перестала ли она работать. Если внесение этого изменения решит вашу проблему, значит, ваша предыдущая клавиша Alt повреждена. В этом случае вы потенциально можете заменить эту клавишу на клавиатуре и заставить ее работать. Другой вариант — приобрести новую механическую клавиатуру или новую стандартную клавиатуру, в зависимости от ваших предпочтений.
Программы для Windows, мобильные приложения, игры - ВСЁ БЕСПЛАТНО, в нашем закрытом телеграмм канале - Подписывайтесь:)
Если нажатие другой клавиши Alt не помогло устранить проблему, воспользуйтесь другими советами по устранению неполадок, приведенными ниже.
Перезапустите Проводник Windows.
Одна из причин, по которой ваш переключатель приложений перестает работать, заключается в том, что у вашей утилиты Windows Explorer возникла проблема. В этом случае перезагрузите этот инструмент, чтобы исправить незначительные сбои.
Для этого щелкните правой кнопкой мыши панель задач Windows (панель внизу экрана) и выберите «Диспетчер задач». В открытом инструменте перейдите на вкладку «Процессы».
Найдите и щелкните правой кнопкой мыши «Проводник Windows» в списке и выберите «Перезапустить».
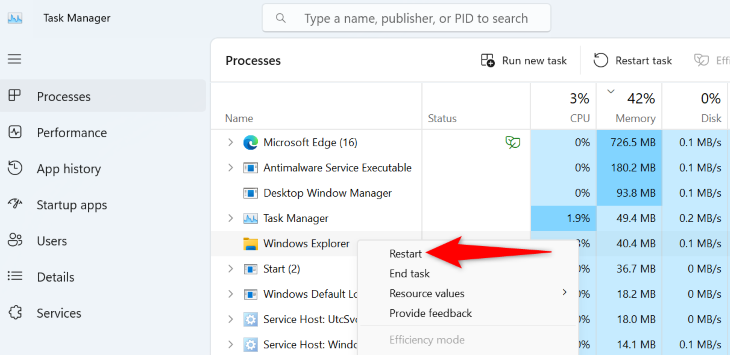
Подождите, пока Проводник Windows перезапустится, затем нажмите комбинацию клавиш Alt+Tab.
Отключить залипание клавиш
Функция залипания клавиш Windows позволяет использовать сочетания клавиш, не удерживая нажатыми клавиши. Например, если вы хотите использовать сочетание клавиш Windows+E, нажмите Windows, а затем нажмите клавишу E. Вам не нужно удерживать клавишу Windows, одновременно нажимая клавишу E.
Если вы включили эту функцию на своем компьютере, отключите ее и посмотрите, решит ли это проблему с неработающей клавишей Alt+Tab.
Сделайте это на своем ПК с Windows 11, зайдя в «Настройки» > «Специальные возможности» > «Клавиатура» и отключив «Залипание клавиш».
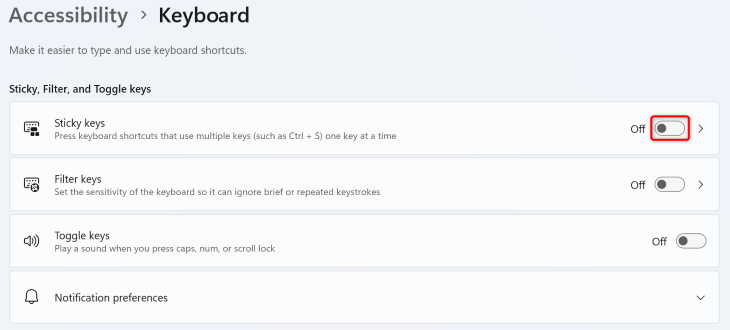
Чтобы отключить залипание клавиш в Windows 10, перейдите в «Настройки» > «Удобство доступа» > «Клавиатура» и отключите параметр «Использовать залипание клавиш».
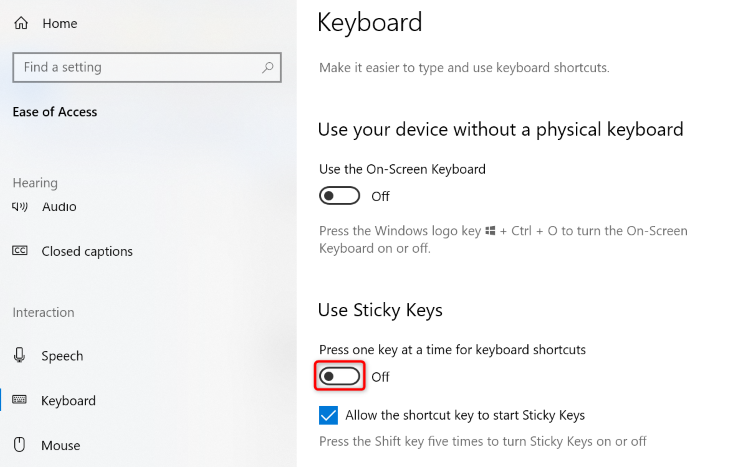
Теперь нажмите комбинацию клавиш Alt+Tab и посмотрите, позволит ли она вам переключаться между приложениями.
Запустите средство устранения неполадок с клавиатурой Windows.
Если у вас возникли проблемы с использованием клавиш клавиатуры, воспользуйтесь средством устранения неполадок клавиатуры вашего ПК, чтобы найти и устранить проблемы с клавишами. Это средство устранения неполадок автоматически обнаруживает проблемы с клавиатурой и помогает вам их решить.
Чтобы запустить средство устранения неполадок на компьютере с Windows 11 или 10, откройте меню «Пуск», найдите «Найти и устранить проблемы с клавиатурой» и выберите этот элемент.
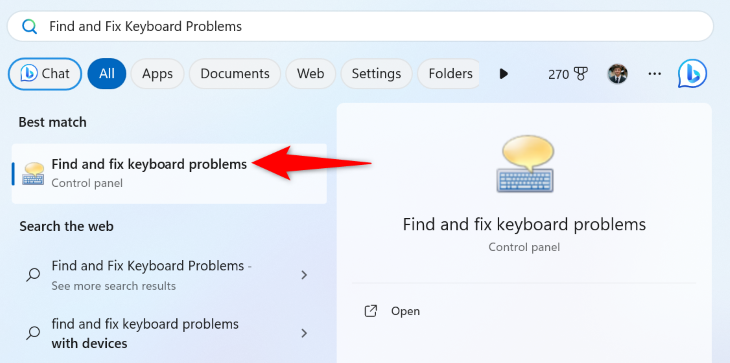
Следуйте инструкциям по устранению неполадок на экране, чтобы решить ключевую проблему. Затем нажмите клавиши Alt+Tab, и все должно работать.
Если вы установили приложения, которые меняют работу клавиш клавиатуры, например приложения, которые позволяют изменять системные сочетания клавиш, возможно, именно поэтому комбинация клавиш Alt+Tab не работает.
В этом случае отключите эти приложения на своем компьютере и посмотрите, решит ли это вашу проблему. Если это так, и вы больше не хотите использовать стороннее приложение для клавиатуры, удалите его из «Настройки» > «Приложения» > «Установленные приложения» в Windows 11 и «Настройки» > «Приложения» в Windows 10.
Используйте старый переключатель Alt+Tab.
Если ваш переключатель приложений не работает, что бы вы ни делали, попробуйте вернуться к классическому переключателю приложений Windows. Он работает так же, как современный переключатель приложений, и позволяет вам видеть открытые приложения и быстро переключаться между ними.
Чтобы использовать его, нажмите и удерживайте левую клавишу Alt, нажмите, но не удерживайте правую клавишу Alt, и нажмите Tab. Классический переключатель приложений теперь открыт на вашем экране.
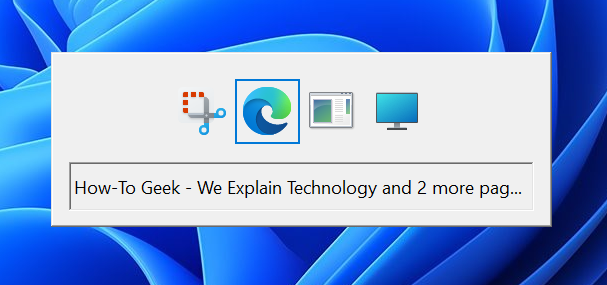
Теперь вы можете перемещаться между открытыми программами с помощью этого переключателя.
Вот как можно исправить сломанную комбинацию клавиш на ПК с Windows. Наслаждайтесь использованием своего ПК!
Программы для Windows, мобильные приложения, игры - ВСЁ БЕСПЛАТНО, в нашем закрытом телеграмм канале - Подписывайтесь:)