Как сканировать QR-коды в Windows 11
Быстрые ссылки
- Сканируйте QR-коды с помощью приложения «Камера»
- Сканируйте QR-коды с помощью Google Lens
Ключевые выводы
- Чтобы сканировать QR-коды с помощью приложения Windows Camera, откройте приложение «Камера» и щелкните значок шестеренки, чтобы открыть меню «Настройки». Разверните параметр «Связанные настройки» и включите переключатель «Попробовать новые экспериментальные функции». После этого перезапустите приложение «Камера», щелкните значок штрих-кода в правом углу, а затем поместите QR-код перед камерой, чтобы отсканировать его.
- Google Chrome также предлагает возможности сканирования QR-кода. Щелкните правой кнопкой мыши изображение QR-кода и выберите опцию «Поиск изображений с помощью Google». Содержимое QR-кода отображается на появившейся боковой панели Google Lens.
QR-коды — это двумерные штрих-коды, которые позволяют вам делиться ссылками на веб-сайты, контактными данными и другой информацией. Обычно вы получаете к ним доступ с помощью смартфона. Однако могут возникнуть ситуации, когда у вас нет смартфона или вы смотрите на QR-код на рабочем столе.
К счастью, есть несколько способов сканировать QR-коды с помощью ПК с Windows.
1. Сканируйте QR-коды с помощью приложения «Камера».
Приложение Windows Camera обычно используется для съемки видео и фотографий на ПК с Windows. Однако он также может сканировать QR-коды. Чтобы использовать эту функцию, нажмите клавишу Windows, чтобы получить доступ к меню «Пуск». В строке поиска введите «Камера» и откройте приложение.
Программы для Windows, мобильные приложения, игры - ВСЁ БЕСПЛАТНО, в нашем закрытом телеграмм канале - Подписывайтесь:)
В приложении «Камера» щелкните значок шестеренки в верхнем левом углу.
![]()
Нажмите «Связанные настройки» и включите переключатель рядом с «Попробовать новые экспериментальные функции».
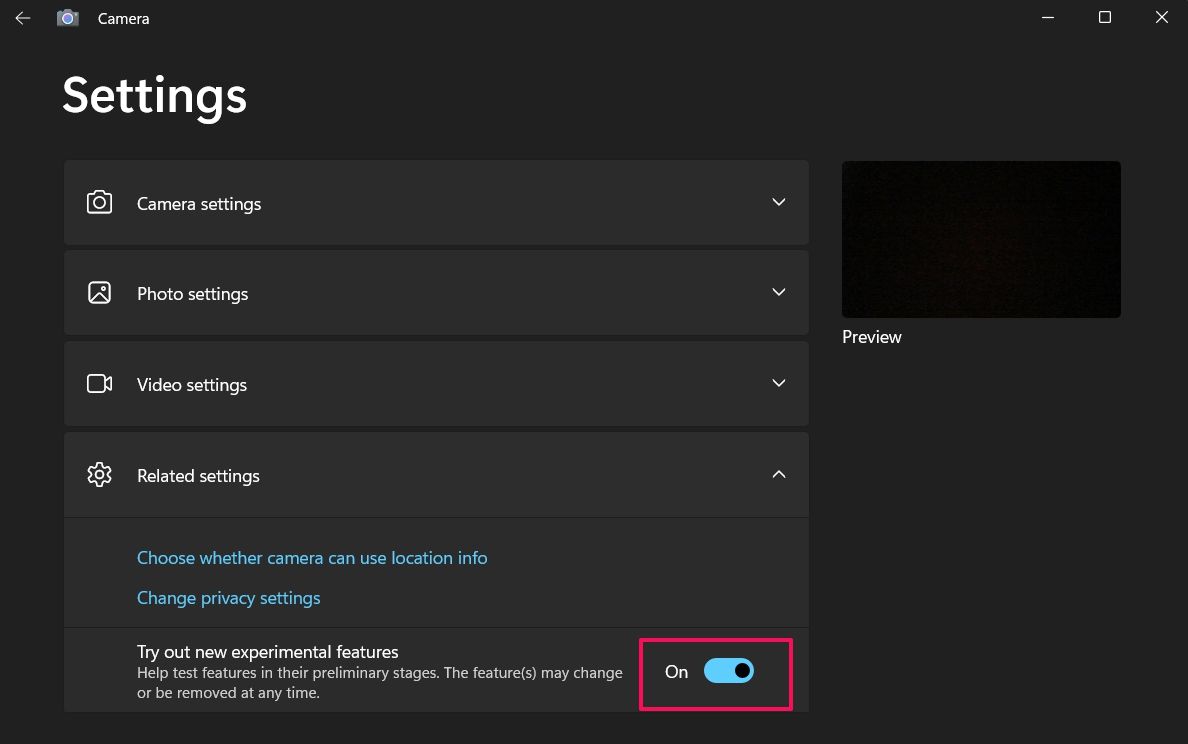
Перезапустите приложение «Камера» и щелкните значок штрих-кода в правом углу. Если значок штрих-кода недоступен, обновите Windows, чтобы убедиться, что у вас установлена последняя версия.
![]()
Теперь поместите QR-код перед камерой вашего компьютера, и приложение «Камера» автоматически его отсканирует.
2. Сканируйте QR-коды с помощью Google Lens.
Если вы встретите QR-код во время работы в Интернете, вы можете использовать встроенную функцию Google Lens в Google Chrome для его сканирования. Прежде чем продолжить, обновите Google Chrome.
В Google Chrome щелкните правой кнопкой мыши QR-код, который вы хотите отсканировать, и выберите «Поиск изображений в Google».
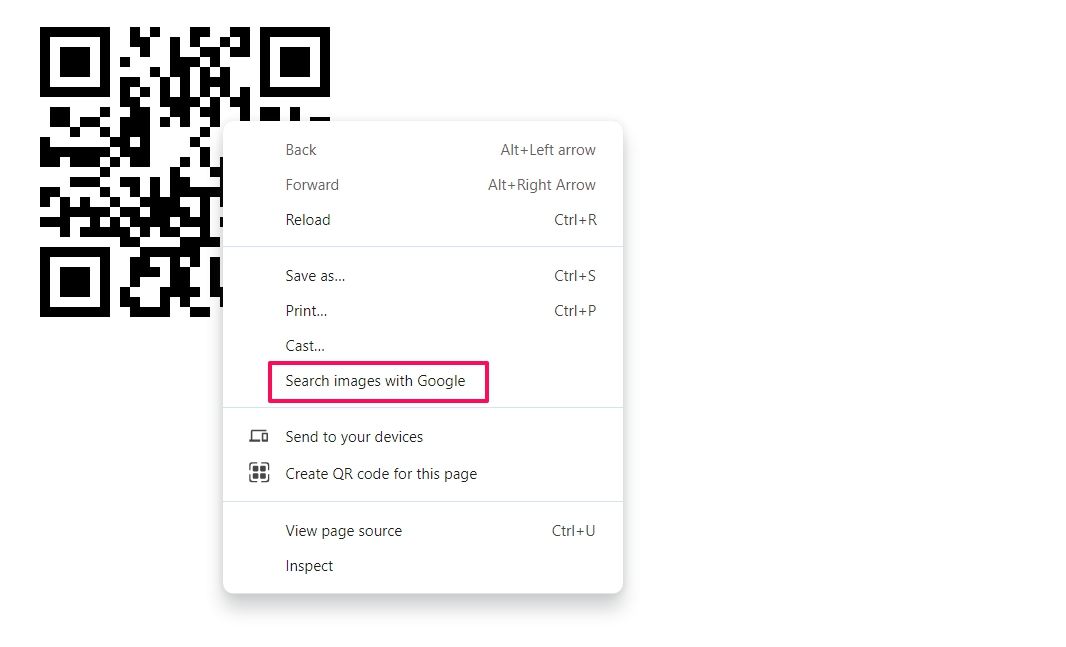
Появится боковая панель Google Lens, на которой будет отображена вся информация, связанная с QR-кодом. Например, если QR-код содержит URL-адрес, вы увидите URL-адрес, отображаемый под QR-кодом. Вы можете напрямую посетить URL-адрес, нажав кнопку «Веб-сайт», или скопировать URL-адрес, нажав кнопку «Копировать URL-адрес».
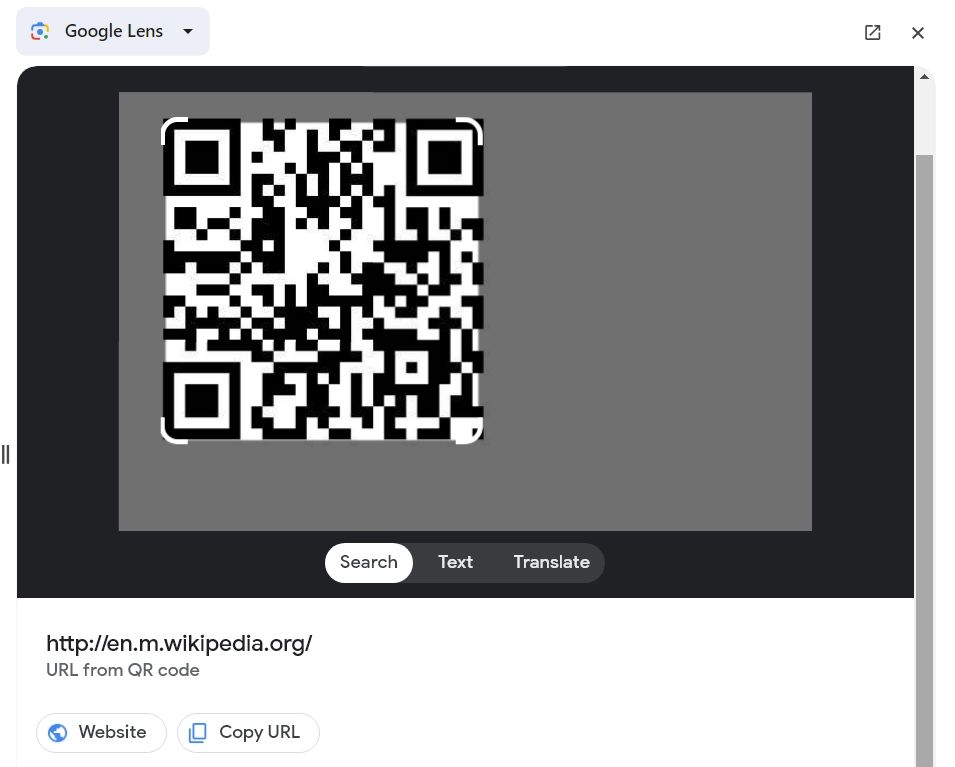
Вот как вы можете быстро сканировать QR-коды на своем ПК с Windows. Кроме того, чтобы пойти еще дальше, вы можете генерировать QR-коды с помощью Google Chrome.
Программы для Windows, мобильные приложения, игры - ВСЁ БЕСПЛАТНО, в нашем закрытом телеграмм канале - Подписывайтесь:)





