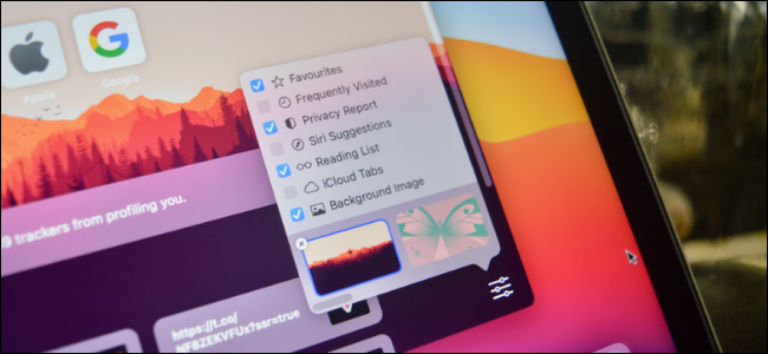Как редактировать PDF

Создать PDF-файл несложно, но для его редактирования требуются специальные инструменты. Если вы хотите добавить или удалить текст, вставить изображения или внести какие-либо другие изменения в свои PDF-файлы, вот ваши варианты редактирования.
Какой метод следует использовать для редактирования PDF-файла?
В зависимости от ваших потребностей редактирования выберите подходящий метод в этом руководстве.
Программы для Windows, мобильные приложения, игры - ВСЁ БЕСПЛАТНО, в нашем закрытом телеграмм канале - Подписывайтесь:)
Если ваш файл PDF не содержит много изображений, диаграмм или элементов форматирования, используйте Microsoft Word для редактирования файла. Это связано с тем, что исходное форматирование вашего PDF-файла может быть потеряно при запуске его в Word. Обычные PDF-файлы с в основном только текстовым содержимым будут работать нормально.
Другой способ редактирования PDF-файлов — использовать браузер Microsoft Edge. Если вы хотите аннотировать свой файл, добавляя текст, рисунки и выделения, это лучший бесплатный способ сделать это.
Если ваш PDF-файл не содержит конфиденциальной информации, вам даже не нужно устанавливать инструмент для редактирования вашего PDF-файла. Просто зайдите на сайт онлайн-редактора PDF, загрузите PDF-файл и внесите необходимые изменения в файл.
А если вы пользователь Mac, вы можете использовать встроенное приложение Preview для внесения в файл нескольких типов изменений. Просто загрузите PDF-файл в режиме предварительного просмотра и выберите один из множества вариантов на панели инструментов вверху.
Редактировать PDF с помощью Microsoft Word
Если вы не слишком беспокоитесь о сохранении форматирования вашего PDF-файла или ваш PDF-файл в основном содержит только текстовое содержимое, используйте Microsoft Word для внесения изменений в ваш файл. Этот метод работает и в мобильном приложении Word, но не в веб-версии.
Для этого сначала запустите Word на своем компьютере и выберите «Открыть» > «Обзор». Найдите свой PDF-файл и выберите его, чтобы открыть в Word.

Теперь вы увидите редактируемую версию вашего PDF-файла в окне Word. В верхней части окна нажмите «Включить редактирование», а затем «ОК», чтобы начать редактирование файла.

Чтобы изменить или отредактировать текст, выберите существующий текст и выполните намеченную задачу. Точно так же, чтобы удалить изображение, выберите изображение и нажмите Удалить на клавиатуре. Не стесняйтесь вносить любые изменения, которые вы хотите.

Когда вы закончите вносить изменения, сохраните файл в формате PDF. Для этого в верхнем левом углу Word нажмите «Файл».

На открывшемся экране выберите «Сохранить как» > «Обзор».

Ваш отредактированный PDF-файл теперь доступен в выбранной вами папке. Готово.
Изменить PDF с помощью Microsoft Edge
Если вы хотите добавить в PDF-файл только текст, рисунки или выделения, используйте для этого браузер Microsoft Edge.
Начните с открытия PDF-файла в Edge. Для этого найдите свой PDF-файл в Проводнике (Windows) или Finder (Mac). Затем щелкните правой кнопкой мыши PDF-файл и выберите «Открыть с помощью» > «Microsoft Edge».

Когда вы внесли необходимые изменения в свой PDF-файл, сохраните файл, нажав «Сохранить» (значок дискеты) в правом верхнем углу. Если вы хотите сохранить отредактированный PDF-файл в виде отдельного файла, выберите опцию «Сохранить как» (значок дискеты с карандашом).

И все готово.
Редактировать PDF-файл онлайн
Если ваш PDF-файл не содержит конфиденциальной информации, и вы готовы загрузить его на сайт, не беспокоясь о конфиденциальности, лучшим вариантом для вас будет онлайн-редактор PDF. С помощью такого редактора вы можете вносить в файл несколько типов изменений, все из вашего веб-браузера.
К популярным онлайн-редакторам PDF относятся Smallpdf, Sejda, iLovePDF и другие. В этом руководстве мы покажем вам, как использовать Sejda для редактирования файла. Вы можете использовать этот метод и на мобильных устройствах.
Начните с запуска вашего любимого веб-браузера и открытия сайта Sejda. На сайте загрузите свой файл, нажав «Загрузить PDF-файл».

Как только ваш PDF-файл будет загружен, сайт откроет свой редактор. В верхней части редактора у вас есть все доступные способы редактирования файла PDF. Вы можете использовать эти параметры, чтобы добавить в файл текст, ссылки, изображения, знаки, аннотации и многое другое.
Не стесняйтесь вносить любые изменения в свой PDF-файл.

После внесения изменений в нижней части предварительного просмотра PDF нажмите «Применить изменения».

Вы увидите экран «Ваш документ готов». Здесь загрузите отредактированный PDF-файл, нажав кнопку «Загрузить».

Ваш отредактированный PDF-файл теперь доступен на вашем компьютере, и все готово.
Программы для Windows, мобильные приложения, игры - ВСЁ БЕСПЛАТНО, в нашем закрытом телеграмм канале - Подписывайтесь:)