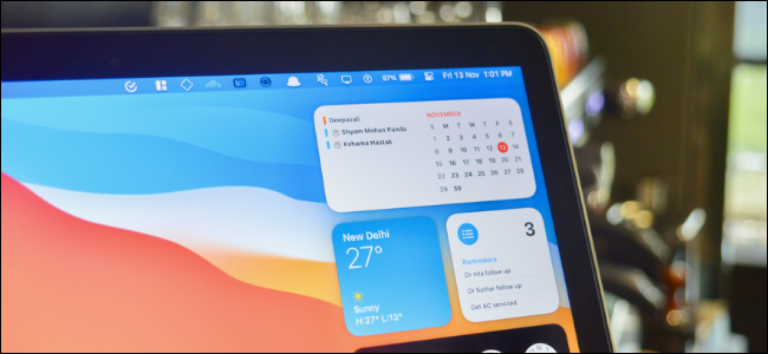Как проверить номер модели материнской платы на ПК с Windows
Ключевые выводы
Чтобы получить модель вашей материнской платы, запустите «wmic baseboard get Product,Manufacturer,version,serialnumber» в командной строке или PowerShell. Вы также можете выполнить поиск «Информация о системе» в меню «Пуск», а затем найти «Продукт BaseBoard» в сведениях о вашей системе.
Если вам нужно обновить драйверы, проверить совместимость оборудования или вам просто интересно, гораздо проще проверить номер модели вашей материнской платы с помощью этих простых приемов, чем вскрывать корпус, чтобы проверить саму плату. Вот как можно проверить номер модели материнской платы, не вставая с клавиатуры.
Почему я хочу узнать модель моей материнской платы?
Знать номер модели вашей материнской платы важно, если вы думаете об обновлении драйверов, покупке нового оборудования (например, вам потребуются подходящие слоты расширения или памяти) или просто проверки возможностей вашей платы, если вы подумываете об обновлении. вся ваша установка.
Программы для Windows, мобильные приложения, игры - ВСЁ БЕСПЛАТНО, в нашем закрытом телеграмм канале - Подписывайтесь:)
Если вы сохранили документы, прилагаемые к вашему компьютеру (или отдельные компоненты, если вы собрали его самостоятельно), вы часто можете сослаться на них. Даже в этом случае лучше всего проверить правильность документации. Вместо того, чтобы открывать корпус и искать номер модели на самой плате, используйте инструменты Windows, чтобы проверить ситуацию.
Найдите номер модели вашей материнской платы с помощью CIM в PowerShell
Командлеты общей информационной модели (CIM) — это команды, которые вы можете выполнить, чтобы получить информацию об оборудовании или программном обеспечении вашего компьютера из интерфейса командной строки. Если вы использовали WMIC в прошлом, вы будете чувствовать себя как дома с CIM, а если нет, не волнуйтесь — его легко использовать.
Сначала откройте окно PowerShell или командной строки. Его не обязательно запускать от имени администратора, хотя это тоже не повредит.
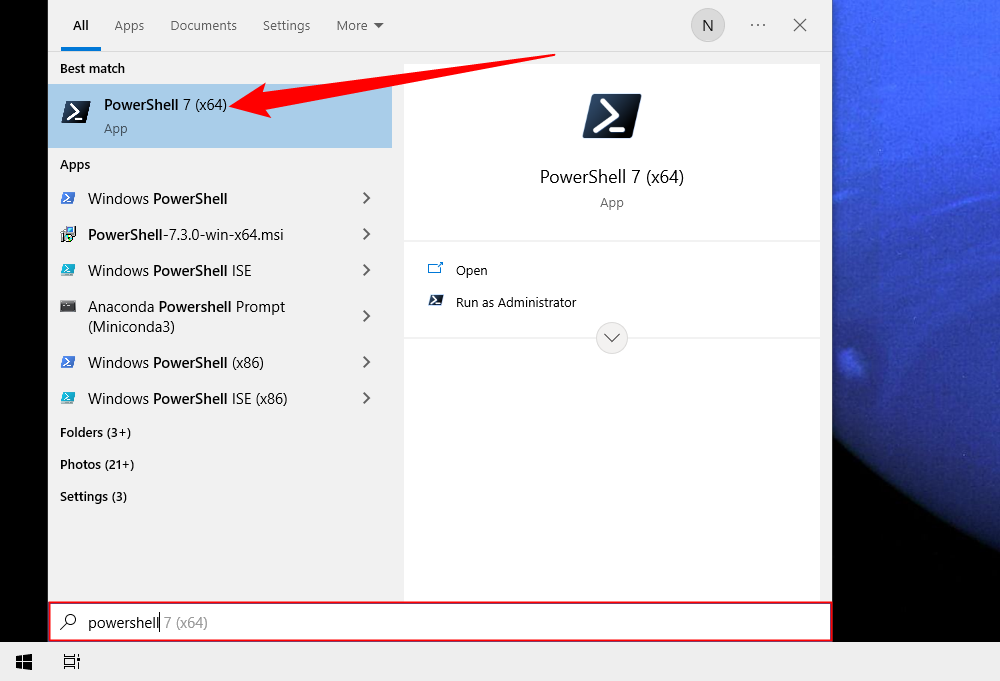
Выполните следующую команду, чтобы получить информацию о вашей материнской плате:
Get-CimInstance -ClassName Win32_baseboard
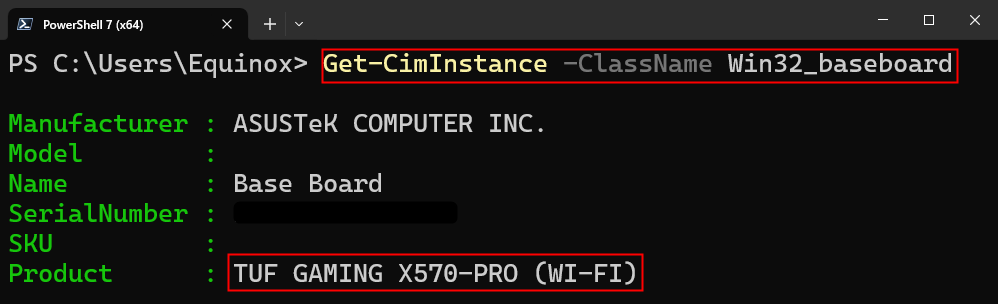
В зависимости от доступной информации вы можете получить или не получить фактический номер модели. Однако вы почти всегда получите в поле «Продукт» что-то, чего будет достаточно, чтобы выяснить, какая материнская плата установлена на вашем компьютере.
Проверьте номер своей модели из командной строки (или PowerShell) с помощью WMIC
WMIC технически устарел, но все еще работает.
Если вам удобно использовать командную строку (или PowerShell, где эти команды также работают), вы можете легко проверить различные характеристики материнской платы и оборудования с помощью удобной командной строки Windows Management Instrumentation (WMIC) — интерфейса командной строки для Мощный инструмент Microsoft WMI.
С помощью WMIC вы можете войти в запрос базовой платы, чтобы проверить статистику материнской платы, а затем использовать дополнительные модификаторы, такие как получение производителя, модели, имени, номера детали, расположения слотов, серийного номера или включения, чтобы получить более подробную информацию о материнской плате.
В качестве примера давайте проверим производителя, номер модели и серийный номер материнской платы с помощью WMIC.
Откройте командную строку в Windows либо через диалоговое окно «Выполнить» (Windows+R), либо выполнив поиск «cmd» в меню «Пуск» — нет необходимости запускать командную строку от имени администратора. И, как мы уже упоминали, вы также можете использовать здесь PowerShell, если хотите. Команда работает одинаково в обеих оболочках. В командной строке введите следующий текст (обратите внимание, что между модификаторами нет пробелов — только запятые), а затем нажмите Enter:
Плинтус wmic получить продукт,производителя,версию,серийный номер
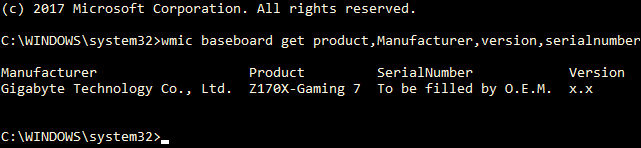
Возвращаемая информация соответствует используемой нами материнской плате: производитель — Gigabyte, плата — Z170X-Gaming 7, и хотя инструмент WMIC пытался проверить серийный номер, Gigabyte по какой-то причине оставила этот конкретный бит незаполненным. Тем не менее, инструмент WMIC работал так, как и должен, и без открытия корпуса или использования каких-либо сторонних инструментов у нас есть основная информация, которую мы ищем.
Проверьте номер модели в информации о системе
Информация о системе — это простой способ просмотреть подробную информацию об аппаратном и программном обеспечении вашего компьютера. Есть два простых способа запустить его. Нажмите кнопку «Пуск», введите «Информация о системе» в строку поиска, а затем нажмите «Ввод» или нажмите «Открыть».
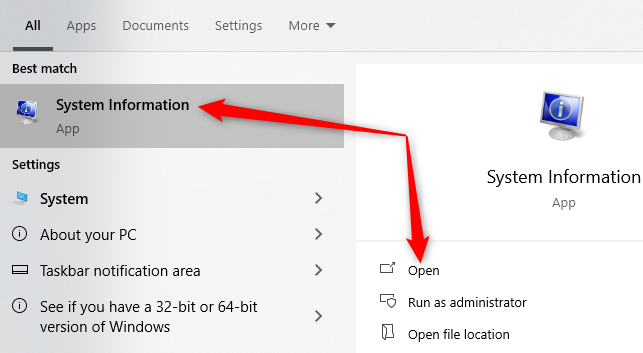
Альтернативно вы можете использовать окно «Выполнить». Нажмите Windows+R, чтобы открыть диалоговое окно запуска, затем введите «msinfo32» в командную строку «Выполнить» и нажмите Enter.
Страница «Сводка системы» будет открыта по умолчанию. Прокрутите вниз и найдите строку «Продукт BaseBoard» — это ваша материнская плата.
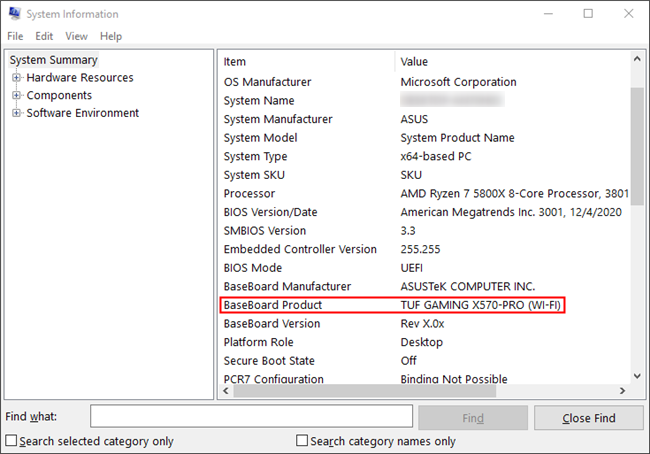
Проверьте номер своей модели с помощью Speccy
Если вам нужен другой способ проверки номера модели вашей материнской платы на основе графического интерфейса (а также метод, который дает больше информации, чем инструмент WMIC), вы можете воспользоваться бесплатным инструментом Speccy. Это удобное приложение, которое всегда под рукой.
После загрузки и установки Speccy запустите его.
Вы можете увидеть номер модели материнской платы прямо на сводной странице, а также ее текущую рабочую температуру (при условии, что ваша плата ее включает). Вы также можете просмотреть основные сведения о других компонентах системы.
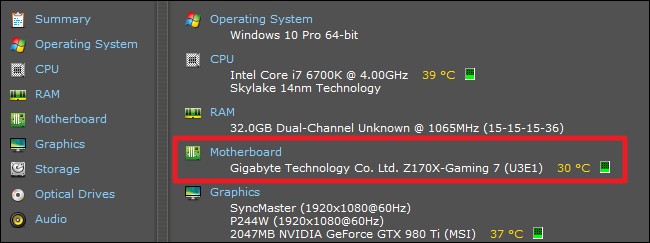
Перейдите на вкладку «Материнская плата» слева, чтобы увидеть еще больше информации о вашей материнской плате, включая сведения о наборе микросхем и напряжении, а также о типах слотов, имеющихся на плате, и о том, используются ли они в настоящее время.
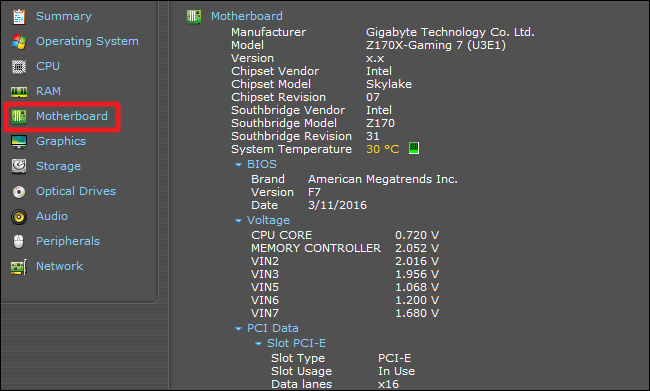
Проверьте модель вашей материнской платы с помощью HWiNFO64
HWiNFO64 отображает большую часть той же информации, что и Speccy, хотя выглядит совсем по-другому. Загрузите и запустите его, чтобы начать.
Будьте осторожны: любая ссылка «Загрузить», которую вы нажимаете, на самом деле предназначена для HWiNF64, а не является рекламой.
HWiNFO64 может отображать любую информацию о вашей системе, включая всю информацию, доступную от датчиков. В данном случае это не обязательно и только добавит беспорядка, поэтому запустите HWiNFO64 в режиме «Только сводка».
Установите флажок «Только сводка» и нажмите «Начать».
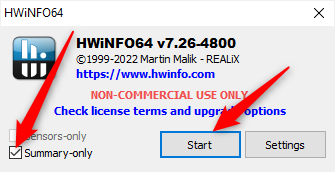
Вы увидите окно, в котором отображается вся информация об оборудовании вашего ПК. В левом разделе представлена вся информация о вашем процессоре, в среднем — информация о материнской плате и оперативной памяти, а в крайнем правом разделе — о графическом процессоре и жестких дисках.
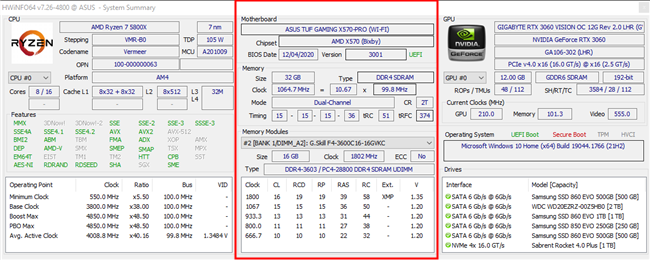
Первые несколько строк расскажут вам все, что вам нужно знать о вашей материнской плате, включая название модели, номер, версию BIOS и производителя.
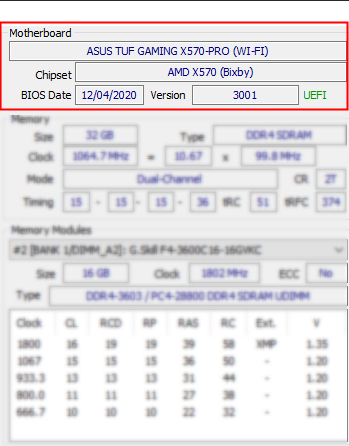
Если ни один из этих вариантов не работает, вы всегда можете загрузиться в BIOS или UEFI. Номер модели и производитель материнской платы обычно четко отображаются где-то в главном меню BIOS или UEFI.
Программы для Windows, мобильные приложения, игры - ВСЁ БЕСПЛАТНО, в нашем закрытом телеграмм канале - Подписывайтесь:)