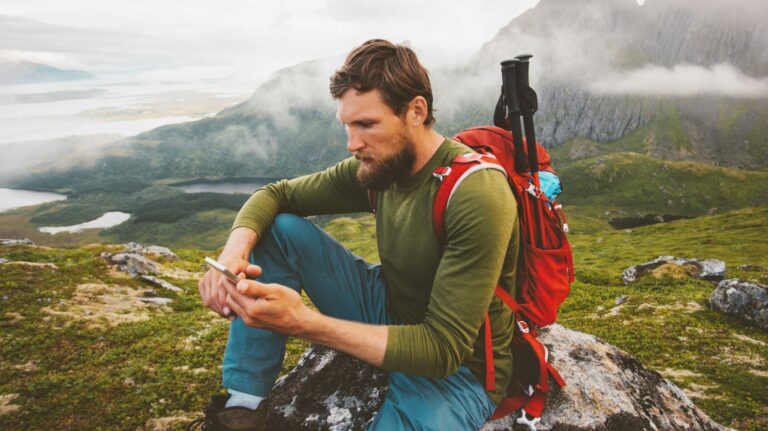Google Chrome не сохраняет пароль? Вот как это исправить
Ключевые выводы
- Включите сохранение паролей в настройках Chrome, чтобы браузер предлагал вам сохранить пароли.
- Проверьте список «Отклоненные приложения и сайты» в Диспетчере паролей Google и удалите все сайты, для которых вы хотите сохранить пароли.
- Если проблема не устранена, попробуйте обновить Google Chrome или отключить расширения браузера, чтобы определить, являются ли они причиной проблемы.
По умолчанию Chrome должен попросить вас сохранить любой новый или обновленный пароль, который вы вводите на веб-сайте. Таким образом, автозаполнение может ускорить вход на веб-сайты. Если Chrome не предлагает сохранить ваши пароли, вот как это можно исправить.
1. Включите сохранение пароля.
Если Chrome не просит вас сохранять пароли, возможно, эта функция отключена. Чтобы включить сохранение паролей в Chrome, щелкните трехточечный значок в правом верхнем углу и выберите «Пароли и автозаполнение» > «Менеджер паролей Google».
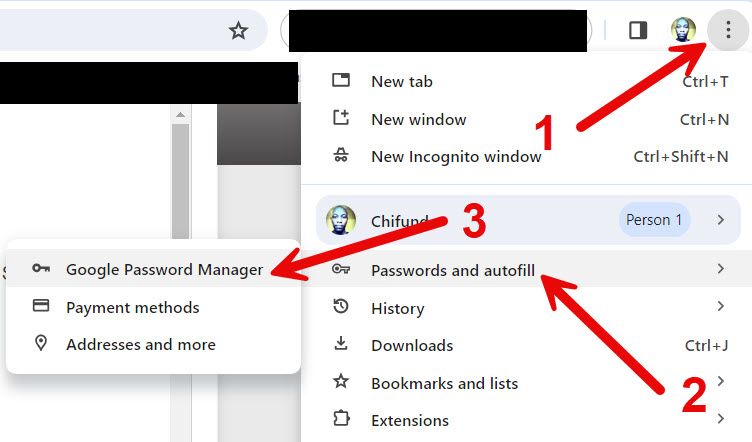
Программы для Windows, мобильные приложения, игры - ВСЁ БЕСПЛАТНО, в нашем закрытом телеграмм канале - Подписывайтесь:)
Нажмите «Настройки» в меню слева, чтобы открыть страницу настроек Менеджера паролей Google. Затем нажмите переключатель рядом с «Предложение сохранить пароли», чтобы включить его.
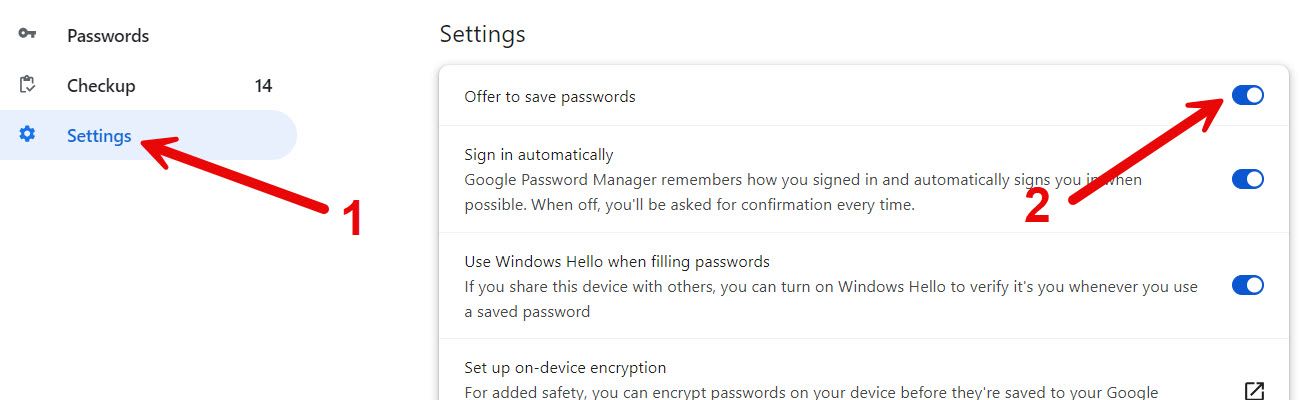
Теперь Chrome снова попросит вас сохранить пароли.
2. Проверьте список «Отклоненных приложений и сайтов».
Если Chrome просит вас сохранять пароли на некоторых сайтах, а не на других, возможно, проблемные сайты находятся в списке отклоненных приложений и сайтов в Диспетчере паролей Google. Это может произойти, если вы нажмете «Никогда» вместо «Сохранить» в приглашении сохранить пароль. Удаление сайта из списка решит проблему.
Чтобы удалить сайт из списка отклоненных приложений и сайтов, перейдите на страницу настроек Диспетчера паролей Google, щелкнув трехточечный значок, а затем выбрав «Пароли и автозаполнение» > «Менеджер паролей Google». Прокрутите вниз до раздела «Отклоненные приложения и сайты» и найдите этот сайт. Если он есть в списке, щелкните значок «X» справа, чтобы удалить его.
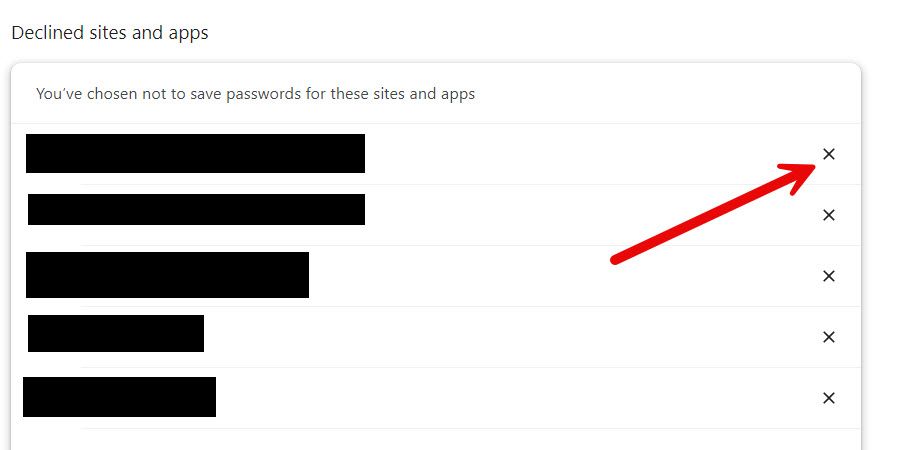
Когда вы посещаете сайт, Chrome теперь должен спросить, хотите ли вы сохранить пароль.
3. Обновите Google Chrome.
Если в Диспетчере паролей Google все в порядке, но Chrome по-прежнему не сохраняет пароли, возможно, проблема в ошибке. Прежде чем продолжить настройку параметров, попробуйте обновить Google Chrome и посмотреть, решит ли это проблему. Одна из причин, по которой Google выпускает эти обновления, — устранение подобных проблем.
Чтобы вручную обновить Chrome, щелкните трехточечный значок в правом верхнем углу и выберите «Настройки» в меню. Прокрутите вниз и выберите «О Chrome» в меню слева. Chrome теперь будет обновляться самостоятельно, если обновление доступно.
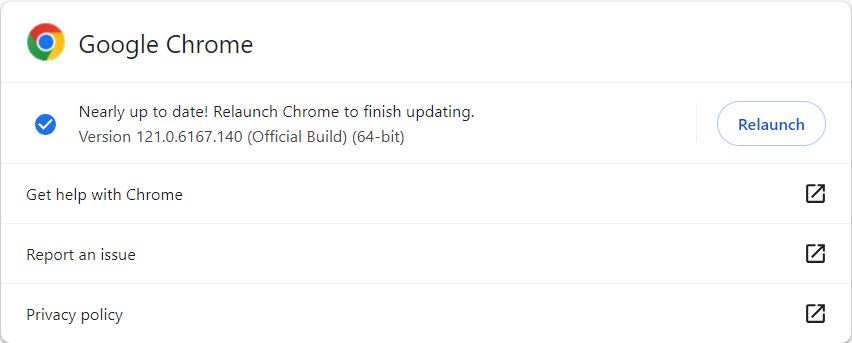
Перезапустите Chrome, чтобы завершить процесс обновления. Надеемся, теперь вы сможете сохранять пароли.
4. Отключите расширения браузера.
Если вы установили множество расширений Chrome, есть вероятность, что одно из них не позволяет вам сохранять пароли. Чтобы узнать это, отключите все расширения Chrome, а затем проверьте, можете ли вы снова сохранять пароли. Затем попробуйте включить их по одному, чтобы увидеть, кто из них виноват.
Чтобы отключить расширение, нажмите «Расширения» (значок кусочка головоломки) на панели инструментов рядом с адресной строкой. Далее в меню нажмите «Управление расширениями».
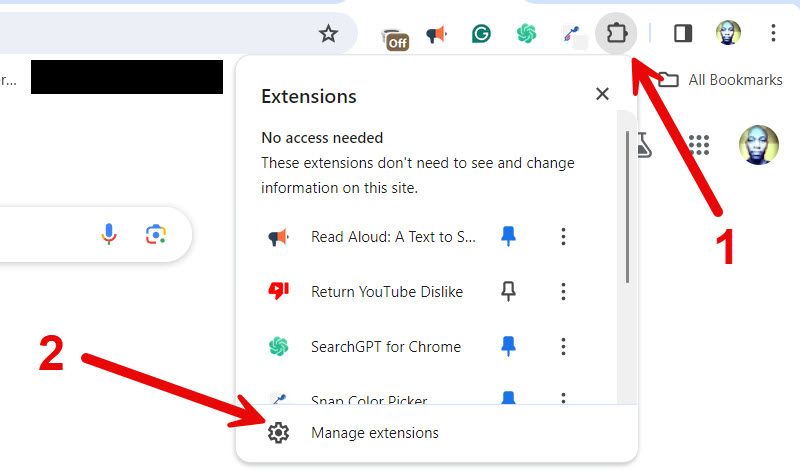
Затем нажмите переключатель в нижнем углу расширения, чтобы отключить его. При отключении переключатель станет серым.
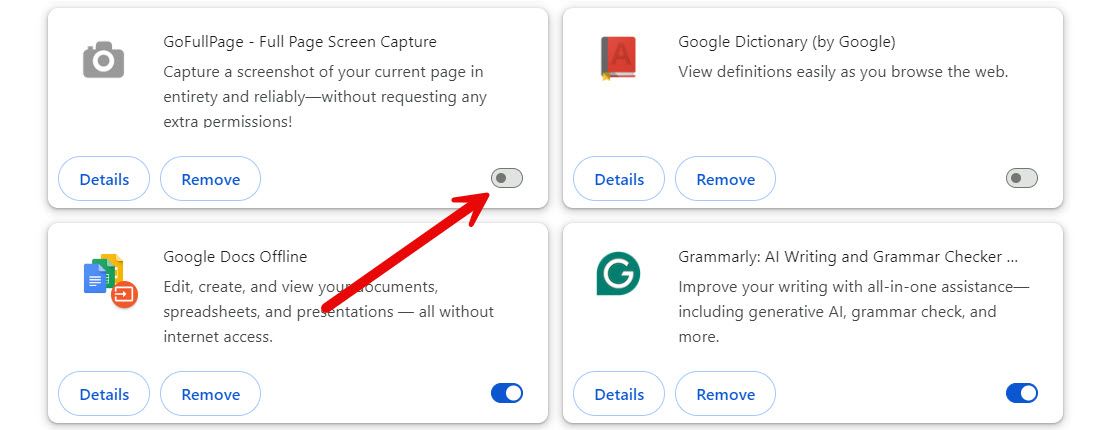
Теперь проверьте, можете ли вы без проблем сохранять пароли.
5. Очистите кеш браузера.
Когда кеш Chrome повреждается, браузер может работать неправильно. Это может быть причиной того, что Chrome не просит вас сохранять пароли. Вы можете исправить это, очистив кеш Chrome.
Чтобы очистить кеш, щелкните трехточечный значок в правом верхнем углу и выберите в меню «Очистить данные просмотра». Установите флажок «Кэшированные изображения и файлы» и нажмите «Очистить данные», чтобы удалить кеш.
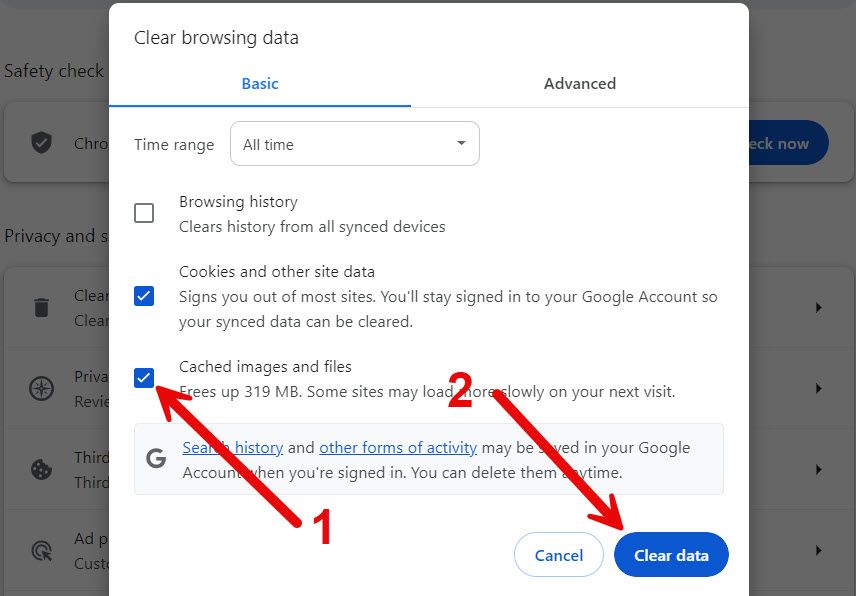
Однако вам не нужно удалять файлы cookie, поскольку они сохраняют только ваши учетные данные и настройки для определенных сайтов. Они не влияют на то, как Chrome сохраняет пароли.
6. Исправьте поврежденный профиль Google Chrome.
Если кеш не поврежден, возможно, ваш профиль Chrome поврежден. Это может быть вызвано использованием экспериментальных настроек или флагов, устаревшей версией Chrome, несовместимыми расширениями или чем-то еще, что может повредить данные на вашем компьютере. Чтобы это исправить, попробуйте удалить свой профиль Chrome, а затем добавить его снова.
Для этого нажмите на изображение своего профиля в правом верхнем углу. В меню нажмите «Управление профилями» (значок шестеренки) рядом с заголовком «Другие профили».
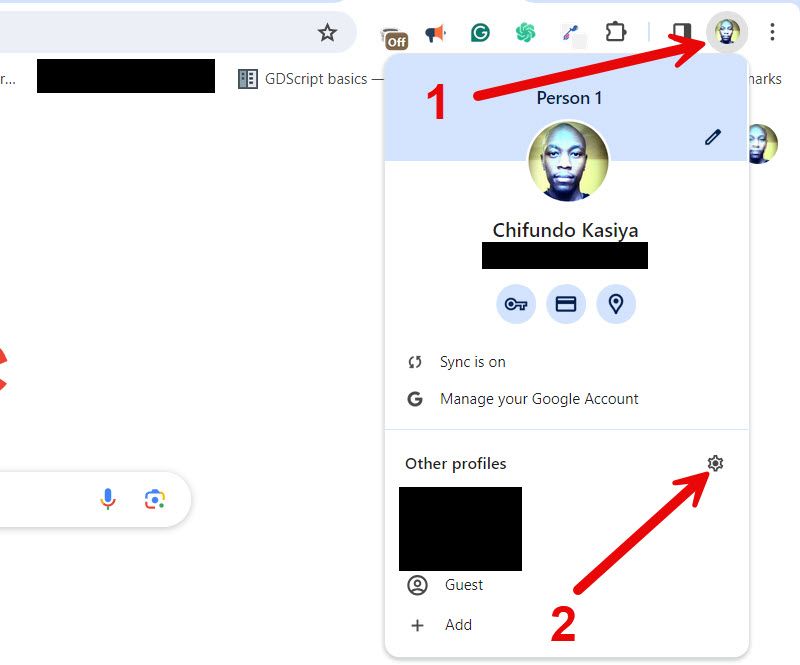
На начальном экране Chrome щелкните трехточечный значок в правом верхнем углу профиля, который вы хотите удалить, и выберите «Удалить».
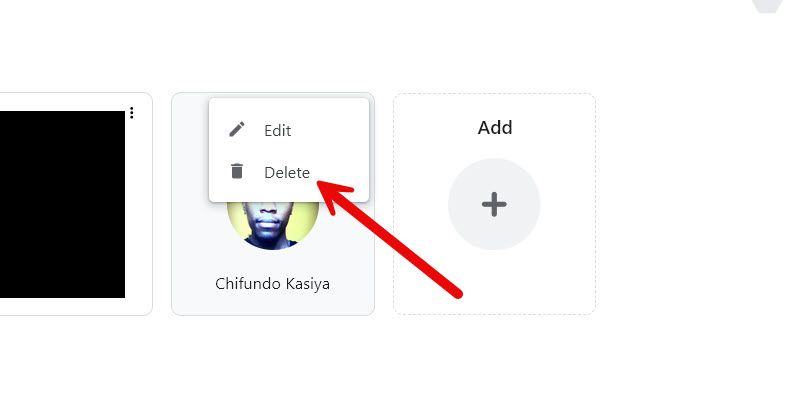
Появится всплывающее окно. Подтвердите, что хотите удалить профиль, нажав «Удалить». Имейте в виду, что это также приведет к удалению вашей истории просмотров, методов входа, закладок и данных автозаполнения.
Чтобы повторно добавить профиль, нажмите «Добавить» (значок плюса) на стартовом экране. Затем следуйте инструкциям, чтобы снова войти в свою учетную запись Google.
7. Сброс Google Chrome
Если вы попробовали все вышеперечисленное, а Chrome по-прежнему не просит вас сохранить пароли, попробуйте сбросить настройки приложения. Имейте в виду, что при этом будут удалены все данные Chrome, включая настройки, настройки и профили пользователей.
Чтобы сбросить настройки Google Chrome, щелкните трехточечный значок в правом верхнем углу и выберите «Настройки». Нажмите «Сбросить настройки» в меню слева, а затем нажмите «Восстановить настройки до исходных значений по умолчанию» справа.
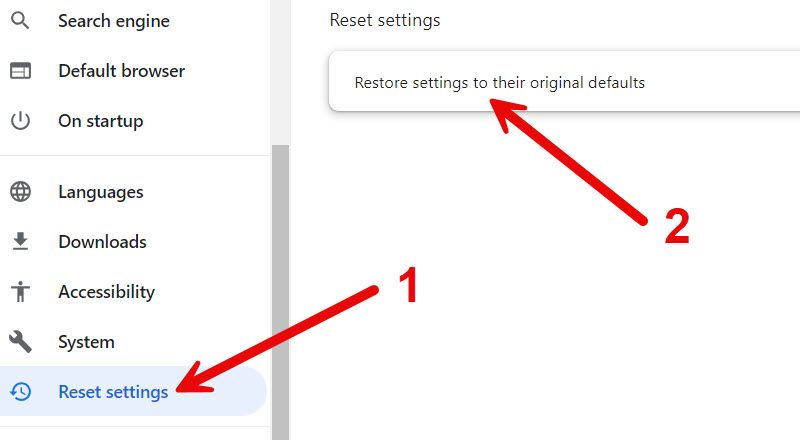
Во всплывающем окне подтвердите свое решение, нажав «Сбросить настройки».
7. Добавьте пароль вручную
Если Chrome не просит вас сохранять пароли, вы всегда можете добавить их вручную. Для этого откройте Диспетчер паролей Google и нажмите «Добавить» рядом с заголовком «Пароли».
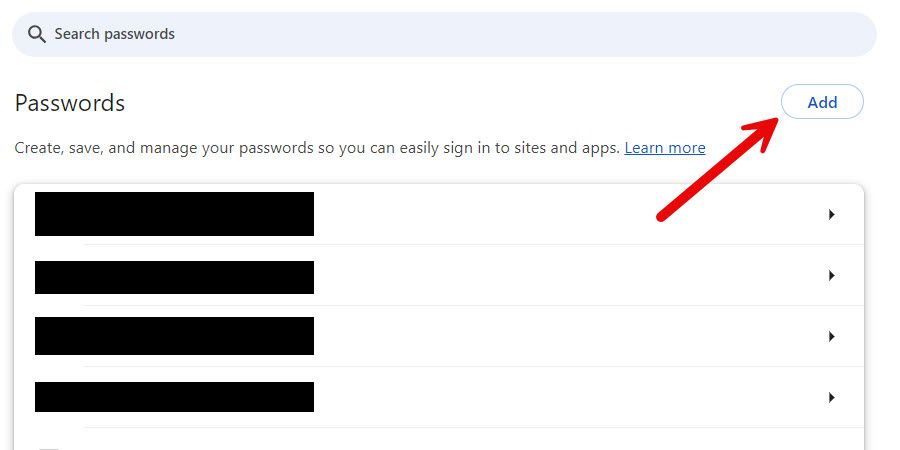
Введите URL-адрес сайта, имя пользователя и пароль, а затем нажмите «Сохранить».
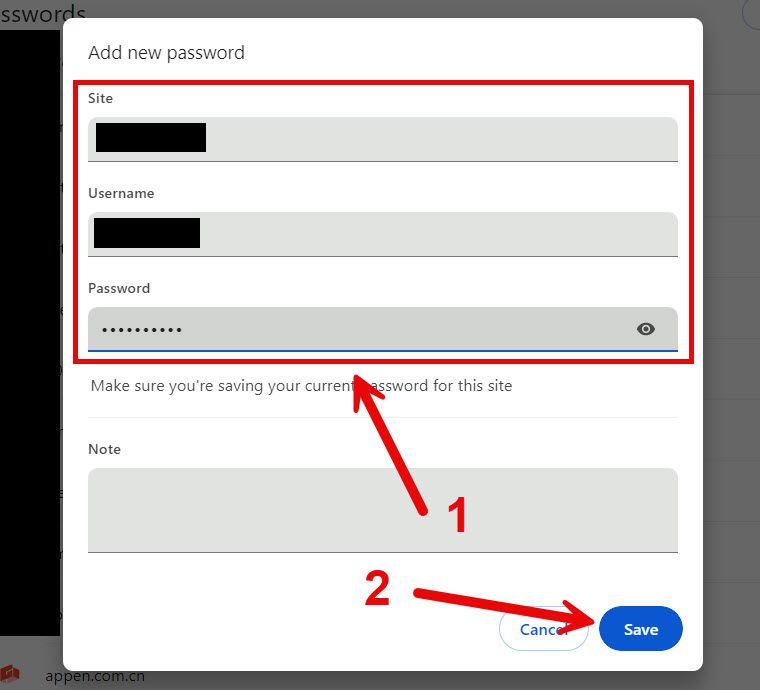
Автозаполнение Chrome теперь будет использовать эту информацию для быстрого входа на сайт.
Возможность Chrome сохранять пароли значительно экономит время. Если он вам не подходит, это может быстро вас разочаровать, особенно если вы склонны забывать или любите регулярно менять свои пароли. Надеемся, функция сохранения паролей Chrome теперь работает для вас.
Программы для Windows, мобильные приложения, игры - ВСЁ БЕСПЛАТНО, в нашем закрытом телеграмм канале - Подписывайтесь:)