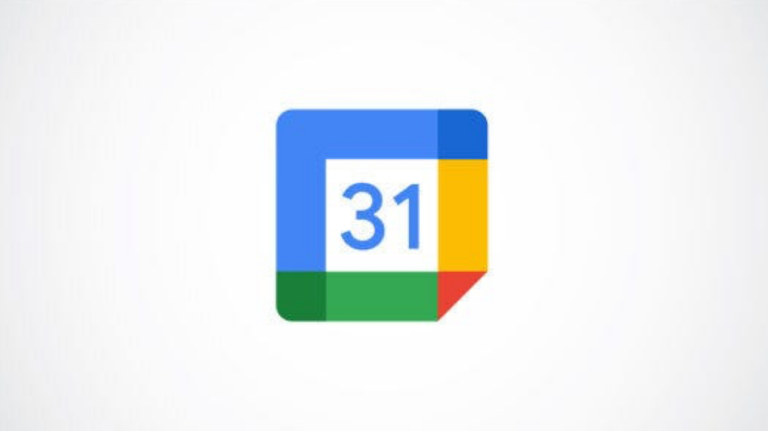Как сделать перекрестную ссылку в Microsoft Word

Чтобы помочь вашим читателям быстро перейти к соответствующей информации в вашем документе, вы можете использовать функцию перекрестных ссылок в Microsoft Word. Это позволяет вашей аудитории просто щелкнуть мышью и перейти к соответствующей информации в том же документе.
В отличие от функции «Вставить ссылку» в Word, которая позволяет создавать ссылки на другие места в документе, функция «Перекрестная ссылка» работает с таблицами, рисунками, сносками, концевыми сносками и нумерованными элементами, а не только с заголовками и закладками.
Установите перекрестную ссылку на таблицу или другой объект в Word
Программы для Windows, мобильные приложения, игры - ВСЁ БЕСПЛАТНО, в нашем закрытом телеграмм канале - Подписывайтесь:)
У вас может быть документ, в котором вы хотите сослаться на раздел с заголовком, рисунок на другой странице или сноску, содержащую дополнительные сведения. Убедитесь, что у вас уже есть элементы, на которые вы хотите сослаться, чтобы они отображались в окне настройки перекрестной ссылки.
Чтобы создать перекрестную ссылку, переместите курсор в то место в документе, куда вы хотите ее вставить. Не выбирайте существующий текст в качестве ссылки, потому что вы выберете информацию, которую хотите использовать в следующем процессе.
Перейдите на вкладку «Вставка», щелкните стрелку раскрывающегося списка «Ссылки» и выберите «Перекрестная ссылка».

Когда появится окно перекрестной ссылки, выберите тип ссылки из раскрывающегося списка. Вы увидите, что можете выбрать пронумерованный элемент, заголовок, закладку, сноску, концевую сноску, формулу, рисунок или таблицу. В этом примере мы будем использовать таблицу.

После того, как вы выберете тип ссылки, вы увидите, что эти элементы в вашем документе отображаются в поле «Для чего» в нижней части окна. Если в поле ничего не отображается, значит, в вашем документе нет этого типа ссылки.

Затем выберите, как будет выглядеть ссылка, с помощью раскрывающегося списка «Вставить ссылку на». Доступные здесь параметры зависят от выбранного вами типа ссылки. Например, вы можете выбрать весь заголовок для таблицы, метку и номер для уравнения или текст заголовка для заголовка.
Установите флажок «Вставить как гиперссылку», если он еще не отмечен. Затем нажмите «Вставить», чтобы добавить перекрестную ссылку.

Вы должны увидеть элемент «Вставить ссылку на», который вы выбрали, в тексте в месте вашего курсора. В приведенном ниже примере это отображается как Таблица A, так как мы выбрали Таблицу в качестве Типа ссылки и
«Весь заголовок» в качестве элемента «Вставить ссылку на».

Когда вы щелкаете (или удерживаете Ctrl и щелкаете) по связанному тексту, вы должны сразу перейти к элементу, на который указывает ссылка.

Создание перекрестной ссылки на номер страницы
Давайте рассмотрим еще один пример с использованием другой настройки перекрестных ссылок. Мы создали пронумерованный список инструкций и хотим сделать перекрестную ссылку на один из шагов, используя номер страницы в нашем тексте.
Поместите курсор туда, где вы хотите создать ссылку, щелкните раскрывающийся список «Ссылки» на вкладке «Вставка» и выберите «Перекрестная ссылка», как и раньше.

Для типа ссылки выберите «Нумерованный список», и вы увидите каждый элемент списка в поле «Для чего». Выберите элемент списка, который вы хотите использовать. Для «Вставить ссылку на» выберите «Номер страницы». Нажмите «Вставить».

Вы увидите, что цифра «2» была помещена в наш текст там, где был курсор, потому что наш пронумерованный список находится на второй странице.
Когда вы щелкаете (или удерживаете Ctrl и щелкаете) связанный номер 2, вы переходите прямо к шагу, выбранному на второй странице.

Если вы создаете документ, полный уравнений, рисунков, таблиц или других элементов, которые вы хотите упростить для вашей аудитории, рассмотрите возможность перекрестных ссылок в Microsoft Word. А если вы хотите создать ссылки на другие документы из текущего, узнайте больше о функции «Вставить ссылку» в Word.
Программы для Windows, мобильные приложения, игры - ВСЁ БЕСПЛАТНО, в нашем закрытом телеграмм канале - Подписывайтесь:)