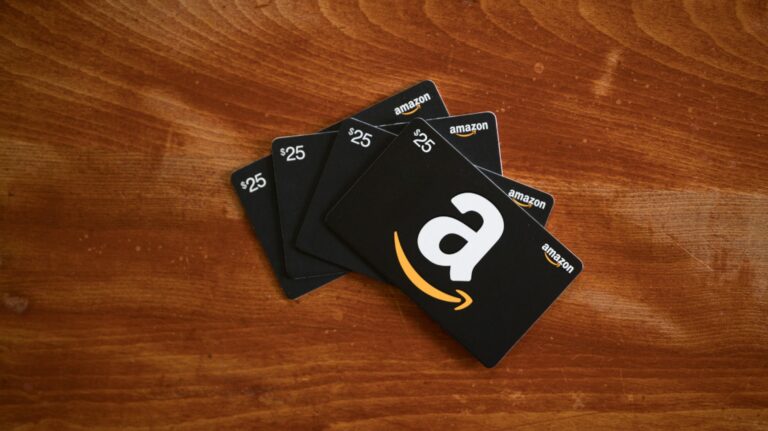Как распечатать календарь Google

В наши дни не все должно быть цифровым. Если вы хотите распечатать свой Календарь Google, чтобы разместить расписание на месяц на холодильнике для своей семьи или расписание на неделю, чтобы передать его воспитателю, это легко сделать.
Вы можете распечатать день, неделю или месяц своего Календаря Google вместе с расписанием и пользовательскими представлениями. Вы также можете выбрать конкретные даты, что удобно для маршрута путешествия или конференции, которую вы посещаете.
Вариант 1. Печать дня, недели, месяца или пользовательского представления в Календаре Google.
Программы для Windows, мобильные приложения, игры - ВСЁ БЕСПЛАТНО, в нашем закрытом телеграмм канале - Подписывайтесь:)
Посетите веб-сайт Календаря Google, войдите в систему, если необходимо, и отметьте календари слева, если у вас их несколько.
Чтобы распечатать месяц, выберите «Месяц» в раскрывающемся списке в верхней части основного экрана Календаря Google. Если у вас настроен пользовательский вид, например пятидневный, выберите его в раскрывающемся списке. Для дня или недели вы можете выбрать одно из этих представлений в раскрывающемся списке или выбрать одно из других представлений и настроить его на «День» или «Неделя» на экране «Предварительный просмотр».

Щелкните значок шестеренки слева от него, чтобы просмотреть меню настроек, и выберите «Печать».

На экране предварительного просмотра вы увидите, что для параметра «Вид» установлено значение «Авто». Это означает, что любой вид, который вы выберете на главном экране, будет отображаться здесь по умолчанию. Однако вы можете изменить его на «День» или «Неделя» в раскрывающемся списке «Вид» для этих параметров.

Над представлением выберите диапазон печати для дат, которые вы хотите распечатать. Когда вы настроите этот диапазон, вы увидите количество страниц, включенных в предварительный просмотр.

Затем вы можете выбрать другой размер шрифта, чтобы сделать текст на отпечатке больше или меньше. Вы также можете выбрать «Портрет» или «Пейзаж» для параметра «Ориентация», для которого по умолчанию установлено значение «Авто». Для «Цвет и стиль» вы можете выбрать «Контур», «Полноцветный» или «Черно-белый» в зависимости от ваших предпочтений.

В нижней части настроек печати вы можете установить флажки «Показать выходные» и «Показать события, которые вы отклонили», если хотите включить их в печатный календарь.

Вариант 2. Распечатайте расписание в Календаре Google.
В качестве альтернативы, если у вас есть определенное расписание событий, которое вы хотите распечатать, вы можете сделать это с некоторыми дополнительными параметрами, помимо указанных выше.
Выберите «Расписание» в раскрывающемся списке «Вид» в верхней части основного экрана Календаря Google. Затем щелкните значок шестеренки, чтобы открыть меню настроек, и выберите «Печать».

На экране предварительного просмотра вы увидите некоторые из тех же настроек, что и в представленных выше представлениях. Вы можете выбрать диапазон печати для дат, выбрать размер шрифта и выбрать ориентацию страницы. Вы также можете показать события, которые вы отклонили, и распечатать их в черно-белом режиме.

Наряду с этими настройками в представлении «Расписание» внизу отображаются дополнительные параметры. Вы можете распечатать описания событий, время их окончания, участников и ваши ответы на приглашения. Просто установите флажки для тех опций, которые вы хотели бы включить.

Распечатайте свой календарь или расписание Google
После того, как вы выберете представление и настроите параметры и параметры печати, нажмите «Печать» в нижней части экрана.

В зависимости от используемого вами браузера и ваших настроек вы можете увидеть календарь открытым в виде файла PDF или сразу же распечатать его. Просто следуйте инструкциям, чтобы распечатать календарь.

Чтобы получить дополнительные советы и инструкции по работе с Календарем Google, ознакомьтесь с тем, как установить разные часовые пояса или как быстро отправить электронное письмо гостям мероприятия.
Программы для Windows, мобильные приложения, игры - ВСЁ БЕСПЛАТНО, в нашем закрытом телеграмм канале - Подписывайтесь:)