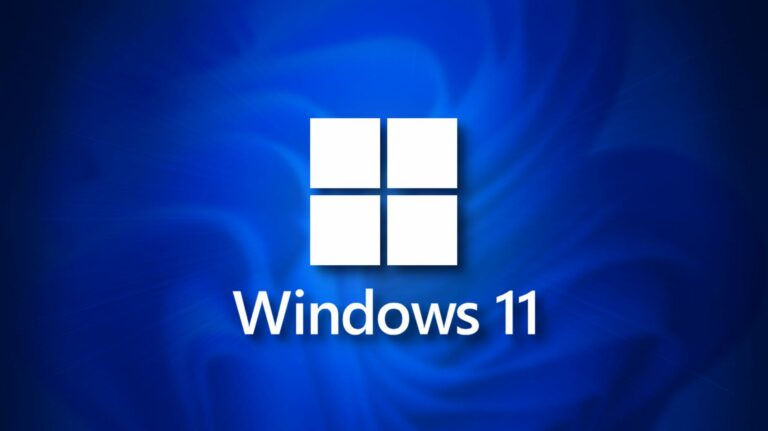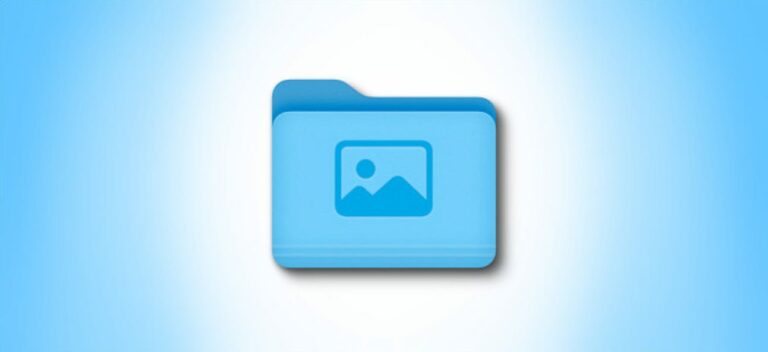Как сделать гистограмму в Google Таблицах

Если у вас есть наборы данных, которые вы хотите сравнить или показать тенденцию во времени, создайте гистограмму. В Google Таблицах вы можете создать гистограмму и настроить ее так, как вам нравится.
Сделайте гистограмму в Google Таблицах
Выберите данные для диаграммы, перетащив курсор через диапазон ячеек. Затем перейдите в меню «Вставка» и выберите «Диаграмма».
Программы для Windows, мобильные приложения, игры - ВСЁ БЕСПЛАТНО, в нашем закрытом телеграмм канале - Подписывайтесь:)

Google Sheets добавляет в вашу электронную таблицу диаграмму по умолчанию, которая обычно представляет собой столбчатую диаграмму. Однако вы можете легко переключить это на гистограмму.
Когда появится диаграмма, вы также должны увидеть открытую боковую панель редактора диаграмм. Выберите вкладку «Настройка» вверху и щелкните раскрывающееся поле «Тип диаграммы». Прокрутите вниз и выберите гистограмму.

Вы сразу увидите, как диаграмма обновляется до нового типа, которую вы можете настроить, если хотите.

Настроить гистограмму в Google Таблицах
Графики, которые вы создаете в Google Таблицах, предлагают почти те же параметры настройки. Вы можете изменить заголовок, добавить заголовки осей, выбрать цвет фона и стиль шрифта.
Откройте боковую панель редактора диаграмм, щелкнув три точки в правом верхнем углу диаграммы и выбрав «Редактировать диаграмму».

Выберите вкладку «Настроить» в верхней части боковой панели. Затем вы увидите, что ваши параметры настройки перечислены и свернуты, поэтому вы можете развернуть то, над чем хотите работать.

Давайте рассмотрим несколько параметров, которые вы, возможно, захотите изменить специально для гистограммы.
Изменить серию
На графике используются цвета по умолчанию для каждой полосы, но вы можете изменить их, чтобы они соответствовали цветам вашей компании или организации.
Разверните раздел «Серии» на боковой панели. Затем щелкните раскрывающийся список «Применить ко всем сериям» и выберите серию, которую нужно изменить.

Затем вы можете настроить цвет и непрозрачность как для заливки, так и для линии. Вы также можете выбрать другой тип линии и толщину.

Форматировать точку данных
Если вы хотите выделить конкретную полосу на диаграмме, вы можете отформатировать ее, чтобы выделить ее. Под параметрами линии в разделе «Серии» нажмите «Добавить» рядом с полем «Форматировать точку данных».

Когда появится всплывающее окно, щелкните точку на диаграмме или выберите ее из раскрывающегося списка. Нажмите «ОК».

Затем вы увидите отображение цветовой палитры на боковой панели рядом с точкой данных. Выберите цвет, который хотите использовать, и диаграмма обновится.

Вы можете выполнить тот же процесс для форматирования дополнительных точек данных. Чтобы изменить или удалить точку данных, выберите другую в раскрывающемся списке или нажмите «Удалить» под ней на боковой панели.

Добавить шкалы ошибок
Вы также можете добавить в диаграмму планки погрешностей на основе значения, процента или стандартного отклонения. В нижней части раздела «Серии» на боковой панели установите флажок рядом с полями ошибок.
Затем выберите «Константа», «Процент» или «Стандартное отклонение» в раскрывающемся списке и введите значение, которое вы хотите использовать, справа.

На вашей диаграмме эти столбики ошибок будут отображаться справа от столбцов.

Создать гистограмму в Google Таблицах легко, а параметры настройки позволяют улучшить внешний вид диаграммы. Если у вас мало места, посмотрите, как вместо этого использовать спарклайны в Google Таблицах.
Программы для Windows, мобильные приложения, игры - ВСЁ БЕСПЛАТНО, в нашем закрытом телеграмм канале - Подписывайтесь:)