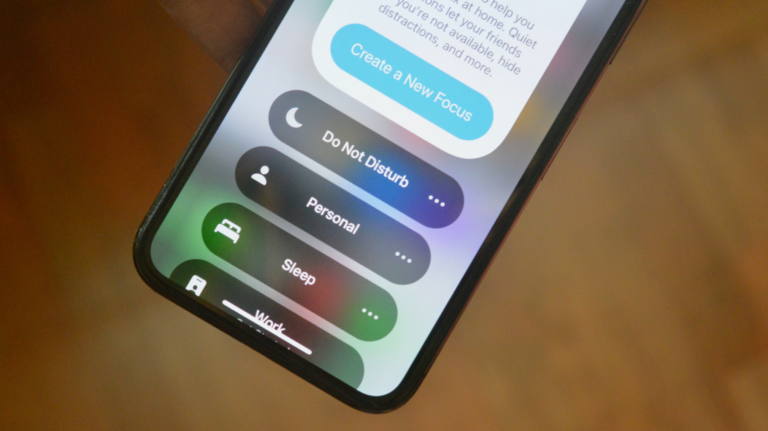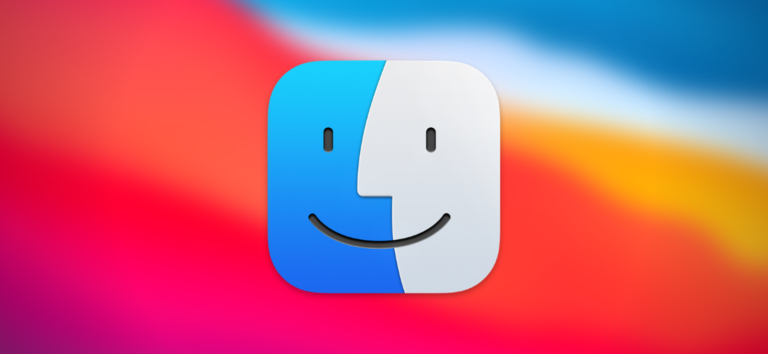Как создать шаблон слайдов с помощью Theme Builder в Google Slides

Если вы хотите, чтобы ваша презентация Google Slides выглядела одинаково, вы можете создать слайды-шаблоны. Это позволяет настраивать макет слайда, вставлять логотип и использовать заполнители. Затем вы или ваши соавторы просто открываете шаблоны.
С помощью встроенного инструмента Theme Builder в Google Slides вы можете создавать свои собственные слайды по-своему. Это не только сэкономит время при создании презентации, но и сохранит единообразие внешнего вида.
Открыть конструктор тем в Google Slides
Программы для Windows, мобильные приложения, игры - ВСЁ БЕСПЛАТНО, в нашем закрытом телеграмм канале - Подписывайтесь:)
Вы можете использовать Theme Builder, если начинаете с темы Google Slides или пустой презентации. Если вы выберете тему, у вас будет возможность настроить слайды, включенные в эту тему. Если вы выберете пустую презентацию, тема Simple Light автоматически применится для настройки.
Перейдите в меню и нажмите «Просмотр»> «Построитель тем».

Это открывает своего рода холст на главном экране. Вы увидите доступные слайды слева и выбранный слайд справа.

Начать работу с Theme Builder
Прежде чем вы начнете настраивать слайд и создавать свой шаблон, вот несколько предложений.
Вы можете сделать копию слайда, чтобы настроить исходный слайд как есть. Щелкните слайд правой кнопкой мыши и выберите «Дублировать макет». Или вы можете выбрать «Новый макет», чтобы начать с нуля.

Вы можете дать своему шаблонному слайду другое имя, чтобы его было легко найти для использования в слайд-шоу. Нажмите «Переименовать» вверху, введите имя и нажмите «ОК».

Создайте свой шаблон слайда
Когда вы будете готовы создать свой шаблонный слайд, просто используйте инструменты в меню и на панели инструментов, как обычно, для вставки элементов.
Например, вы можете захотеть, чтобы логотип и название вашей компании были вверху. Итак, вы можете вставить изображение и добавить текстовое поле.

Чтобы настроить макет слайда, вы можете использовать заполнители. Перейдите в меню «Вставка»> «Заполнитель» и выберите заполнитель для заголовка, подзаголовка или основного текста либо используйте все три. Вы также можете вставить заполнитель изображения, если планируете регулярно включать этот тип мультимедиа в свою презентацию.

Здесь мы добавили наш логотип и имя вверху с заполнителями заголовка и подзаголовка и двумя заполнителями тела внизу. Мы хотим, чтобы каждый слайд нашей презентации использовал именно этот формат.

Изменения, которые вы вносите в свой слайд, сохраняются автоматически. Итак, когда вы закончите создание своего шаблона слайда и будете готовы его использовать, закройте Theme Builder, щелкнув X в правом верхнем углу или выбрав слайд слева в режиме просмотра диафильмов.
Используйте свой шаблонный слайд
Чтобы использовать шаблон слайда, начните с добавления нового слайда, выбрав в меню «Слайд»> «Новый слайд». Затем нажмите «Слайд»> «Применить макет» и выберите свой слайд во всплывающем меню.

Вы сразу увидите обновление слайда с шаблоном, созданным в Theme Builder.

Как вы заметите, изображения, текст и подобные элементы нельзя редактировать. Это упрощает поддержание единообразия вашей презентации и помогает избежать ошибочного редактирования этих элементов.
Если вы используете заполнители в своем шаблоне, как описано выше, вы просто щелкаете внутри них, чтобы добавить нужные элементы.
Отредактируйте слайд-шаблон
Вы можете в любой момент внести изменения в свой шаблонный слайд, повторно открыв Конструктор тем. Как уже упоминалось, ваши изменения сохраняются автоматически. Поэтому, если вы отредактируете свой настраиваемый слайд в Theme Builder, вы увидите, что эти изменения сразу же применяются к существующим слайдам.
Например, мы решили изменить текст названия нашей компании на красный. И мы уже используем этот шаблон в нашей презентации. Мы открываем Theme Builder, выбираем слайд и вносим наши изменения. Наше редактирование автоматически отображается на существующих слайдах.

Если вы заранее потратите время на создание настраиваемых слайдов, вы сможете сэкономить время позже и обеспечить необходимую согласованность. Вы также можете подумать о создании всего шаблона презентации в Google Slides.
Программы для Windows, мобильные приложения, игры - ВСЁ БЕСПЛАТНО, в нашем закрытом телеграмм канале - Подписывайтесь:)