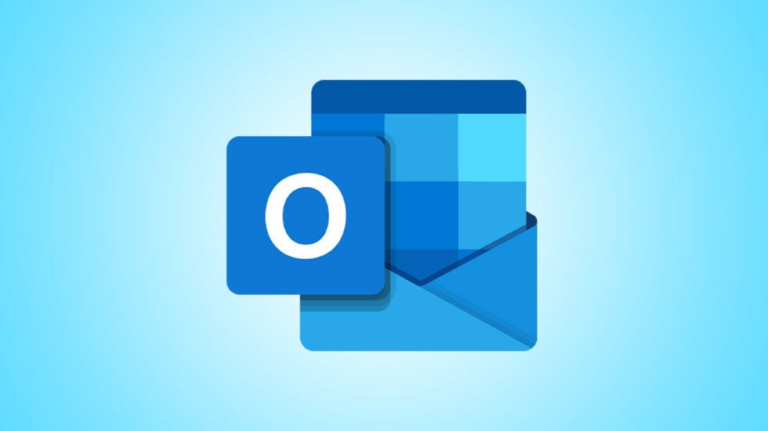Как проверить орфографию с помощью сочетаний клавиш в Microsoft Word

Возможно, вы уже знакомы со встроенным в Microsoft Word средством проверки орфографии и грамматики, которое выявляет неправильную орфографию и (иногда) плохую грамматику. Если вы просматриваете документ, в котором есть ошибки, вы можете использовать эти сочетания клавиш, чтобы ускорить процесс.
Что может и чего не может программа проверки орфографии и грамматики
Проверка орфографии и грамматики Word по умолчанию включен. Если слово написано с ошибкой, Word помечает его волнистой красной линией подчеркивания. Если есть неправильная грамматика или форматирование, Word отмечает это двумя синими подчеркиванием.
Программы для Windows, мобильные приложения, игры - ВСЁ БЕСПЛАТНО, в нашем закрытом телеграмм канале - Подписывайтесь:)

В приведенном выше примере Word обнаружил два пробела между «John» и «ate», поэтому пометил это как грамматическую проблему. Он также обнаружил, что «съеденный» был написан с ошибкой как «атен», поэтому он пометил это как орфографическую ошибку.
Это основы, которые Word проверяет по умолчанию. Однако вы можете усложнить работу программы проверки орфографии и грамматики Word, включив некоторые дополнительные функции в ее меню «Настройки» («Файл»> «Параметры»> «Проверка»> «Настройки»). Например, вы можете настроить Word на наличие пассивного залога, разделенных инфинитивов, лишних выражений и т. Д.

Вы также можете делать такие вещи, как исключать определенные слова из средства проверки, проверять инклюзивный язык, игнорировать URL-адреса и многое другое.
И что не могу Проверка орфографии и грамматики Word делать? Каким бы всеобъемлющим он ни казался, он часто терпит неудачу, когда дело доходит до неправильного использования правильно написанного слова. Например, «Голые ели рыбу».

В этом случае Word не смог отловить неправильное использование слова «голый». Тем не менее, вы можете рассчитывать на то, что Word обнаружит множество проблем в документе, но вы не можете полагаться на него на 100%. Рекомендуется всегда пересматривать документ перед его отправкой.
Использование сочетания клавиш для проверки орфографии и грамматики
В Word вы можете использовать сочетание клавиш Alt + F7, чтобы перейти прямо к первой ошибке, находящейся позади того места, где в данный момент находится курсор в документе. Итак, если вы хотите начать с первой ошибки, вам нужно поместить курсор в начало документа или перед первой ошибкой.

Когда вы нажимаете Alt + F7, Word выделяет орфографическую или грамматическую ошибку и дает вам возможность исправить или игнорировать проблему. Нажимайте клавиши со стрелками вверх или вниз, чтобы выделить нужный параметр, а затем нажмите клавишу Enter, чтобы выбрать его.
Обратите внимание, что вы можете выделять только варианты орфографии и грамматики с помощью клавиш со стрелками. Если вы хотите проигнорировать предложение, вы должны щелкнуть этот параметр мышью.

Как правило, для орфографических ошибок предлагается больше вариантов исправления.

Вы также можете игнорировать орфографическую ошибку, как и грамматическую ошибку. Единственное отличие состоит в том, что с орфографией вы можете выбрать: (1) игнорировать каждый экземпляр той же ошибки или (2) только конкретную ошибку (даже если она также существует в другом месте в документе).

Кроме того, вы также можете добавить это слово в словарь. Когда вы это сделаете, Word больше не будет отмечать слово как ошибку. Это полезно, если это слово является частью внутреннего руководства по стилю или чего-то подобного.
Щелкните три точки справа от «Игнорировать все», а затем щелкните «Добавить в словарь» в раскрывающемся меню.

Когда вы будете готовы перейти к следующей ошибке, просто снова нажмите Alt + F7. Продолжайте делать это, пока все проблемы в документе не будут проверены.
Средство проверки грамматики и орфографии Word очень полезно для просмотра содержимого документа, но может сильно отвлекать, когда выдает ошибки во время написания. Если это вас слишком отвлекает, вы можете выключайте его по мере ввода.
Программы для Windows, мобильные приложения, игры - ВСЁ БЕСПЛАТНО, в нашем закрытом телеграмм канале - Подписывайтесь:)