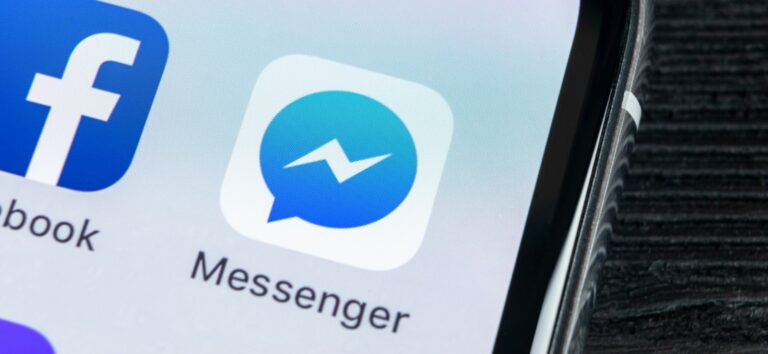Как добавлять формулы в таблицы в Microsoft Outlook

Не каждую таблицу, которую мы создаем или рассчитываем, нужно выполнять в Excel. Если вы используете Microsoft Outlook и хотите включить в электронную почту таблицу с формулой, это сделать проще, чем вы думаете.
Существует множество вариантов использования формул в таблицах в электронных письмах Outlook. Вы можете отправлять итоговые оценки студенту, общий объем продаж сотруднику или количество писем, полученных от клиента. Что бы вы ни использовали для заполнения таблицы в Outlook, вот как добавить формулу или функцию для ваших чисел.
Вставить таблицу в Outlook
Программы для Windows, мобильные приложения, игры - ВСЁ БЕСПЛАТНО, в нашем закрытом телеграмм канале - Подписывайтесь:)
Если у вас уже есть таблица данных, настроенная в электронном письме, вы можете перейти к следующему разделу, чтобы добавить формулу. Но если вы еще не вставили таблицу, вы можете сделать это за пару кликов.
В окне электронной почты перейдите на вкладку «Вставка» и щелкните раскрывающийся список «Таблица». Перетащите квадраты, чтобы установить количество столбцов и строк, которые вы хотите использовать, а затем щелкните, чтобы вставить таблицу.

В качестве альтернативы вы можете выбрать «Вставить таблицу» в этом раскрывающемся списке, а затем ввести количество строк и столбцов в дополнение к настройке способа размещения таблицы. Нажмите «ОК», чтобы вставить таблицу.

Добавить формулу в ячейку таблицы
Когда у вас есть таблица и ее содержимое в электронном письме и вы готовы добавить формулу, щелкните внутри ячейки, в которую вы хотите поместить формулу.

Вы увидите вкладку «Макет» в верхней части окна. Перейдите в «Макет» и нажмите «Данные». В раскрывающемся меню выберите «Формула».

Теперь вы увидите, как откроется окно формулы, чтобы создать формулу.
По умолчанию вы можете увидеть обычно используемую формулу, настроенную для вас. В скобках указан позиционный аргумент, который распознан. В нашем случае Outlook считает, что мы хотим СУММИРОВАТЬ все ячейки ВЫШЕ.

Если это формула, которую вы хотите использовать, вы можете нажать «ОК» и легко ее вставить.
Если вы хотите использовать другую формулу или вставить функцию из списка, читайте дальше.
Формула
Как и при вводе формулы в Excel, она должна начинаться со знака равенства. Если вы знаете формулу, которую хотите использовать, например MIN, MAX или AVERAGE, вы можете просто ввести ее после знака равенства в поле «Формула».
В скобках укажите положение ячеек формулы. Вы можете использовать такие позиции, как ВЫШЕ, НИЖЕ, ВЛЕВО или ВПРАВО. Вы также можете использовать такие, как LEFT, RIGHT для ячеек слева и справа, LEFT, ABOVE для ячеек слева и над ячейкой и RIGHT, BELOW для ячеек справа от ячейки.

Числовой формат
Если вы хотите использовать определенный числовой формат, например процент, валюту или десятичные дроби, выберите его в раскрывающемся списке.

Вставить функцию
При желании вы можете использовать функцию в раскрывающемся списке вместо ввода формулы. Это также дает вам более надежные параметры, такие как ABS для абсолютного значения и TRUE для оценки аргумента.
Если вы решите использовать функцию, она будет заполнена за вас в поле «Формула». Затем завершите формулу позиционным аргументом.

Когда вы закончите, нажмите «ОК», и вы должны увидеть результат своей формулы в выбранной ячейке.
Пример формулы среднего
В нашем электронном письме мы отправляем нашему учащемуся среднюю итоговую оценку. Итак, мы вводим СРЕДНЕЕ (ВЫШЕ) и нажимаем «ОК». Затем вы можете увидеть окончательное среднее значение для ячеек над формулой.

Пример формулы подсчета
В следующем примере мы подсчитываем количество электронных писем, полученных от клиента. Итак, мы вводим СЧЁТ (НИЖЕ) и нажимаем «ОК». И у нас есть результат.

Обновите формулу в Outlook
Если вы добавляете формулу, а затем изменяете данные в таблице в Outlook, вам необходимо вручную обновить формулу, чтобы включить в нее новые данные. Это не похоже на Excel, который автоматически пересчитывает формулы за вас.
Выберите результат формулы, щелкните правой кнопкой мыши и выберите в меню «Обновить поле».

В нашем примере формулы COUNT мы добавили еще одну строку в нашу таблицу (выделена красным), что увеличивает счетчик. Итак, мы обновили нашу формулу, чтобы включить новые данные.

В следующий раз, когда вам понадобится структурировать немного данных в электронном письме Outlook, помните, что вы можете мгновенно включить формулу в таблицу!
Программы для Windows, мобильные приложения, игры - ВСЁ БЕСПЛАТНО, в нашем закрытом телеграмм канале - Подписывайтесь:)