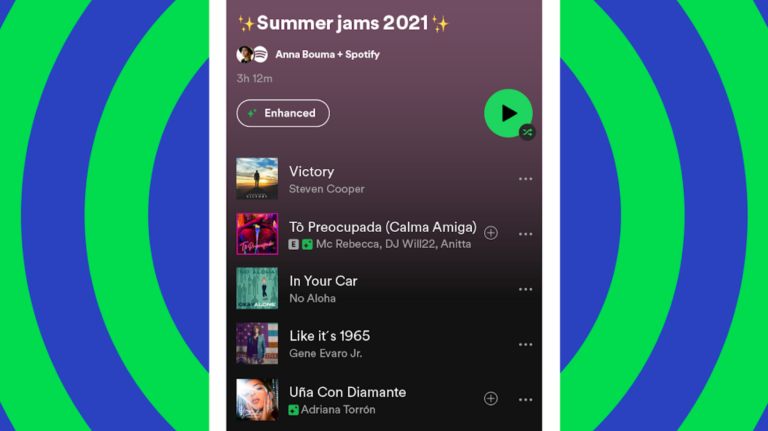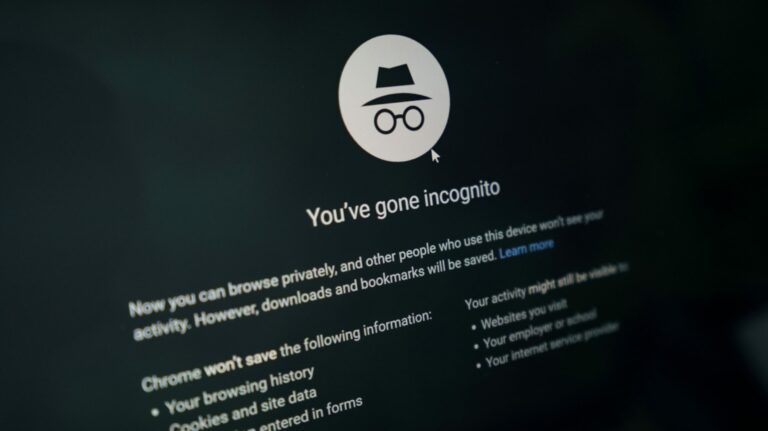Adobe Photoshop позволяет изменять сочетание клавиш для любой функции. Мы покажем вам, как это сделать, а также как сбросить сочетания клавиш в Windows и Mac до значений по умолчанию.
Изменить сочетания клавиш в Photoshop
Вы можете изменить сочетания клавиш для различных элементов в Photoshop, включая меню приложений и инструменты редактирования. Для начала откройте Photoshop на вашем компьютере с Windows или Mac.
В Photoshop нажмите «Правка»> «Сочетания клавиш» в строке меню.

Предлагаемые предметы:
- Меню приложения: это сочетания клавиш в строке меню, которые включают такие параметры, как «Файл», «Редактировать», «Изображение» и т. Д.
- Меню панелей: этот параметр позволяет изменять сочетание клавиш для различных панелей, таких как панель «Действие», панель «Свойства» и т. Д.
- Инструменты: это ярлыки для инструментов редактирования, отображаемых в левой части окна Photoshop. Эти инструменты включают инструмент «Прямоугольная область», «Обрезка» и другие.
- Taskspaces: позволяет изменять сочетания клавиш для выбора и маски, заливки с учетом содержимого и нейронных фильтров.

В следующем примере мы выберем опцию «Меню приложений».
Затем следует выбрать меню, в котором находится функция, для которой вы хотите изменить сочетание клавиш. В том же окне в разделе «Команда меню приложения» щелкните меню, чтобы развернуть его функции.

В развернутом меню щелкните функцию, для которой вы хотите изменить ярлык.

Теперь нажмите сочетание клавиш, которое вы хотите назначить для выбранной функции. Клавиши, которые вы нажимаете, появятся в поле «Ярлык» рядом с выбранной функцией.

Если Photoshop уже использует выбранную вами комбинацию клавиш, в нижней части окна отобразится сообщение об ошибке. Это сообщение сообщает вам, для какой функции в настоящее время используется сочетание клавиш.

Вы можете переопределить сообщение об ошибке Photoshop и удалить сочетание клавиш из существующей функции и назначить его вновь выбранной функции. Для этого нажмите «Принять» в правой части окна.
Вы нажмете «Принять», даже если Photoshop не отображает сообщения об ошибке.

Находясь в окне ярлыков, вы можете выполнять другие задачи, например удалять ярлык. Для этого выберите ярлык в списке, а затем нажмите «Удалить ярлык» в правой части окна.

Наконец, когда вы изменили свои ярлыки, нажмите «ОК» в правой части окна, чтобы сохранить изменения.

Теперь назначенное вам сочетание клавиш полностью активировано. Попробуйте, и он будет работать так, как должен.
Какие сочетания клавиш Photoshop изменить?
Какие сочетания клавиш изменить, полностью зависит от того, какие функции вы используете в Photoshop. Если вы используете какую-либо функцию слишком часто, было бы неплохо назначить ей простое сочетание клавиш.
Вот несколько общих идей, для которых нужно изменить ярлыки:
- Файл> Сохранить копию: если вы предпочитаете сохранять изображения как копии, используйте вместо этого сочетание клавиш «Сохранить как».
- Файл> Экспорт> Сохранить для Интернета: для него уже назначена комбинация клавиш, но если вы используете эту функцию слишком часто, вы можете назначить ей простой ярлык.
- Фильтр> Размытие> Среднее: создайте для этого сочетание клавиш, чтобы быстро размыть части на фотографиях.
- Инструменты. Многие вспомогательные инструменты Photoshop используют ту же комбинацию клавиш, что и основной инструмент. Например, в инструментах «Кадрирование» и «Перспектива» используется один и тот же ярлык. Назначьте уникальный ярлык каждому инструменту для быстрого доступа к нему.
Сброс сочетаний клавиш Photoshop
Photoshop упрощает сброс сочетаний клавиш, если вы хотите отменить все свои изменения. Это вернет все ваши ярлыки к значениям по умолчанию.
Для этого откройте Photoshop и выберите «Правка»> «Сочетания клавиш» в строке меню.
В открывшемся окне «Сочетания клавиш и меню» щелкните раскрывающееся меню «Установить» и выберите «Параметры Photoshop по умолчанию».

Чтобы продолжить, выберите «Не сохранять» в приглашении.

Нажмите «ОК» в окне, чтобы закрыть его.

И ваши сочетания клавиш теперь сброшены!
Если Photoshop является вашим основным фоторедактором, подумайте о том, чтобы ознакомиться с нашим руководством о том, как быстрее работать в Photoshop. Он предлагает советы о том, как быстро выполнять свои задачи в приложении.