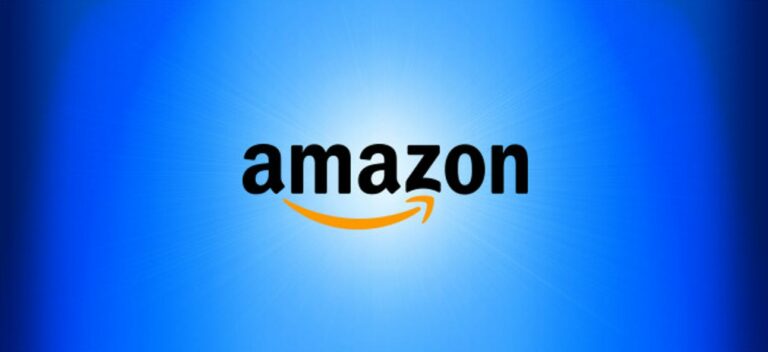Могу ли я запретить людям редактировать мою презентацию PowerPoint?

Чтобы сохранить целостность презентации PowerPoint, вы можете попытаться запретить другим редактировать ее. В зависимости от имеющейся у вас версии Office есть несколько вещей, которые вы можете сделать, чтобы заблокировать редактирование или, по крайней мере, усложнить его.
Используйте функцию ограничения доступа (только для предприятий и предприятий)
Вы можете использовать функцию ограничения доступа для защиты вашего файла PPTX от редактирования, но эта функция доступна только для Microsoft 365 для бизнеса или Предприятие, и эта функция должна быть включена администратором вашей организации в Панель администратора Microsoft 365. Это означает, что если вы используете любую версию ниже Microsoft 365 для бизнеса, например Home или Family, у вас не будет этой функции.
Программы для Windows, мобильные приложения, игры - ВСЁ БЕСПЛАТНО, в нашем закрытом телеграмм канале - Подписывайтесь:)
если ты находятся подписался на версию, которая поддерживает эту функцию, и если администратор вашей организации включил ее, вы можете найти «Ограничить доступ» в меню «Файл»> «Информация»> «Защитить презентацию».

Затем вы можете установить типы ограничений и даты истечения срока доступа к файлам.
Посетите официальный сайт документации Microsoft чтобы узнать больше об управлении правами на доступ к данным и о том, как использовать эту функцию.
Сделайте презентацию доступной только для чтения или отметьте ее как окончательную
Чтобы сделать презентацию доступной только для чтения или пометить ее как окончательную, откройте файл PPTX и щелкните вкладку «Файл».

Затем нажмите «Информация» на левой панели.

Теперь в группе «Защитить презентацию» нажмите «Защитить презентацию».

После выбора появится раскрывающееся меню. Вы можете выбрать один из этих двух вариантов, чтобы сделать презентацию доступной только для чтения:
- Всегда открывать только для чтения: читателю предлагается разрешить редактирование презентации, что предотвращает случайное редактирование.
- Отметить как окончательную: это дает читателю понять, что это последняя версия презентации.
Выбор любого из этих вариантов не позволит читателю редактировать презентацию, если только он не согласится сделать это, нажав кнопку «Все равно редактировать» на баннере.

Хотя создание презентации только для чтения служит определенной цели, это слабая форма защиты, если вы действительно хотите помешать другим редактировать ваш контент.
Защитите паролем вашу презентацию
В PowerPoint есть опция, позволяющая зашифруйте вашу презентацию, и только те, у кого есть пароль, смогут получить к ней доступ. Опять же, это не полностью защищает содержимое презентации, но если доступ имеют только те, у кого есть пароль, шансы на редактирование презентации, безусловно, ниже.
Предупреждение: этот пароль нигде не хранится на вашем локальном компьютере. Обязательно сохранить пароль в безопасном месте. Если вы забудете или потеряете пароль, вы больше не сможете получить доступ к презентации.
Чтобы защитить презентацию паролем, откройте PowerPoint, щелкните вкладку «Файл», щелкните «Информация» на левой панели, а затем выберите параметр «Защитить презентацию».

Затем нажмите «Зашифровать паролем» в появившемся меню.

Откроется окно «Зашифровать документ». Введите свой пароль в текстовое поле «Пароль» и нажмите «ОК».

Повторно введите пароль и снова нажмите «ОК».

Теперь любому, кто попытается открыть презентацию, потребуется пароль для доступа к ней.

Этот метод более безопасен, чем просто сделать вашу презентацию доступной только для чтения. Однако вы просто не позволяете людям открывать файл PPTX. Если у них есть пароль, они также могут редактировать содержимое презентации. Будьте осторожны с тем, с кем вы делитесь паролем. Если вы беспокоитесь, что пароль мог быть раскрыт, немедленно смените пароль.
Сохраните презентацию как изображение
Если вы хотите передать кому-то свой файл PPTX, но не хотите, чтобы он мог копировать или редактировать контент (по крайней мере, легко), то вы можете преобразовать презентацию PowerPoint в файл изображения и отправить его таким образом.
Откройте презентацию PowerPoint, нажмите «Файл», а затем нажмите «Сохранить как» на левой панели.

Перейдите в место, где вы хотите сохранить файл, а затем в поле «Сохранить как» выберите тип файла изображения, в котором вы хотите сохранить презентацию. Вы можете выбирать между:

Сохранив презентацию как изображение, вы можете отправить ее желаемым получателям.
В конце концов, нет надежного способа защитить вашу презентацию на 100%. Вы можете любезно попросить получателей не редактировать контент, защитить паролем вашу презентацию, чтобы только те, у кого вы хотите иметь к ней доступ, могли получить к ней доступ, или преобразовать вашу презентацию в изображение или PDF, но даже с этими мерами, если кто-то захочет отредактировать что-нибудь, они всегда найдут способ.
Программы для Windows, мобильные приложения, игры - ВСЁ БЕСПЛАТНО, в нашем закрытом телеграмм канале - Подписывайтесь:)