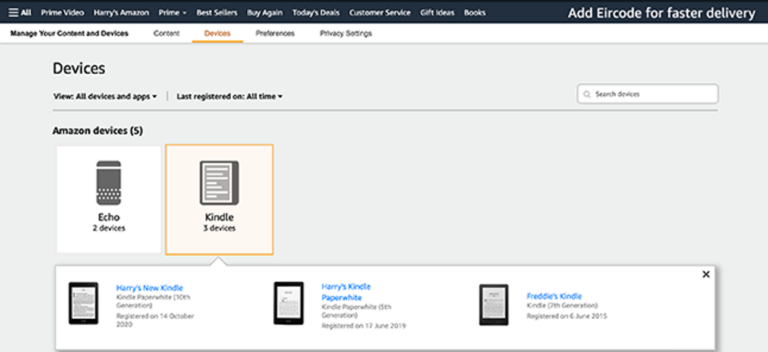Как просмотреть сохраненные номера кредитных карт в Chrome

Если вам нужно проверить, обновить или удалить номера кредитных карт, сохраненные функцией автозаполнения Google Chrome, это легко сделать с помощью настроек способа оплаты браузера. Вот как.
Сначала откройте Google Chrome на вашем Mac, ПК или компьютере с Linux. В любом окне Chrome нажмите кнопку с тремя вертикальными точками в правом верхнем углу. В появившемся меню нажмите «Настройки».
Программы для Windows, мобильные приложения, игры - ВСЁ БЕСПЛАТНО, в нашем закрытом телеграмм канале - Подписывайтесь:)

Откроется вкладка «Настройки». Нажмите «Автозаполнение» на боковой панели, затем выберите «Способы оплаты».

В разделе «Настройки способов оплаты» найдите подраздел, также называемый «Способы оплаты», в нижней части окна. Если Chrome ранее сохранял какие-либо кредитные карты, они будут перечислены здесь. Чтобы просмотреть дополнительную информацию о любой карточке, нажмите кнопку «три точки» рядом с ней.

В появившемся небольшом меню выберите «Изменить».

Во всплывающем окне «Редактировать карту» вы можете увидеть полный номер кредитной карты, срок ее действия, имя на карте и псевдоним карты.

Находясь на экране редактирования карты, вы можете при необходимости внести изменения в сохраненную информацию карты или скопировать и вставить информацию в другое место назначения. Когда вы закончите вносить изменения, нажмите «Сохранить».
Вернувшись на экран «Способы оплаты», если вы хотите добавить новую кредитную карту, которую Chrome будет использовать при автозаполнении, нажмите кнопку «Добавить». Или, если вы хотите удалить кредитную карту, сохраненную в Google Chrome, нажмите кнопку с тремя точками рядом с картой в списке и выберите «Удалить».

После этого закройте вкладку «Настройки», и все готово. Каждый раз, когда вам нужно снова обратиться к вашим сохраненным картам, просто снова посетите Настройки Google Chrome> Автозаполнение> Способы оплаты.
Управление картами Google Pay в Chrome
Если вы вошли в учетную запись Google в Chrome и у вас есть кредитная карта, связанная с Google Pay, вы увидите ее в списке, если откроете Настройки и перейдете в Автозаполнение> Способы оплаты (как в разделе выше).
Чтобы просмотреть подробную информацию о карте, привязанной к Google Pay, щелкните значок рядом с ней (который выглядит как квадрат со стрелкой внутри), и откроется веб-сайт Google Pay.

Вы не сможете просмотреть весь номер кредитной карты, как если бы вы использовали карту, которая была сохранена с помощью автозаполнения локально (см. Раздел выше). Но вы можете просмотреть последние четыре цифры и дату истечения срока действия.

Вы также можете добавить или удалить сохраненную карту на веб-сайте Google Pay, нажав «Удалить» или «Добавить способ оплаты». Удачи и приятных покупок!
Программы для Windows, мобильные приложения, игры - ВСЁ БЕСПЛАТНО, в нашем закрытом телеграмм канале - Подписывайтесь:)