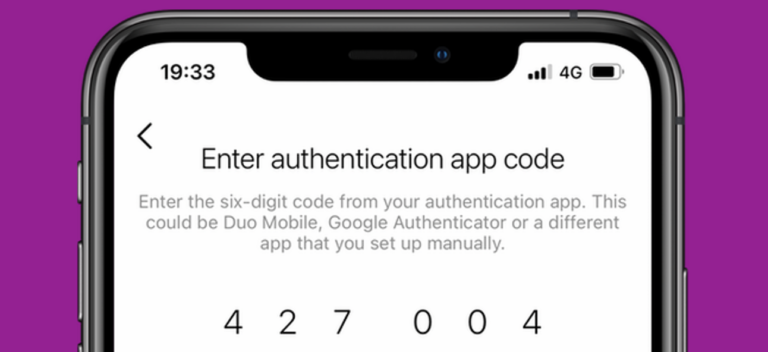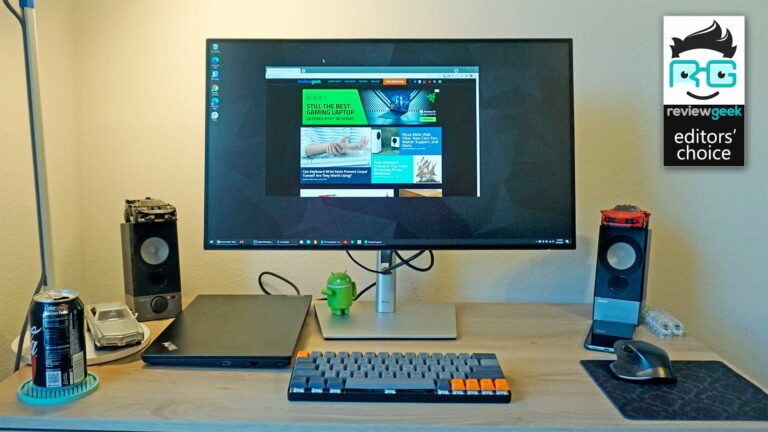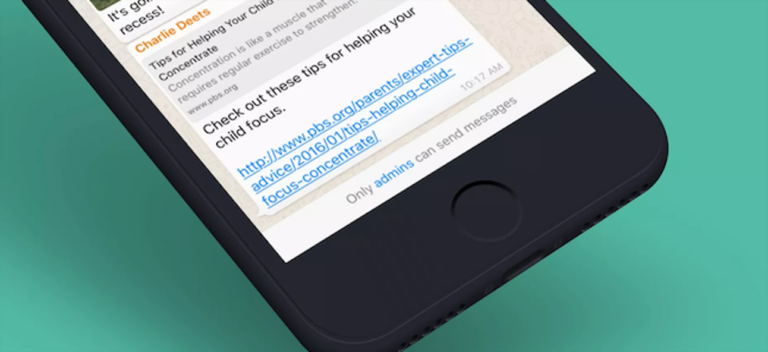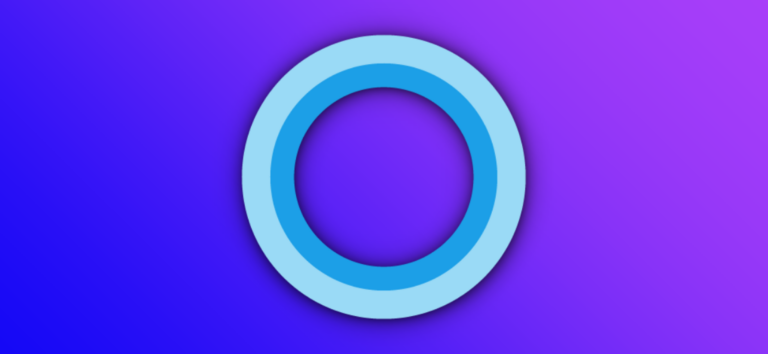Как настроить Rocket.Chat в Ubuntu – CloudSavvy IT

Платформы корпоративного чата обеспечивают обмен мгновенными сообщениями, командную совместную работу и многое другое. Rocket.Chat предлагает бесплатный вариант для самостоятельного размещения. Вот как настроить его для частного внутреннего использования в Ubuntu Linux.
Общение продуктивно?
Такие инструменты, как Слабина, Команды Microsoft, а также Rocket.Chat как ни что иное, как клиенты обмена мгновенными сообщениями. Они намного больше. При правильном использовании эти корпоративные платформы обмена сообщениями поощряют и упрощают сотрудничество внутри отделов и групп и между ними.
Программы для Windows, мобильные приложения, игры - ВСЁ БЕСПЛАТНО, в нашем закрытом телеграмм канале - Подписывайтесь:)
Простое и быстрое общение между членами команды может быть только хорошо. Возможность обмениваться изображениями, документами и видеоклипами расширяет стандартный формат текстовых сообщений и является ключом к эффективному сотрудничеству, которое могут обеспечить эти инструменты. Непосредственность общения просто не может быть воспроизведена с помощью электронной почты.
Все эти инструменты для совместной работы позволяют разделить беседы по тем категориям, которые имеют для вас значение, например, по командам, проектам или темам. Обычно их называют комнатами или каналами.
Большинство этих инструментов для совместной работы принимают плагины и упорно работают над созданием экосистемы партнеров по интеграции. Например, у вас может быть ваш любимый облачный репозиторий Git, который отправляет вам сообщение – или канал – когда кто-то делает коммит или запрос на слияние, или автоматическая сборка CI / CD завершается или прекращается.
Rocket.Chat – это продукт с открытым исходным кодом. Вы можете использовать его бесплатно или заплатить за дополнительные функции и поддержку. Вы также можете самостоятельно разместить свой собственный сервер Rocket.Chat. Одним из преимуществ такой системы чата является то, что вы можете подключиться к ней из любого места, используя мобильные приложения или даже веб-интерфейс.
Rocket.Chat может это сделать, и его документация охватывает автоматически получение сертификата SSL / TLS от Let’s Encrypt. Но если вы просто хотите окунуться в воду и посмотреть, подойдет ли вам этот тип инструмента или нет, вы можете быстро настроить Rocket.Chat только для внутреннего использования и ничего не подвергая внешнему миру.
Вот что мы вам здесь покажем. Мы установим и настроим Rocket.Chat для внутреннего использования в частной сети. В качестве сервера чата мы использовали предварительную версию Ubuntu 21.10.
Установка Rocket.Chat
Существует щелчок для Rocket.Chat, поэтому установка должна быть безболезненной. Snap разработаны так, чтобы их было легко установить, они изолированы от остальной части вашей системы и обновляются автоматически. Используйте эту команду для установки сервера.
sudo snap установить rocketchat-server

По завершении установки мы говорим Rocket.Chat не использовать HTTPS.
sudo snap установить rocketchat-server https = отключить

Нам нужно сообщить Rocket.Chat, где находится сервер. Замените «ubuntu-21-10.local» сетевым именем вашего сервера.
sudo snap set rocketchat-server caddy-url = http: //ubuntu-21-10.local

Rocket.Chat использует Кэдди в качестве своего HTTP-сервера. Нам нужно включить его, чтобы он запускался автоматически во время загрузки.
sudo snap set rocketchat-server caddy = включить

И, наконец, мы можем инициализировать и запустить Caddy с предоставленными нами настройками:
sudo snap run rocketchat-server.initcaddy

Перезапустите сервисы Rocket.Chat
Если вы когда-нибудь захотите перезапустить сервер Rocket.Chat, вам необходимо перезапустить и службу Rocket.Chat, и службу Caddy.
sudo systemctl перезапустить snap.rocketchat-server.rocketchat-server.service

sudo systemctl перезапустить snap.rocketchat-server.rocketchat-caddy.service

Настройка Rocket.Chat
Откройте ваш веб-браузер. Если вы находитесь на сервере чата, вы можете ввести «localhost: 3000» в качестве адреса. Если вы находитесь на другом компьютере в той же сети, используйте IP-адрес или сетевое имя сервера чата с последующим «: 3000» без пробелов.
На экране входа в систему щелкните ссылку «Зарегистрировать новую учетную запись».

Вам будет предложено ввести данные пользователя.

Заполните форму и нажмите синюю кнопку «Продолжить», чтобы продолжить.
Вы должны предоставить некоторую информацию о своей организации.

Нажмите синюю кнопку «Продолжить», чтобы продолжить.
На следующем экране запрашиваются подробности о вашем сервере Rocket.Chat.

Нажмите синюю кнопку «Продолжить», чтобы продолжить.
На последнем экране настройки выберите переключатель «Подтвердить автономный режим, вам потребуется». Мы работаем как отдельная локальная система. Мы не используем какой-либо хостинг Rocket.Chat, поэтому «Я согласен с Условиями и Политикой конфиденциальности» не играет роли. Он неактивен.
Нажмите синюю кнопку «Продолжить», чтобы продолжить.

Первая созданная учетная запись автоматически становится учетной записью администратора.
Чтобы получить доступ к параметрам администрирования, щелкните свой аватар в верхнем левом углу боковой панели. По умолчанию это цветной квадрат, содержащий первую букву вашего имени пользователя.

В раскрывающемся меню выберите «администрирование». На боковой панели перечислены все административные параметры. Мы создадим несколько пользователей. Нажмите на опцию «Пользователи» на боковой панели.

В представлении «Пользователи» нажмите кнопку «Создать».

Появится форма добавления пользователя.

Заполните форму. Вам нужно будет прокрутить вниз, чтобы увидеть все поля. Нажмите кнопку «Сохранить» внизу формы. Когда вы закончите создавать пользователей, нажмите кнопку «X» в правом верхнем углу боковой панели.

Щелкните значок «Создать» в правом верхнем углу боковой панели.
![]()
В раскрывающемся меню выберите «# Канал».

Заполните форму нового канала.

Щелчок по значку «Увеличительное стекло» в поле «Добавить участников (необязательно)» открывает список пользователей, из которых вы можете выбирать. Эти пользователи автоматически добавляются на канал. Нажмите синюю кнопку «Создать», чтобы закрыть форму и создать канал.
Теперь, когда вы создали несколько каналов и пользователей, давайте установим клиент и войдем в систему.
Использование настольного приложения Rocket.Chat
Мы также можем установить настольный клиент Rocket.Chat из оснастки. Эта команда сделает именно это.
sudo snap install rocketchat-desktop

Также доступны клиенты для Windows и macOS.
Запустите клиент и войдите в систему как один из пользователей, которых вы только что создали.

Вы можете войти в систему, используя их имя пользователя или адрес электронной почты.
Макет клиентского интерфейса соответствует текущему соглашению, в котором каналы перечислены и выбраны на боковой панели, а разговоры отображаются в основной части окна. Если вы использовали какой-либо из основных корпоративных клиентов чата, вы уже знакомы с этим макетом.

Сообщения, которые вы публикуете в канале, видны всем участникам канала. Вы можете поддерживать порядок, отвечая на комментарий в ветке. Это предохраняет обсуждение от переполнения главного окна канала. Тем не менее, темы не являются частными, к ним может присоединиться любой желающий. Прямые сообщения позволяют вести личные беседы.
Вы можете отправлять файлы и документы, перетаскивая их в окно чата.
Немедленное общение
Платформы для корпоративного чата и совместной работы означают, что члены команды всегда готовы помочь друг другу. Благодаря мгновенному общению нет задержек по электронной почте. Если вы действительно хотите изолировать себя, чтобы сосредоточиться на чем-то, установите для себя статус «занят» или «невидимый» или полностью выйдите из системы.
Если вы решили, что хотите принять Rocket.Chat и использовать его удаленно и из мобильных приложений, зарегистрируйте его в своем домене и установите сертификат SSL / TLS. Документация Rocket.Chat будет пройти через этот процесс.
Программы для Windows, мобильные приложения, игры - ВСЁ БЕСПЛАТНО, в нашем закрытом телеграмм канале - Подписывайтесь:)