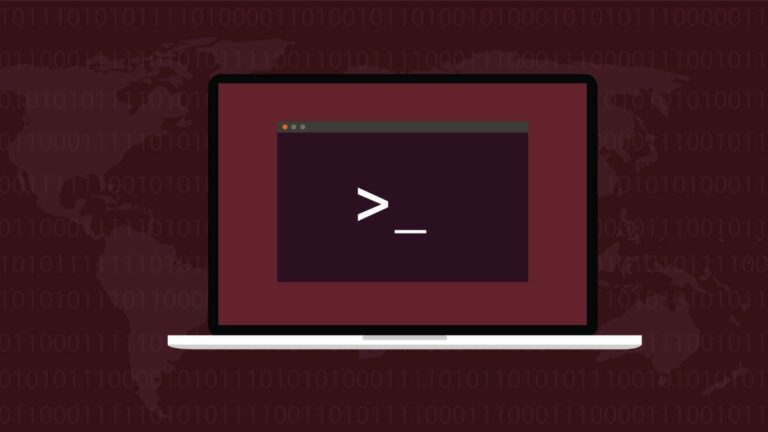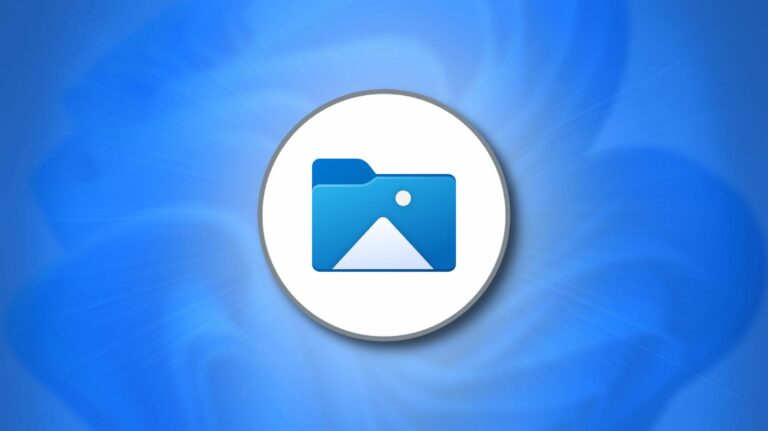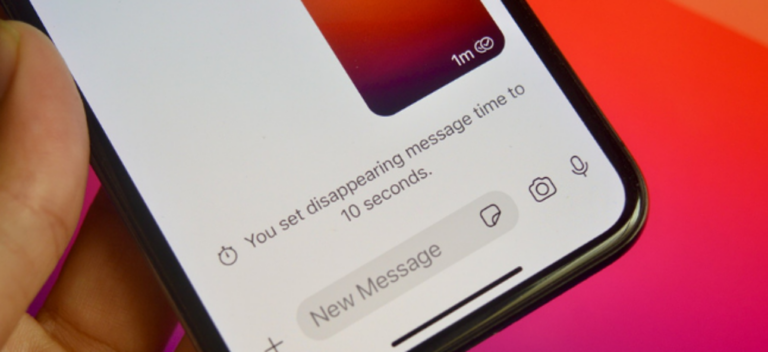Как использовать комнаты обсуждения на совещании Zoom

Встречи Zoom могут легко казаться подавляющими, когда в них участвует много людей. Функция под названием «Комнаты для обсуждения» может помочь большим группам, позволяя людям разбиваться на более мелкие группы. Это полезный трюк.
«Комнаты для обсуждения» похожи по концепции на работу в группах в реальном офисе или классе. Люди могут прерывать основное собрание на более мелкие группы для обсуждения, а затем беспрепятственно объединяться со всеми после этого – нет необходимости управлять кучей отдельных вызовов Zoom.
Как включить комнаты обсуждения в Zoom
Программы для Windows, мобильные приложения, игры - ВСЁ БЕСПЛАТНО, в нашем закрытом телеграмм канале - Подписывайтесь:)
Прежде чем мы сможем использовать комнаты обсуждения на собрании, вам необходимо включить эту функцию для своей учетной записи. Это необходимо только в том случае, если вы будете проводить встречу.
Сначала войдите в Веб-сайт Zoom в веб-браузере, таком как Google Chrome, и выберите «Настройки» на странице своей учетной записи.

Прокрутите вниз до раздела «На собрании (Дополнительно)» и включите переключатель «Комната для обсуждения».

Пока вы здесь, также включите «Разрешить организатору назначать участников в комнаты обсуждения при планировании».

Выберите «Сохранить», и мы готовы использовать комнаты обсуждения на собрании.
Как использовать комнаты обсуждения в Zoom
Чтобы использовать комнаты обсуждения на собрании, вы должны быть организатором и использовать настольный клиент. Это включает Окна, macOS, Linux, и Хром.
Теперь, когда мы включили эту функцию, вы увидите кнопку «Комнаты обсуждения» на панели инструментов. Щелкните по нему.

Появится всплывающее окно с параметрами комнаты для обсуждения. Вы можете выбрать количество комнат и способ разделения участников на них.
- Назначить автоматически: Zoom будет размещать людей в комнатах случайным образом.
- Назначить вручную: Вы выбираете, кто в какую комнату входит.
- Позвольте участникам выбирать комнаты: Не требует пояснений.
Сделайте свой выбор и нажмите «Создать».

Если вы распределяете людей по комнатам вручную, на следующем экране будет показан список комнат. Нажмите «Назначить» для каждой комнаты и выберите людей, которых вы хотите в каждой.

Затем нажмите «Параметры» для некоторых дополнительных настроек. Вы можете установить продолжительность сеансов комнат обсуждения и выбрать обратный отсчет, чтобы дать людям время подвести итоги, прежде чем вы закроете комнаты.

Когда вы закончите, нажмите «Открыть все комнаты». Людей будут размещать в комнатах так, как вы решите. Им будет предложено согласиться на присоединение к комнате или выбрать комнату самостоятельно.

Во время работы комнат обсуждения вы можете нажать кнопку на панели инструментов, чтобы открыть меню. Отсюда вы можете «Рассылать сообщение всем».

Введите сообщение и нажмите «Рассылка». Сообщение появится на экране для всех участников.

Когда вы будете готовы завершить работу комнат для обсуждения, нажмите «Закрыть все комнаты» в том же меню.

Это все, что нужно сделать. Zoom сохранит ваши настройки и назначения комнат, поэтому, если вы хотите снова прервать встречу во время той же встречи, вам не придется настраивать все заново. Это удобная функция, о которой следует знать, если вы организуете много больших встреч.
Программы для Windows, мобильные приложения, игры - ВСЁ БЕСПЛАТНО, в нашем закрытом телеграмм канале - Подписывайтесь:)