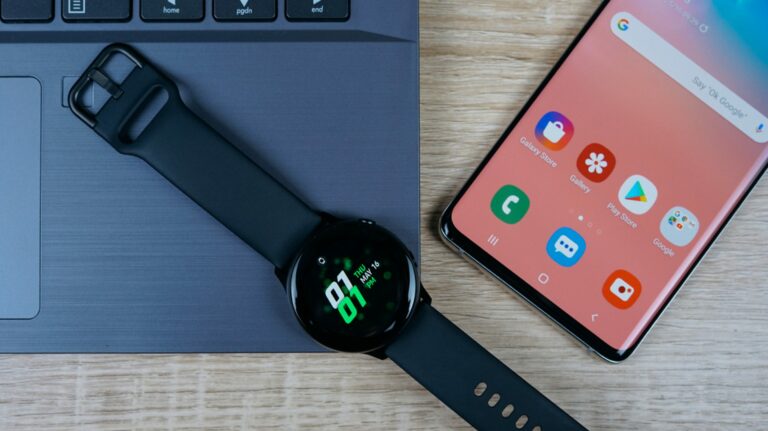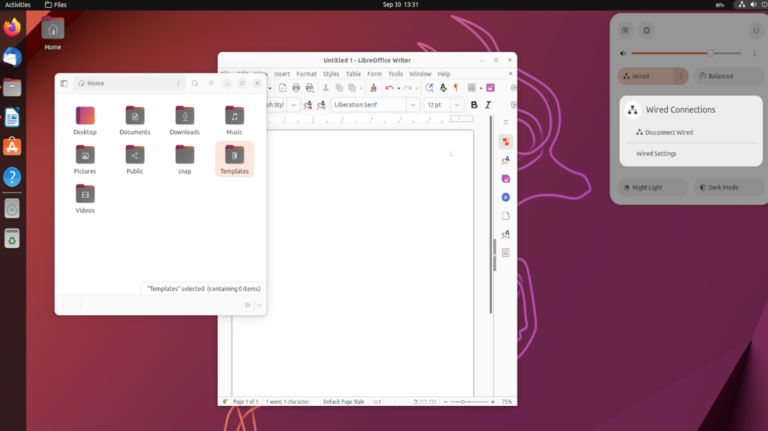Как запретить Windows 11 показывать недавно использованные элементы в проводнике
Ключевые выводы
- Чтобы вручную удалить недавно использованные элементы из проводника, выберите элементы, которые вы хотите удалить, щелкните правой кнопкой мыши и выберите «Удалить из последних».
- Чтобы запретить Windows сохранять историю последних элементов в проводнике, нажмите меню «Просмотреть больше», перейдите к «Параметры» и снимите флажки рядом с «Показать недавно использованные файлы» и «Показать часто используемые папки» в Окно параметров папки.
- Вы не можете запретить Windows сохранять недавно использованные элементы в папке «Последние элементы». Чтобы сохранить конфиденциальность и стереть эту запись, вам необходимо очистить их вручную.
Если вы используете общий компьютер и не хотите, чтобы Windows показывала файлы и папки, к которым вы недавно обращались в проводнике, у вас есть несколько вариантов. Вы можете удалить определенные элементы из списка, очистить весь список или запретить Windows отображать эту историю в проводнике.
Удаление недавно использованных элементов вручную
Чтобы выборочно удалить недавно использованные файлы и папки, откройте проводник, щелкнув значок папки на панели задач. Затем перейдите на вкладку «Главная» слева. Установите флажки рядом с файлами, которые вы хотите удалить из истории, щелкните правой кнопкой мыши выбранные файлы и выберите «Удалить из последних».
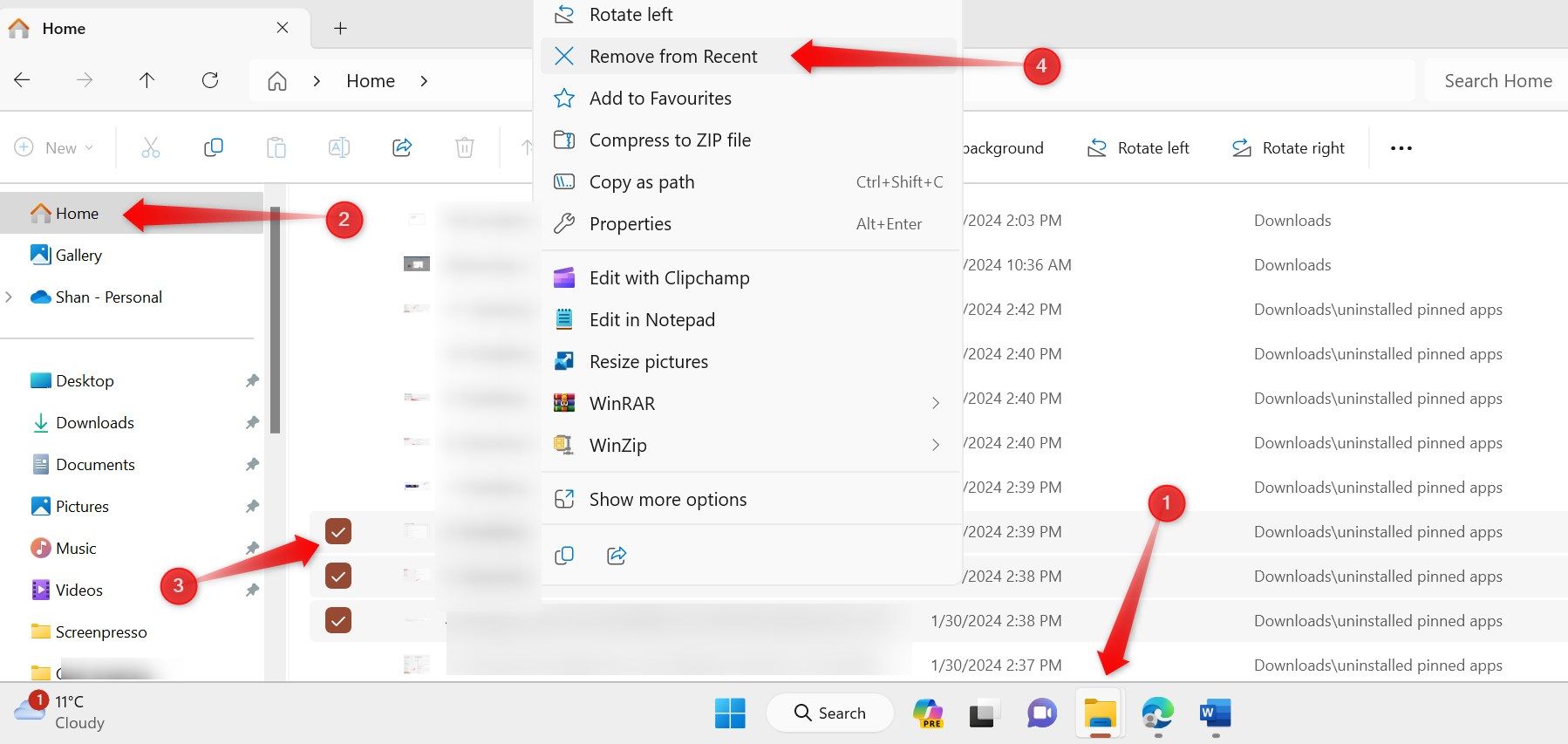
Программы для Windows, мобильные приложения, игры - ВСЁ БЕСПЛАТНО, в нашем закрытом телеграмм канале - Подписывайтесь:)
Чтобы выборочно удалить элементы из списка перехода Проводника, щелкните правой кнопкой мыши значок Проводника на панели задач, щелкните правой кнопкой мыши элемент, который хотите удалить, и выберите «Удалить из этого списка».
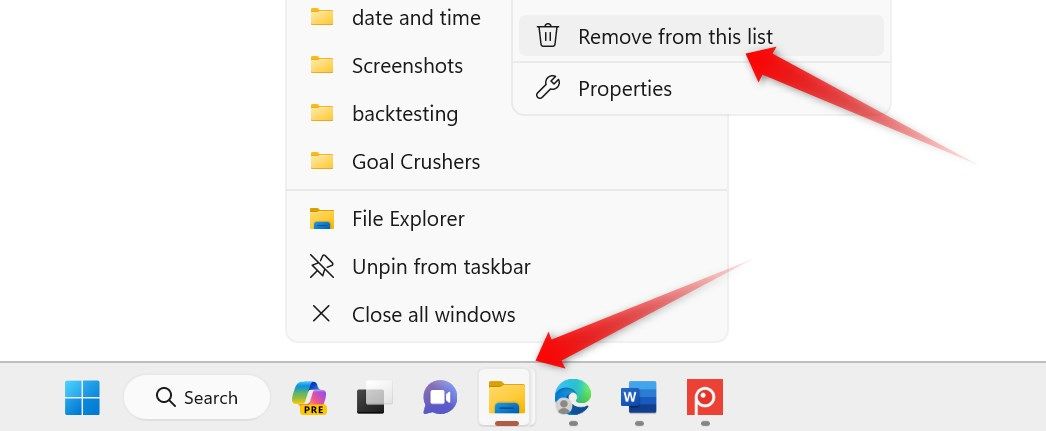
Важно отметить, что удаление элементов таким способом удаляет их только из раздела «Последние» в проводнике и списка переходов; они останутся нетронутыми в папке «Последние элементы», где хранится запись. Если вы хотите, чтобы другие не знали, к каким файлам и папкам вы обращались, удалите их и оттуда.
Для этого нажмите Win+R, введите %AppData%\Microsoft\Windows\Recent\ в поле «Выполнить» и нажмите «ОК». Откроется папка «Последние элементы».
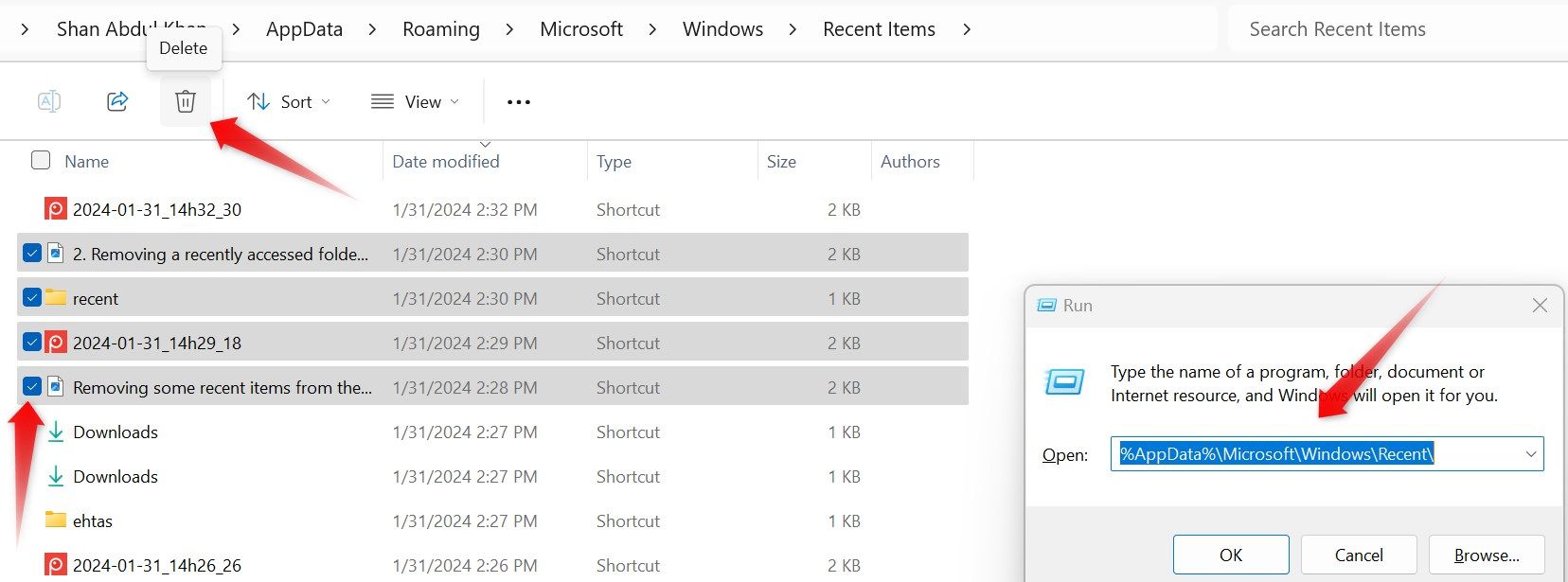
Установите флажки рядом с последними файлами и папками, которые вы хотите удалить из истории, и щелкните значок корзины вверху, чтобы удалить их навсегда. Если вы хотите удалить все записи, выберите их все и нажмите на корзину.
Windows не отображает всплывающее окно подтверждения при удалении элементов из папки «Последние элементы» или раздела «Последние» в проводнике, поэтому соблюдайте осторожность при удалении элементов.
Запретить Windows сохранять историю последних элементов
Вы можете запретить Windows вести учет недавно посещенных элементов в разделе «Недавние» проводника. Откройте проводник, щелкните меню «Дополнительно», представленное тремя горизонтальными точками вверху, и выберите «Параметры».
Перейдите на вкладку «Общие» в окне «Параметры папки» и снимите флажки рядом с «Показать недавно использованные файлы» и «Показать часто используемые папки». Нажмите «Применить», а затем «ОК».
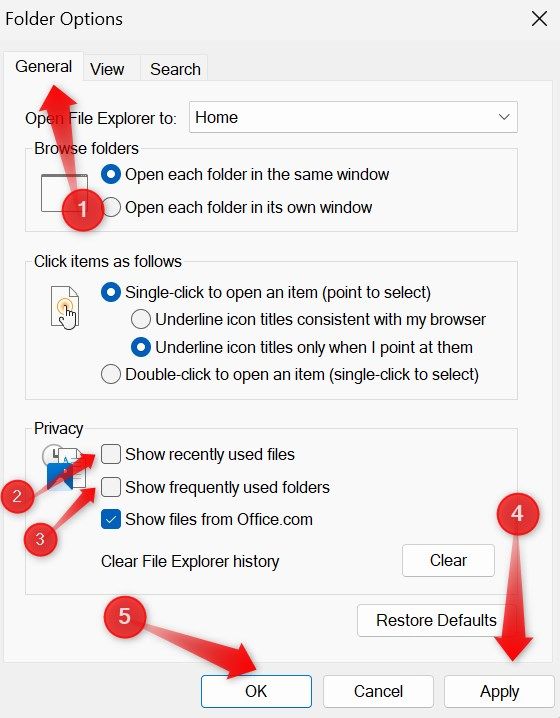
Хотя описанный выше процесс не позволяет Windows отображать недавно использованные элементы в разделе «Последние» проводника, они все равно будут записываться в папку «Последние элементы». Это означает, что любой, кто использует ваш компьютер, по-прежнему сможет просматривать эти записи. Итак, как лучше всего сохранить конфиденциальность этих данных?
Лучший способ — очистить историю Проводника после использования компьютера. Это сотрет всю историю, гарантируя, что не останется никаких следов, которые кто-либо сможет увидеть.
Очистить всю историю последних элементов
В Windows нет специальной функции, которая очищала бы историю недавно использованных вами элементов. Вместо этого вам необходимо удалить всю историю проводника, чтобы удалить эту запись.
Важно отметить, что при очистке истории Проводника также удаляются другие записи, такие как записи списка переходов и результаты поиска, выполненные с помощью Проводника. Однако, если ваша цель — запретить другим отслеживать вашу активность, почему бы не удалить все следы записи, удалив историю Проводника?
Чтобы очистить историю проводника, щелкните значок папки на панели задач, чтобы открыть проводник. Нажмите на меню «Подробнее», представленное тремя горизонтальными точками вверху, и выберите «Параметры».
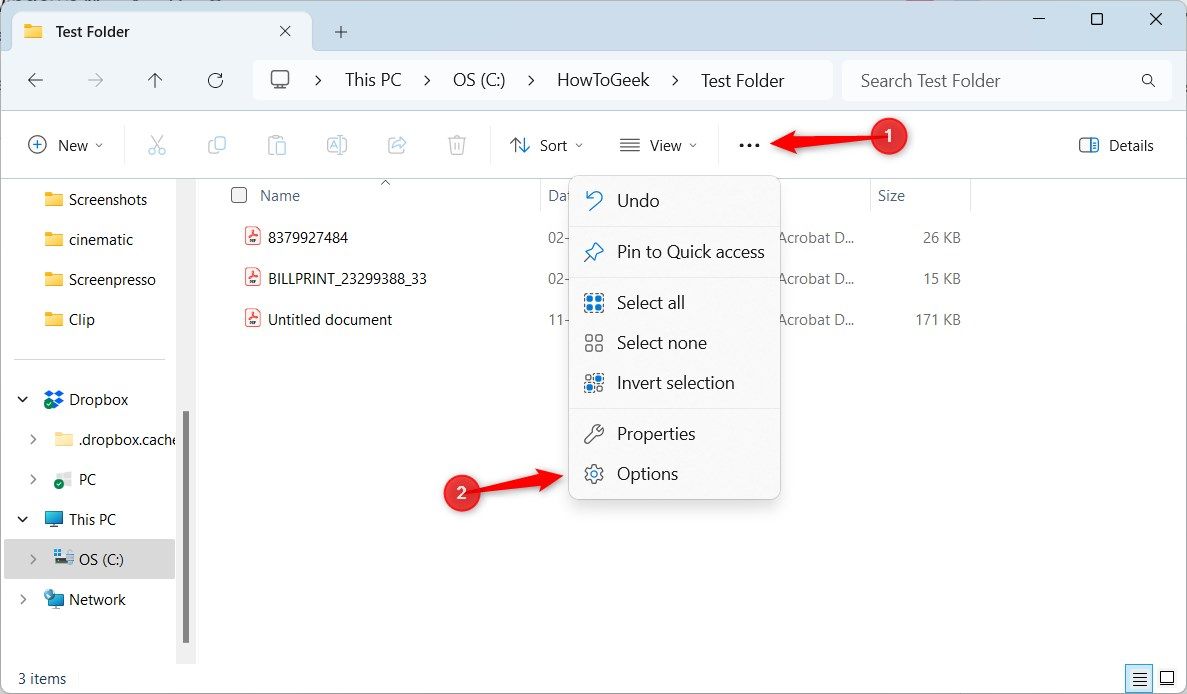
Перейдите на вкладку «Общие» в окне «Параметры папки» и нажмите кнопку «Очистить» рядом с надписью «Очистить историю проводника».
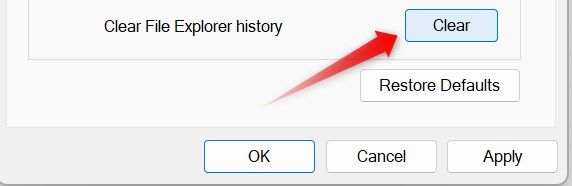
Сделав это, вы сотрете всю информацию, а Проводник начнет записывать новые действия с нуля, обеспечивая вашу конфиденциальность. Помимо очистки истории, вы можете настроить множество других параметров в Windows 11 для защиты вашей конфиденциальности.
Программы для Windows, мобильные приложения, игры - ВСЁ БЕСПЛАТНО, в нашем закрытом телеграмм канале - Подписывайтесь:)