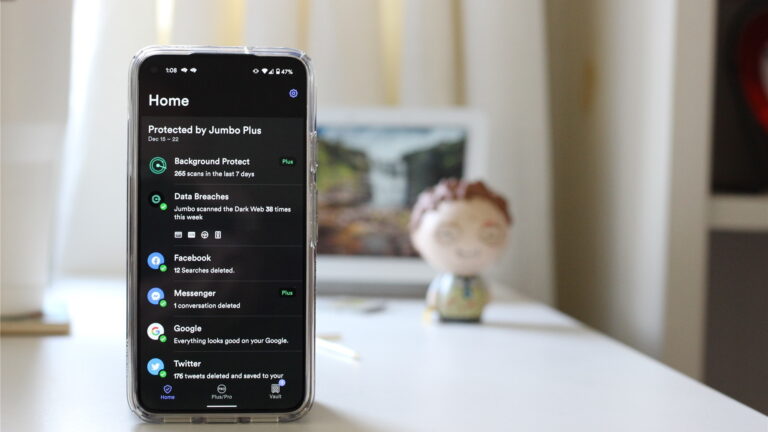Как добавлять, редактировать и удалять позиции табуляции в Документах Google

Многие люди недооценивают важность табуляции. Настройка позиций табуляции в Документах Google в первую очередь позволяет вам сосредоточиться на содержании вашего документа, а не на том, как он будет отформатирован.
Табуляция — это именно то, на что это похоже. Это место, где ваш курсор останавливается, когда вы нажимаете клавишу Tab на клавиатуре. В большинстве приложений, таких как Google Docs и Microsoft Word, позиции табуляции установлены по умолчанию и готовы к использованию. Хотя они удобны для отступов абзацев и тому подобного, они не всегда могут соответствовать типу создаваемого вами документа.
Программы для Windows, мобильные приложения, игры - ВСЁ БЕСПЛАТНО, в нашем закрытом телеграмм канале - Подписывайтесь:)
Давайте посмотрим, как добавлять собственные позиции табуляции в Документы Google, а также редактировать и удалять их.
Отображение линейки в Документах Google
Чтобы работать с позициями табуляции в Документах Google, вам нужно отобразить линейку. Если вы уже видите и используете линейку для таких вещей, как управление полями, вы можете перейти к следующему разделу для добавления позиции табуляции.
Если вы не видите линейку, перейдите в меню «Вид» и выберите «Показать линейку».

Это поставит галочку рядом с ним и отобразит линейку вокруг вашего документа.

После того, как вы добавите позиции табуляции, как описано ниже, вы можете вернуться в меню «Вид» и снять флажок «Показать линейку», чтобы снова скрыть ее, если хотите. Хотя вы не увидите позиции табуляции на линейке, они по-прежнему работают независимо от того, отображаете ли вы линейку или нет.
Добавить позицию табуляции
Когда документ открыт в Документах Google, вы можете нажать клавишу Tab, чтобы увидеть позиции табуляции по умолчанию. Вы заметите, что ваш курсор переместится на 0,5 дюйма вправо. Если вы продолжите нажимать Tab, ваш курсор будет перемещаться еще на 0,5 дюйма при каждом нажатии.
Чтобы добавить собственную позицию табуляции, перейдите в нужное место на линейке и щелкните. Вы увидите небольшое всплывающее окно с параметрами «Добавить левый», «Центральный» или «Правый табулятор».

После выбора одного из этих вариантов табуляции вы увидите крошечный синий индикатор на линейке. Для левой остановки у вас есть треугольник, указывающий вправо, для центральной остановки у вас есть ромб, а для правой остановки у вас есть треугольник, указывающий влево.
![]()
Когда вы нажимаете клавишу Tab после добавления позиции табуляции, позиции по умолчанию больше не применяются слева от вашей. Однако они применяются справа от любых позиций табуляции, которые вы добавляете.
Редактировать позицию табуляции
Вы можете настроить позиции табуляции и решить, что хотите изменить их расположение. Просто выберите индикатор стопа, который вы хотите переместить, перетащите его на новое место на линейке и отпустите.
При перетаскивании вы увидите вертикальную линию вместе с точным измерением на линейке. Это позволяет вам разместить стоп в точном месте, если это необходимо.

Удалить позицию табуляции
Возможно, вы добавили позицию табуляции, которую, по вашему мнению, больше не хотите. Или, например, вы хотите заменить левый табулятор центральным табулятором.
Чтобы удалить позицию табуляции, выберите индикатор на линейке и перетащите его вниз (от) линейки.

Если вы удалите все добавленные позиции табуляции, Документы Google вернут вас к 0,5-дюймовому перемещению курсора по умолчанию при нажатии клавиши Tab.
Для получения дополнительной помощи по компоновке вашего документа посмотрите, как изменить настройки формата по умолчанию или как скопировать форматирование в Google Docs.
Программы для Windows, мобильные приложения, игры - ВСЁ БЕСПЛАТНО, в нашем закрытом телеграмм канале - Подписывайтесь:)