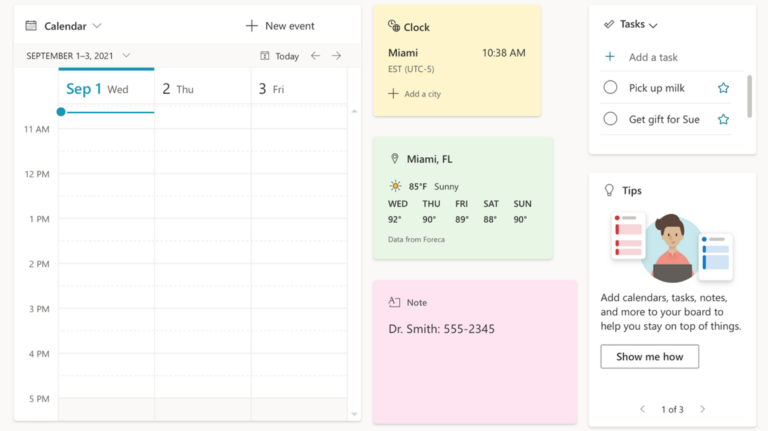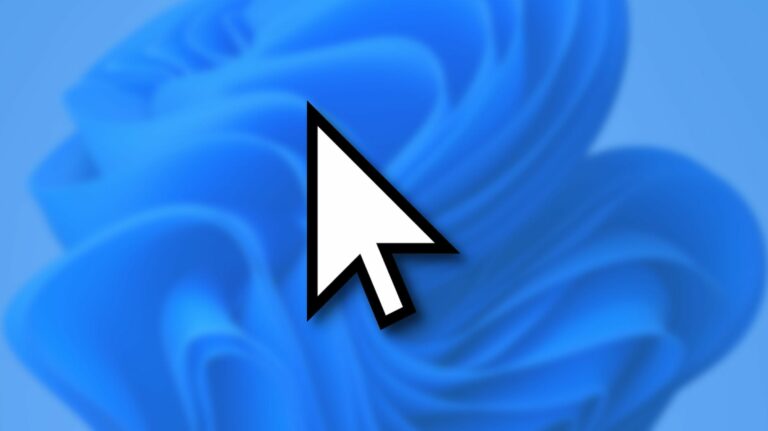Как поделиться играми в Steam

Есть ли в вашей учетной записи Steam игры, которыми вы хотите поделиться с друзьями и семьей? Вы можете сделать это с помощью функции Steam «Семейный доступ». Это позволяет другим пользователям получать доступ к играм из вашей библиотеки и играть в них без каких-либо дополнительных затрат.
Как работает функция обмена в Steam?
Прежде чем мы начнем использовать функцию обмена, давайте посмотрим, как она работает. Как следует из названия, функция семейного доступа Steam позволяет другим играть в игры из вашей библиотеки Steam без необходимости платить за игры. После включения этой функции все игры из вашей библиотеки также появятся в учетной записи Steam вашего друга. Вы можете предоставить доступ до 5 учетным записям и 10 устройствам, и эти пользователи смогут играть в игры, используя свои достижения.
Программы для Windows, мобильные приложения, игры - ВСЁ БЕСПЛАТНО, в нашем закрытом телеграмм канале - Подписывайтесь:)
Обратите внимание, однако, что Steam не позволяет вам выбирать, какие игры будут опубликованы; Вся ваша библиотека будет доступна через Семейный доступ. Помните об этом, если в вашей библиотеке есть игры с конфиденциальным контентом, поскольку родительский контроль здесь не применяется.
Однако самая большая загвоздка этой функции заключается в том, что вы и другие не сможете играть любой игра в вашей библиотеке, в то время как кто-то другой играет в игру из вашей библиотеки. Как владелец, вы получаете приоритет, но это неудобное ограничение означает, что вам нужно быть осторожным, когда вы и люди, с которыми вы общаетесь, играете в игры. Если вы, как владелец, решите играть в игру, когда кто-то использует вашу библиотеку, Steam даст этому человеку две минуты, чтобы сохранить свой прогресс и закрыть игру, прежде чем он автоматически выйдет из игры.
Как поделиться своей игровой библиотекой в Steam
Чтобы начать делиться играми, вам сначала нужно включить Steam Guard, двухфакторную систему аутентификации, которая защищает вашу учетную запись Steam от злонамеренных попыток входа в систему. Кроме того, подготовьте друга и устройство, с которым он хочет получить доступ к вашей библиотеке.
Включение Steam Guard
Запустите клиент Steam. В правом верхнем углу нажмите «Steam», а затем нажмите «Настройки».

В окне настроек нажмите «Управление безопасностью учетной записи Steam Guard».

Вы можете выбрать между аутентификацией по электронной почте или аутентификацией со своего телефона с помощью приложения Steam для Android или iPhone. Рекомендуем выбрать последнее, так как это быстрее и проще.

Установите флажок «Получить коды Steam Guard по электронной почте». Для этого вам потребуется повторно войти в свою учетную запись Steam.
Введите код Steam Guard, который вы получите в своем электронном письме, и вы сможете войти в свою учетную запись Steam.

Публикация игр в Steam
Теперь, когда Steam Guard включен, вы готовы авторизовать устройство для семейного доступа.
В клиенте Steam в правом верхнем углу нажмите Steam> Настройки. На левой панели окна нажмите «Семья».

На правой панели окна «Семейство» установите флажок «Разрешить общий доступ к библиотеке на этом компьютере».

Теперь выйдите из своей учетной записи и попросите друга войти в свою учетную запись Steam на компьютере.
Снова выйдите из учетной записи Steam вашего друга и войдите в свою.
Перейдите в настройки «Семья». Теперь вы должны увидеть имя пользователя вашего друга в разделе подходящих учетных записей.

Установите флажок и нажмите ОК. Затем позвольте вашему другу войти в свою учетную запись на компьютере.
Перейдите в раздел «Библиотека», и вы должны увидеть свои игры в их библиотеке.
Если вы являетесь постоянным пользователем Steam, вас может заинтересовать его функция потоковой передачи в домашних условиях, которая
позволяет транслировать игровой процесс на другие дисплеи в той же сети.
Программы для Windows, мобильные приложения, игры - ВСЁ БЕСПЛАТНО, в нашем закрытом телеграмм канале - Подписывайтесь:)