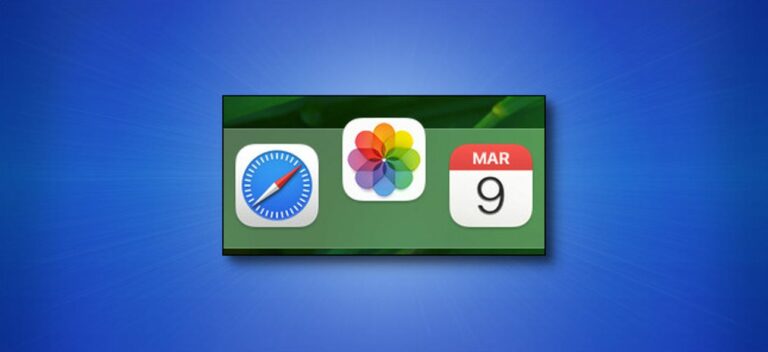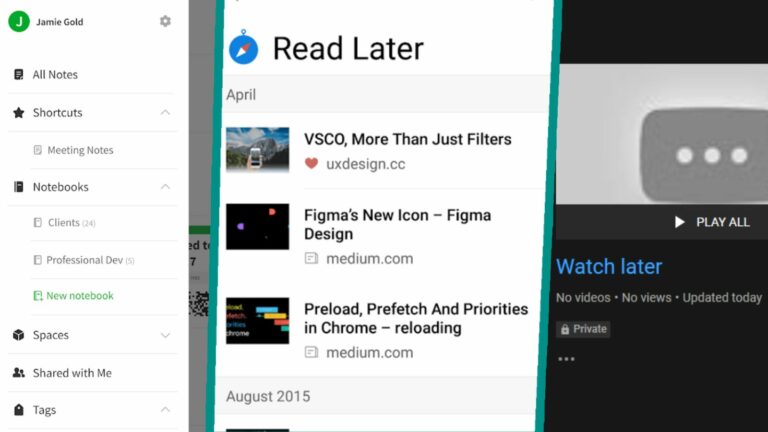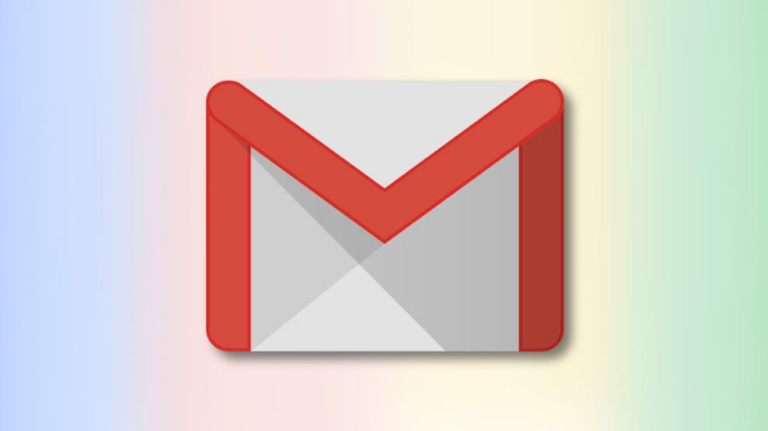Как проверить разрешение экрана в Windows 10

Windows 10 позволяет легко проверить разрешение любого подключенного монитора. Процесс отличается, если у вас подключено несколько мониторов, но вот как все работает.
Проверьте разрешение, если у вас только один монитор в Windows 10
Если вы используете только один монитор с ПК с Windows 10, вы воспользуетесь приложением «Настройки» для проверки разрешения экрана. Начните с открытия приложения «Настройки» на вашем ПК. Для этого нажмите сочетание клавиш Windows + I.
Программы для Windows, мобильные приложения, игры - ВСЁ БЕСПЛАТНО, в нашем закрытом телеграмм канале - Подписывайтесь:)
В окне «Настройки» выберите опцию «Система».

В меню настроек «Система» на боковой панели слева выберите «Дисплей».

На правой панели прокрутите вниз до раздела «Масштаб и макет». Здесь значение, отображаемое в раскрывающемся меню «Разрешение экрана», является вашим текущим разрешением экрана.
На следующем снимке экрана разрешение экрана составляет 1920 x 1080 пикселей.

Вот и все.
Проверьте разрешение, если у вас несколько мониторов в Windows 10
Если вы используете несколько мониторов со своим ПК с Windows 10, вы все равно будете использовать приложение «Настройки» для проверки разрешения, но все будет выглядеть немного иначе.
Начните с открытия приложения «Настройки» с помощью сочетания клавиш Windows + I. Затем нажмите «Система» в окне настроек.

Выберите «Дисплей» на боковой панели слева.

На правой панели щелкните монитор, для которого вы хотите изменить разрешение.
В нашем примере ниже два монитора пронумерованы «1» и «2». Ваш основной монитор всегда будет иметь метку «1», но если вы не уверены, какой именно, вы можете нажать кнопку «Идентифицировать» внизу, чтобы на экране появились соответствующие числа.

Выбрав правый монитор, прокрутите вниз до раздела «Масштаб и макет». Здесь значение в раскрывающемся меню «Разрешение экрана» – это разрешение для выбранного монитора.

Если вы хотите изменить разрешение экрана, щелкните раскрывающееся меню «Разрешение экрана» и выберите новое разрешение. Разрешение с пометкой «Рекомендуемое» – это то, которое вы должны использовать с вашим монитором, поскольку Windows 10 считает, что это разрешение лучше всего подходит для вашего экрана.

Аналогичным образом, если вы начинаете работу с настройкой с несколькими мониторами, подумайте о том, чтобы ознакомиться с нашим руководством о том, как быть более продуктивным с такой настройкой.
Программы для Windows, мобильные приложения, игры - ВСЁ БЕСПЛАТНО, в нашем закрытом телеграмм канале - Подписывайтесь:)