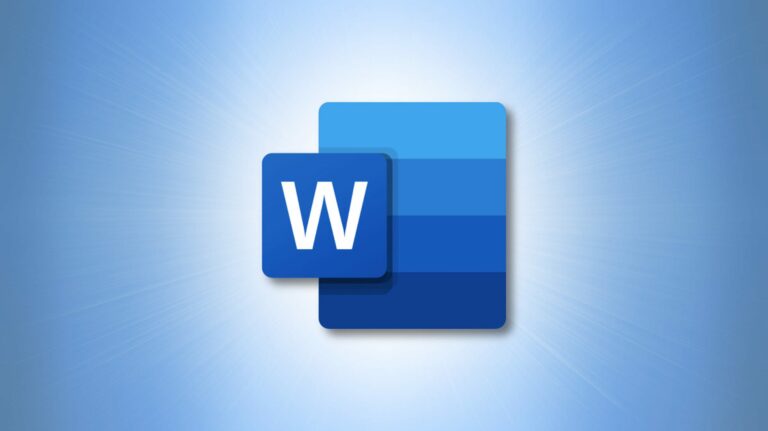Как комментировать и выделять PDF-файлы в Microsoft Edge

Бывают случаи, когда вам нужно разметить PDF-файл, выделить определенный текст или что-то аннотировать. Вместо того, чтобы искать специальную программу для чтения PDF-файлов, вы можете выполнить все это в веб-браузере Microsoft Edge.
Вам не нужно загружать или устанавливать какие-либо надстройки или расширения, чтобы использовать функции Microsoft Edge PDF. Вы можете использовать их с большинством PDF-файлов в Интернете, а также с файлами, сохраненными на ПК с Windows 10 и Mac.
Как комментировать PDF-файлы в Microsoft Edge
Программы для Windows, мобильные приложения, игры - ВСЁ БЕСПЛАТНО, в нашем закрытом телеграмм канале - Подписывайтесь:)
Функция чтения PDF-файлов в Microsoft Edge позволяет комментировать как автономные, так и онлайн-файлы PDF. Сначала откройте любой онлайн-файл PDF или веб-страницу, сохраненную в виде PDF-файла, в браузере Edge. Вы увидите панель инструментов PDF, когда откроется файл PDF.

Щелкните стрелку вниз рядом с инструментом «Перо», чтобы выбрать другой цвет и отрегулировать толщину пера.

Удерживайте нажатой левую кнопку мыши, чтобы начать комментировать в любом месте PDF-файла. Если вы хотите удалить обводку или некоторые каракули, нажмите кнопку ластика на панели инструментов PDF.

Закончив аннотирование, нажмите кнопку «Сохранить», которая выглядит как дискета, чтобы сохранить изменения и загрузить онлайн-файл PDF.

Как выделить текст в PDF-файлах в Microsoft Edge
Выделить важный текст в любом PDF-файле очень просто. Сначала откройте файл PDF, в котором вы хотите выделить текст. Когда панель инструментов PDF загрузится, нажмите кнопку инструмента выделения или стрелку вниз рядом с ней, чтобы выбрать цвет.

Удерживайте левую кнопку мыши, чтобы выделить текст.

Допустим, вы хотите изменить цвет выделения текста, который вы уже выделили. Щелкните правой кнопкой мыши выделение, выберите параметр «Выделить» и выберите новый цвет (или ни одного цвета, чтобы удалить выделение).

По завершении нажмите кнопку «Сохранить», чтобы добавить все изменения в файл PDF.
Как добавить примечания к PDF-файлу в Microsoft Edge
Вы можете включать заметки или комментарии с выделенным текстом для справки в файлы PDF в Edge. Это может быть замечание, комментарий об изменении текста или ссылка.
Щелкните правой кнопкой мыши выделенный текст и выберите параметр «Добавить комментарий».

Это вызывает окно комментария (которое выглядит как стикер), в которое вы можете добавить текст или ссылки.

После добавления текста или ссылки в поле комментария нажмите кнопку с галочкой, чтобы сохранить комментарий.

Когда вы наводите указатель мыши на счетчик комментариев, появляется карточка с текстом комментария.

Как определять заполняемые формы и редактировать PDF-файлы в Microsoft Edge
Нет очевидного способа идентифицировать заполняемые формы PDF в Интернете, не открывая их. В таком случае вам нужно открыть любую онлайн-форму PDF, чтобы проверить, можно ли ее заполнить в Microsoft Edge.
Microsoft Edge предлагает визуальные индикаторы, чтобы отличить это, с выделенными полями в заполняемых (или редактируемых) PDF-файлах в Интернете.

Щелкните эти поля и введите любой текст. Если вы не видите выделенных полей, вы не можете редактировать форму PDF в Microsoft Edge.

Но вы все равно можете аннотировать их и выделить текст (как показано выше).
Программы для Windows, мобильные приложения, игры - ВСЁ БЕСПЛАТНО, в нашем закрытом телеграмм канале - Подписывайтесь:)