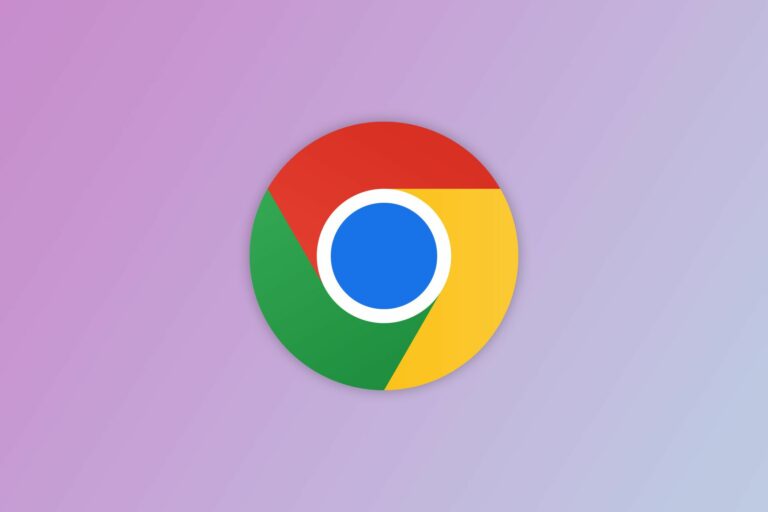Как переименовать файлы с помощью PowerShell
PowerShell упрощает переименование файлов из командной строки. Вы можете использовать определенные имена, добавлять возрастающие числа, добавлять префиксы и суффиксы и даже добавлять временные метки. Мы покажем вам, как это сделать на вашем компьютере с Windows 11 или Windows 10.
Прежде чем начать: узнайте, как найти полный путь к файлу или папке
Чтобы переименовать файлы, вам необходимо предоставить PowerShell полный путь к файлу или родительской папке. Если вы знаете, как это сделать, перейдите к соответствующему разделу ниже. Если вы не совсем уверены, как получить полный путь к папке или файлу, мы вам покажем.
Откройте окно проводника и найдите свой файл или папку. Нажмите и удерживайте клавишу Shift на клавиатуре, щелкните правой кнопкой мыши файл или папку и выберите «Копировать как путь».
Программы для Windows, мобильные приложения, игры - ВСЁ БЕСПЛАТНО, в нашем закрытом телеграмм канале - Подписывайтесь:)
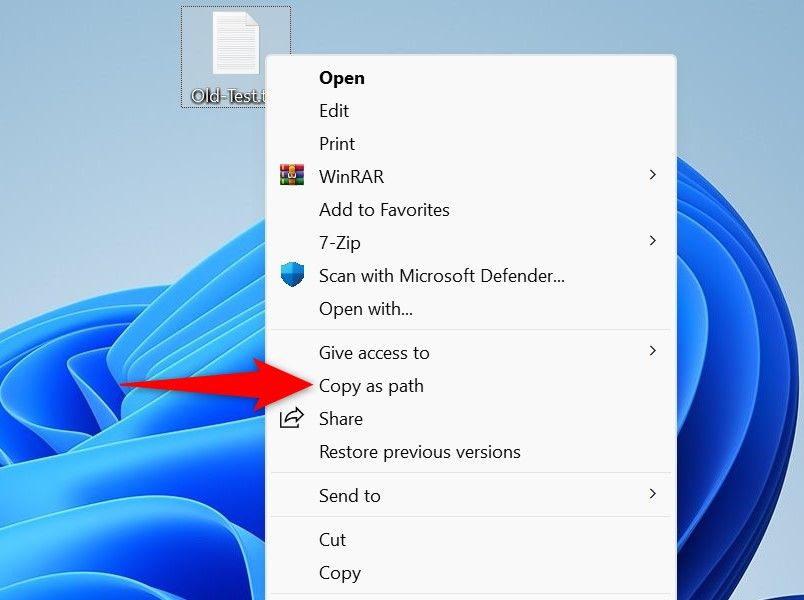
Это действие скопировало полный путь к выбранному элементу в буфер обмена. Теперь вы можете вставить этот путь везде, где это необходимо, в командах ниже.
Как переименовать определенный файл
Чтобы дать новое имя определенному файлу на вашем компьютере, используйте командлет Rename-Item PowerShell. Этот командлет принимает полный путь к вашему файлу, новое имя, которое вы хотите назначить, и переименовывает ваш файл.
Чтобы использовать его, запустите окно PowerShell на своем компьютере и введите следующую команду. В команде замените PATH на полный путь к вашему файлу. Ваш путь должен содержать полное имя файла, а также расширение. Замените MyName новым именем, которое вы хотите использовать, и ext исходным расширением вашего файла.
Переименование элемента PATH -NewName MyName.ext
Обязательно используйте исходное расширение вашего файла при переименовании файла. Использование другого расширения может сделать ваш файл непригодным для использования.
Например, чтобы переименовать файл Old-Test.txt, расположенный на рабочем столе, в New-Test.txt, вы должны использовать следующую команду:
Переименуйте элемент «C:\Users\Username\Desktop\Old-Test.txt» — NewName «New-Test.txt»
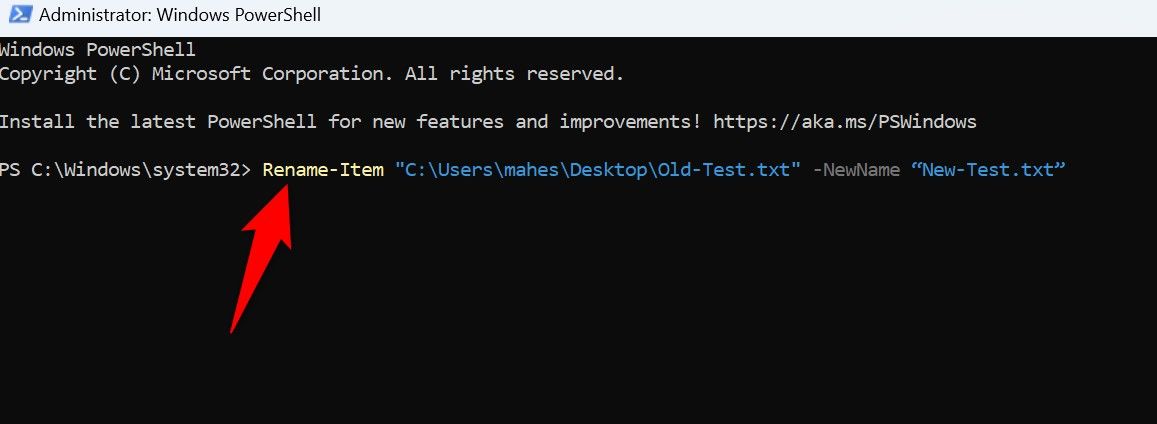
PowerShell не будет отображать сообщение, подтверждающее переименование вашего файла, но знайте, что работа выполнена.
Как переименовать файлы в папке с увеличивающимся номером
Если вы хотите добавить возрастающее число, например 1, 2, 3 и т. д., к файлам в определенной папке, выполните следующие действия.
Запустите окно PowerShell и введите следующую команду. Замените PATH на полный путь к вашей папке и txt на формат файлов, которые нужно переименовать. Затем нажмите Enter.
Get-ChildItem PATH -Recurse -Include “*.txt” | ForEach-Object -Begin { $Counter = 1 } -Process { Rename-Item $_.FullName -NewName (“{0}_{1}” -f $Counter, $_.Name) ; $Counter++ }
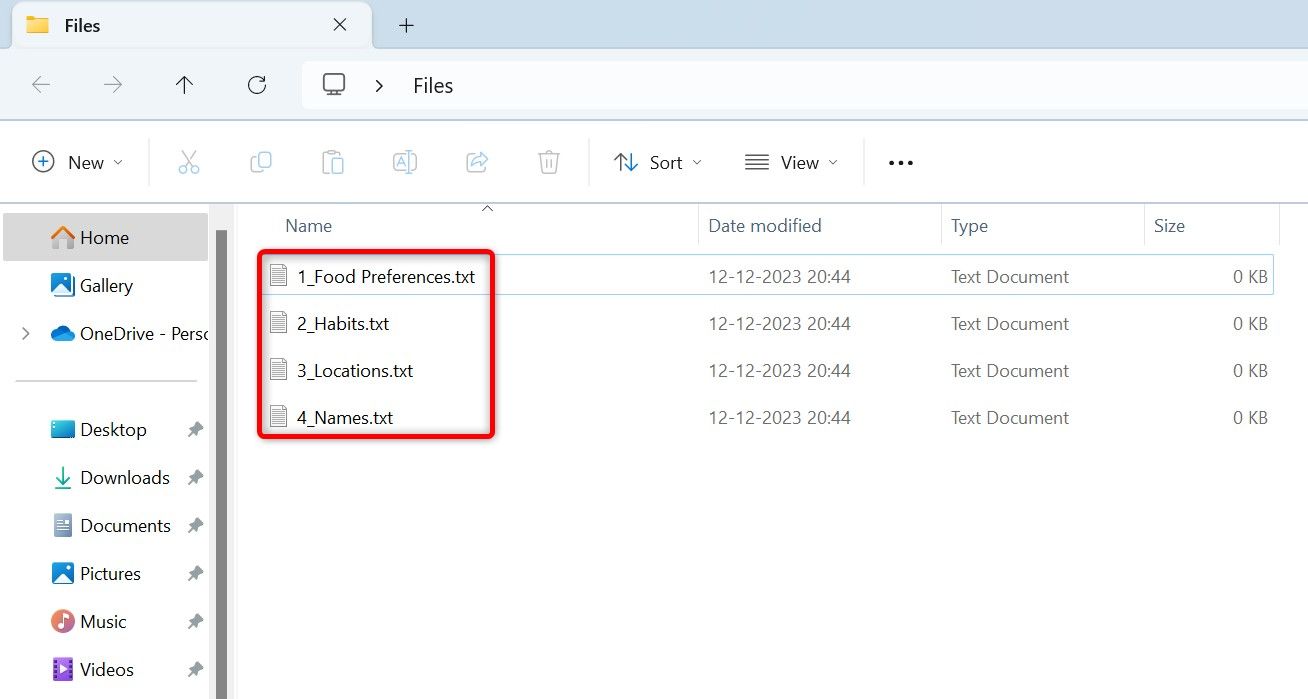
Как добавить префикс или суффикс к имени файла
Чтобы добавить текст перед именем файла (известный как префикс), запустите окно PowerShell и введите следующую команду. Замените PATH полным путем к вашей папке, а PREFIX — текстом, который вы хотите добавить, затем нажмите Enter.
Get-ChildItem PATH | Rename-Item -NewName {“PREFIX” + $_.Name}
Чтобы добавить текст после имени вашего файла (называемый суффиксом), используйте следующую команду, заменив PATH полным путем к вашей папке, а SUFFIX — текстом для добавления. Затем нажмите Enter.
Get-ChildItem PATH | Rename-Item -NewName {$_.BaseName + “SUFFIX” + $_.Extension}
Как добавить временные метки ко всем файлам в папке
Если вы хотите добавить метку времени ко всем файлам в папке, откройте PowerShell и введите следующую команду. Замените PATH полным путем к вашей папке и нажмите Enter.
Get-ChildItem PATH -Recurse -Include “*.*” | ForEach-Object { Rename-Item -Path $_.FullName -NewName “$($_.DirectoryName)\$($_.BaseName)_$(Get-Date -F гггг-ММ-дд_ЧЧ-мм)$($ _.Расширение)”}
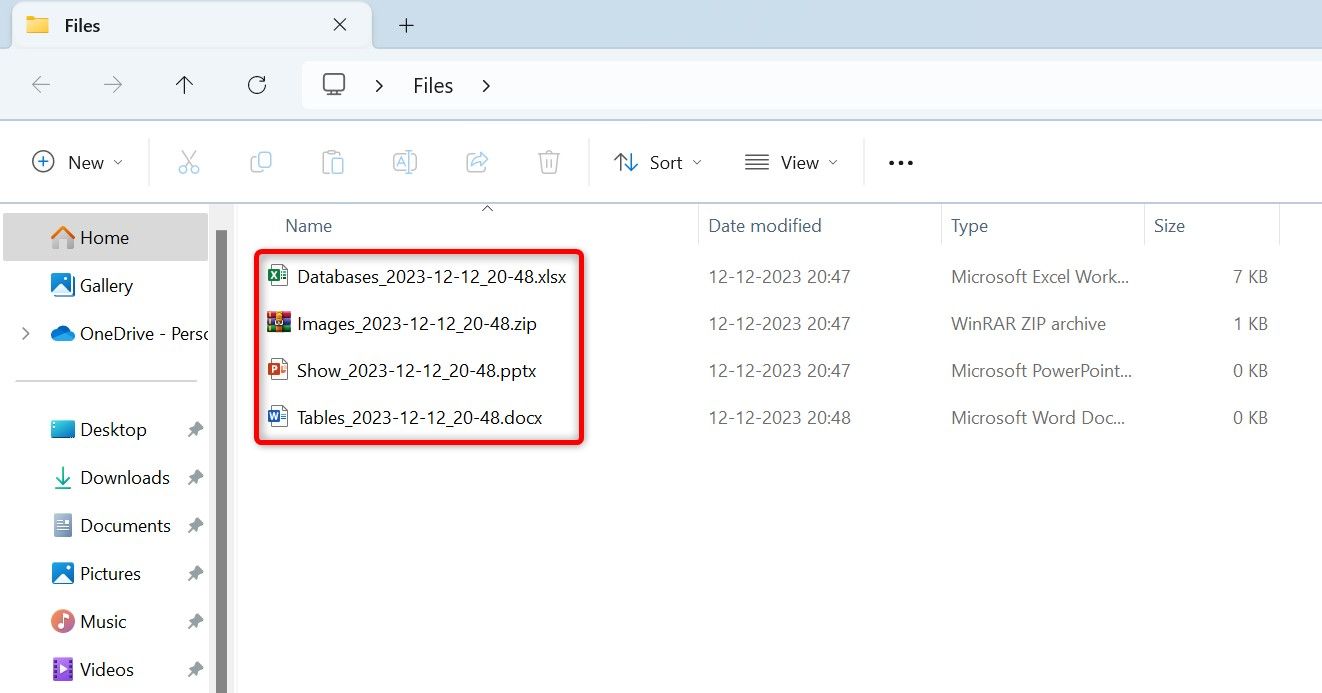
Приведенная выше команда использует системное время вашего компьютера. Если время неверное, можно изменить часовой пояс на компьютере с Windows 11 и Windows 10.
Именно так вы назначаете новые имена по одному файлу или сразу в вашей системе Windows, не используя Проводник. Это лишь один из многих способов, которыми PowerShell помогает выполнять повседневные задачи Windows.
Программы для Windows, мобильные приложения, игры - ВСЁ БЕСПЛАТНО, в нашем закрытом телеграмм канале - Подписывайтесь:)