Как обойти Chrome «Ошибка»
Ключевые выводы
- Лучший способ избежать сообщения «Ошибка — обнаружен вирус» в Chrome — загружать файлы прямо с официального сайта, а не с какого-то случайного стороннего сайта.
- Вы можете отсканировать ссылку для загрузки на веб-сайте VirusTotal, чтобы узнать, действительно ли файл содержит вредоносный код или Chrome выдает ложную тревогу.
- Вы можете избавиться от сообщения, отключив безопасность Chrome, отключив антивирус и настроив параметры реестра для безопасности вашей системы.
Иногда при попытке загрузить файл в Google Chrome вы можете увидеть сообщение «Ошибка — обнаружен вирус». Что означает это сообщение? Безопасно ли его обойти? И как ты можешь это сделать? Вот все, что вам нужно знать.
Почему Chrome показывает сообщение «Ошибка — обнаружен вирус»
Когда вы пытаетесь загрузить файл из Интернета с помощью Google Chrome, он сначала сканируется встроенной системой безопасности Chrome и системой безопасности Windows. Если файл проходит обе проверки, то он загружается на ваш компьютер. Однако, если Chrome или система безопасности Windows посчитают, что файл содержит вирус, они не позволят вам его загрузить и отобразят сообщение «Ошибка — обнаружен вирус».
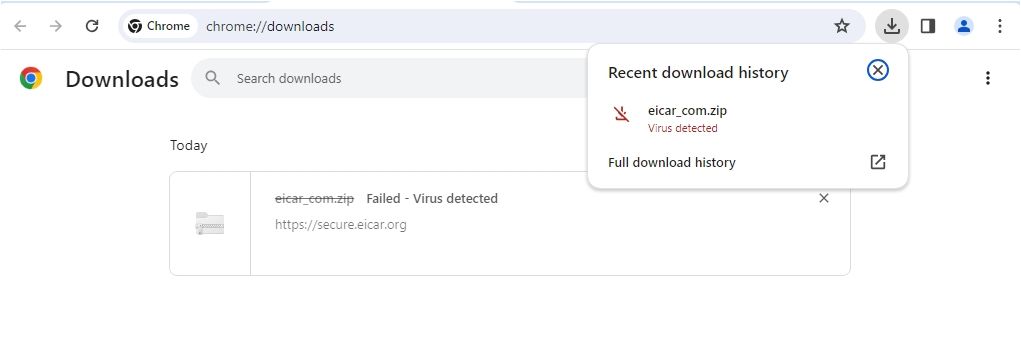
Программы для Windows, мобильные приложения, игры - ВСЁ БЕСПЛАТНО, в нашем закрытом телеграмм канале - Подписывайтесь:)
Важно отметить, что сообщение «Ошибка — обнаружен вирус» не означает, что ваш компьютер заражен вредоносным ПО; наоборот. Это означает, что Google Chrome или антивирус вашей системы обнаружил и заблокировал потенциальную угрозу.
Сторонние веб-сайты иногда упаковывают законное программное обеспечение с нежелательными или вредоносными программами, что вызывает сообщение «Обнаружен вирус». Обычно этого сообщения можно избежать, загрузив файл с официального сайта или из надежного источника.
Это предупреждение часто бывает точным, но иногда оно может появиться для файлов, которые, как вы знаете, безопасны, или если вы попытаетесь загрузить их с официального сайта. Вы можете проверить, подает ли Chrome ложную тревогу, просканировав ссылку для загрузки с помощью VirusTotal. Просто скопируйте ссылку для скачивания файла и вставьте ее в адресную строку веб-сайта VirusTotal.
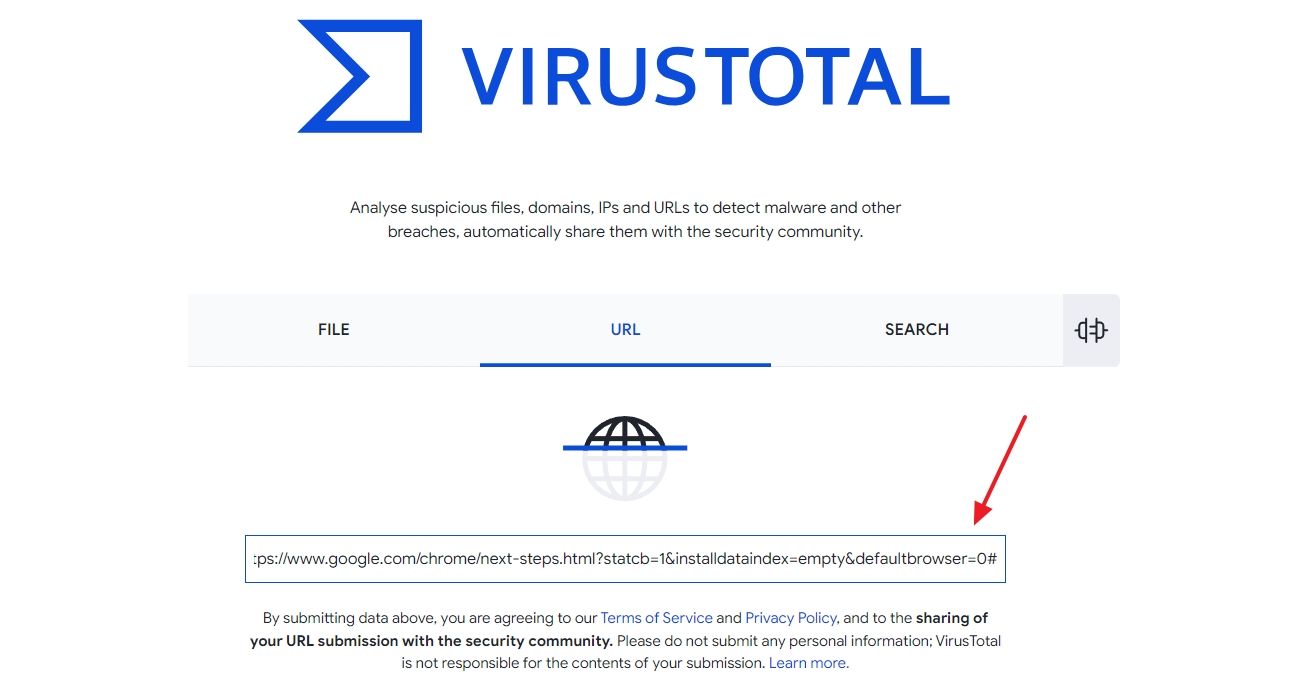
Веб-сайт отсканирует файл для вас. Если результаты показывают, что файл содержит вредоносный код, значит, Chrome был прав в своем сообщении, и вам не следует загружать файл. Однако если результаты показывают, что файл безопасен, это означает, что Chrome, вероятно, поднял ложную тревогу.
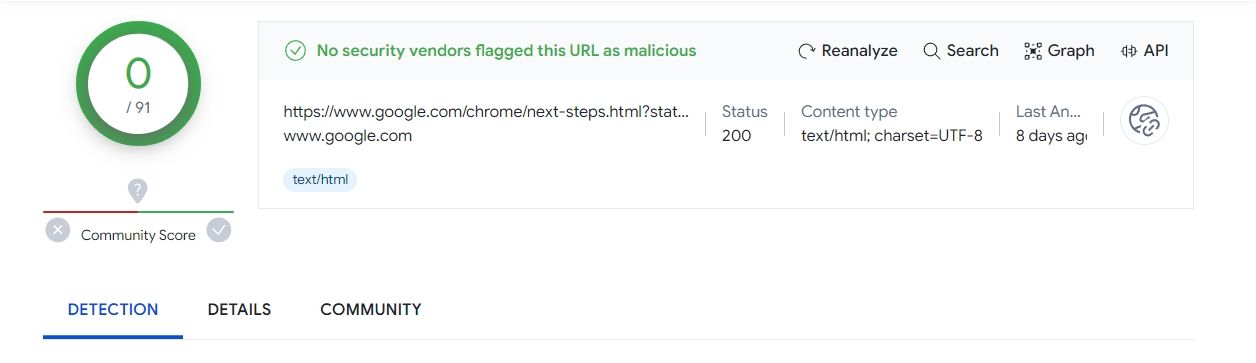
В таком случае вы можете продолжить загрузку файла. К сожалению, не существует кнопки, позволяющей одним нажатием проигнорировать это сообщение и загрузить файл. Чтобы обойти это сообщение, вам потребуется внести несколько важных изменений.
Как обойти сообщение Chrome «Ошибка — обнаружение вируса»
Если вы достаточно уверены, что Chrome выдает ложную тревогу и файл, который вы пытаетесь загрузить, безопасен, вы можете обойти сообщение «Ошибка — обнаружение вируса», чтобы загрузить файл на свой компьютер. Вы можете использовать несколько различных обходных путей, чтобы обойти это сообщение, в зависимости от того, что его вызвало.
1. Измените настройки безопасности Chrome.
Функция безопасного просмотра Google Chrome помогает обеспечить безопасность вашего просмотра. Если он включен, Chrome не позволит вам посещать вредоносные веб-сайты и загружать файлы, которые могут содержать вредоносный код.
Если вы уверены, что файл, который вы пытаетесь загрузить, безопасен, вы можете временно отключить безопасный просмотр, чтобы загрузить его без каких-либо проблем. Чтобы отключить его, откройте Google Chrome, щелкните три точки в правом верхнем углу и выберите «Настройки».
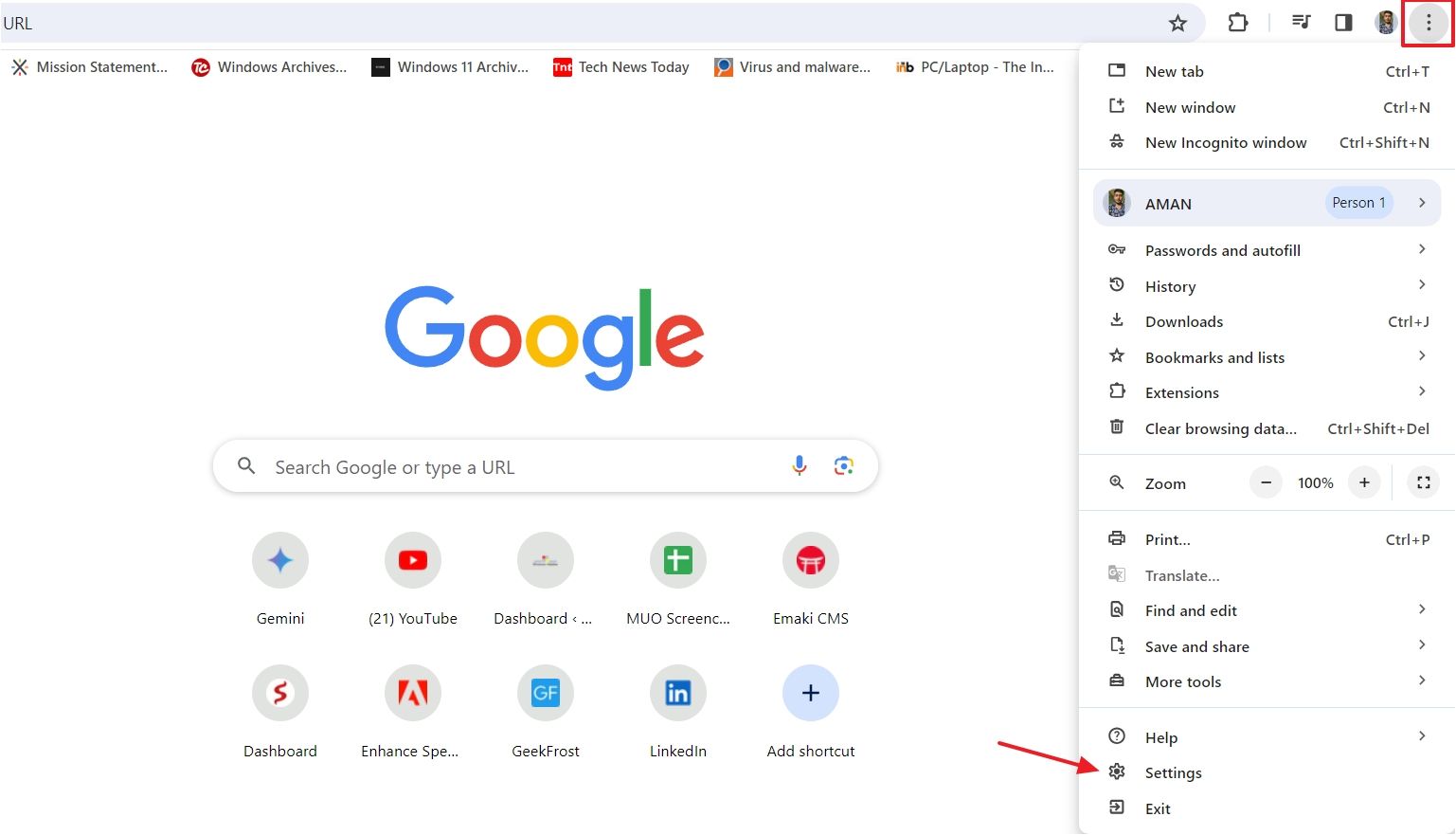
В левой части страницы настроек нажмите «Конфиденциальность и безопасность», затем выберите «Безопасность» справа.
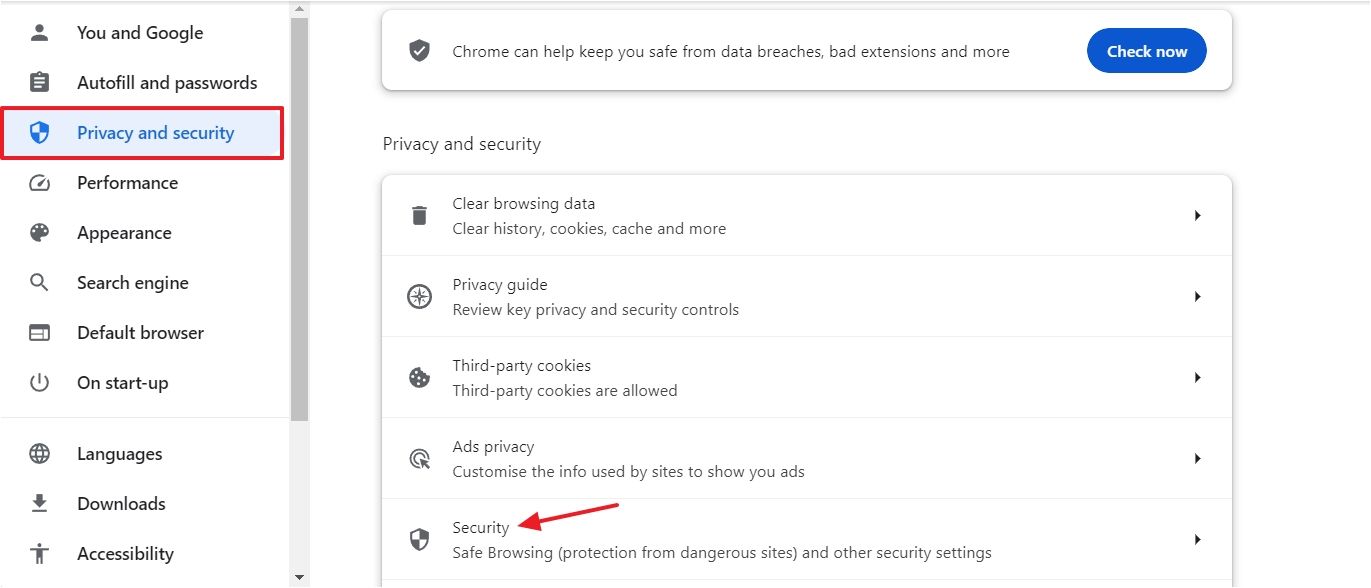
В разделе «Безопасный просмотр» выберите «Нет защиты (не рекомендуется)».
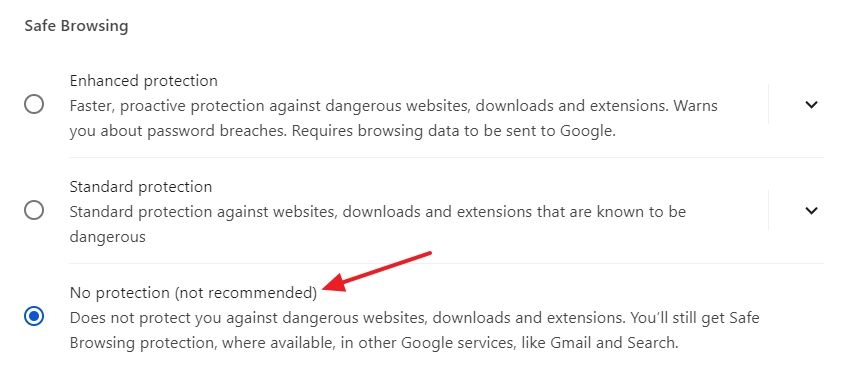
Нажмите «Выключить» в появившемся подтверждении.
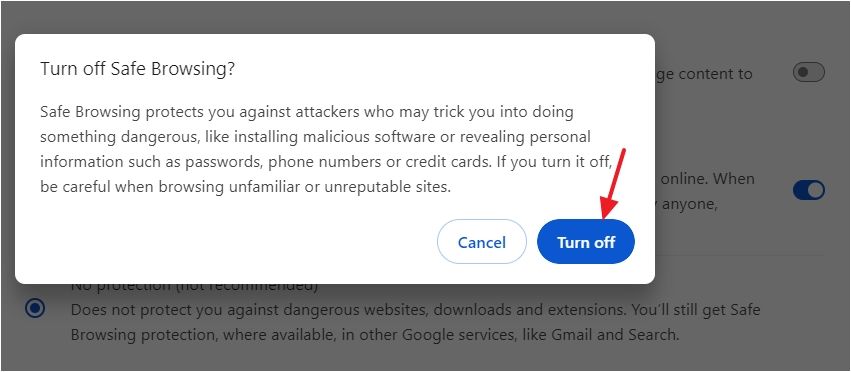
Если за сообщение ответственны настройки безопасности Chrome, вы сможете загрузить файл сейчас. После загрузки обязательно включите безопасный просмотр. Для этого перейдите в раздел «Безопасный просмотр» и выберите «Стандартная защита» или «Повышенная защита», в зависимости от ваших потребностей в безопасности.
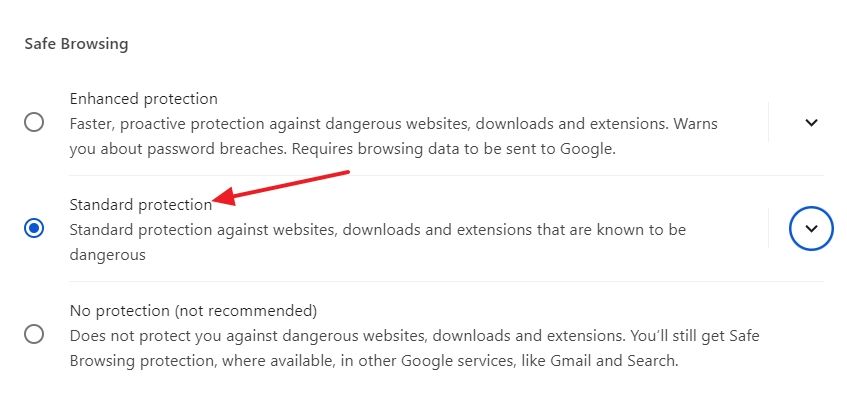
2. Временно отключите программу безопасности.
Если отключение настроек безопасности Chrome не помогло решить проблему, возможно, ваша программа безопасности Windows блокирует загрузку файла Chrome, что приводит к появлению сообщения об ошибке. В этом случае вы можете временно отключить программное обеспечение безопасности вашего компьютера и попробовать загрузить файл еще раз.
Если «Безопасность Windows» является вашим основным программным обеспечением безопасности и вы хотите отключить его, откройте меню «Пуск», введите «Безопасность Windows» в строке поиска и нажмите Enter.
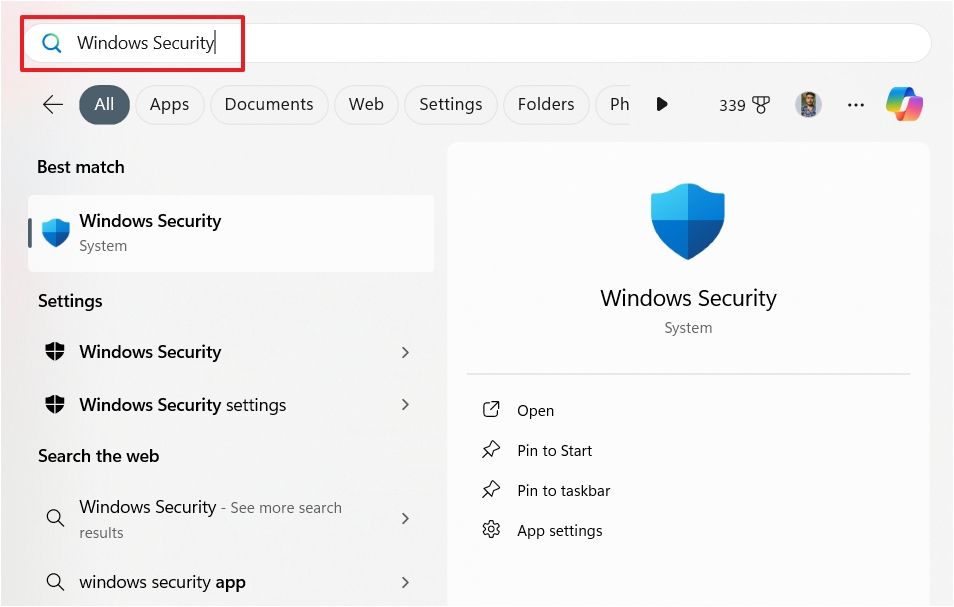
Выберите «Защита от вирусов и угроз» на левой боковой панели, затем выключите переключатель рядом с «Защита в реальном времени». Если появится Контроль учетных записей пользователей (UAC), нажмите «Да» для подтверждения.
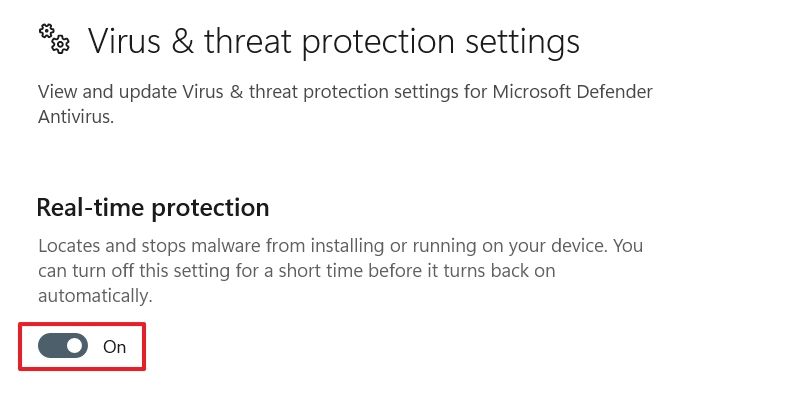
Это временно отключит Защитника Windows. Если вы используете другую программу безопасности, обратитесь к ее руководству пользователя, чтобы найти инструкции по ее временному отключению.
После отключения программного обеспечения безопасности попробуйте загрузить файл еще раз. Если загрузка прошла успешно, это означает, что ваша программа безопасности действительно заблокировала ее. Обязательно повторно включите программное обеспечение безопасности сразу после загрузки, поскольку его отключение делает ваше устройство уязвимым.
3. Отключите сканирование загрузок на вирусы.
Вы по-прежнему видите сообщение «Ошибка — обнаружен вирус» при попытке загрузить файлы через Google Chrome? В этом случае вам может потребоваться отключить проверку загрузок на вирусы.
Однако убедитесь, что вы выполняете это исправление только в том случае, если предыдущие два исправления не помогли. Это связано с тем, что последнее исправление требует редактирования реестра, что может нанести вред вашему компьютеру, если вы допустите ошибку.
В целях безопасности необходимо сделать резервную копию реестра и создать точку восстановления. Таким образом, вы сможете вернуть компьютер в рабочее состояние, если при редактировании реестра что-то пойдет не так.
После того, как вы приняли необходимые меры безопасности, приступим. Сначала откройте меню «Пуск», введите «Редактор реестра» в строке поиска и нажмите Enter.
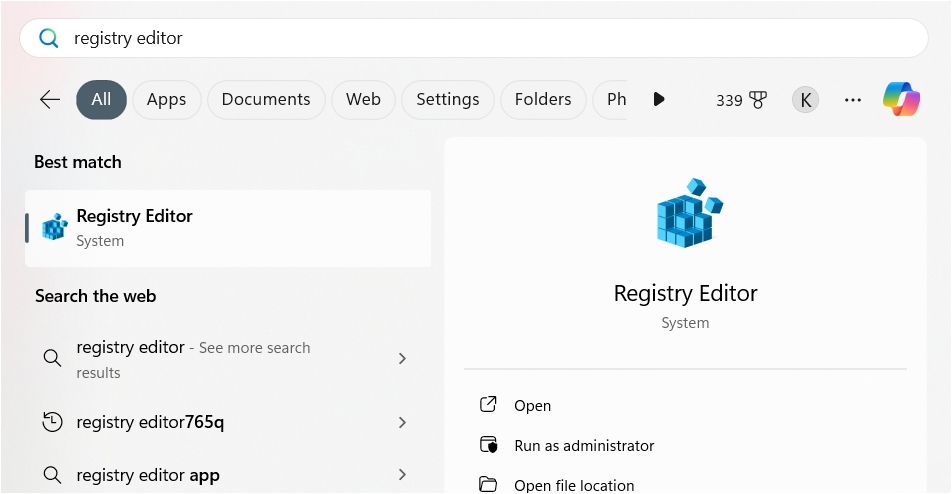
В редакторе реестра перейдите в следующую папку:
HKEY_CURRENT_USER\Software\Microsoft\Windows\CurrentVersion\Policies
На левой боковой панели щелкните правой кнопкой мыши ключ «Политики», наведите указатель мыши на «Новый» и выберите «Ключ».
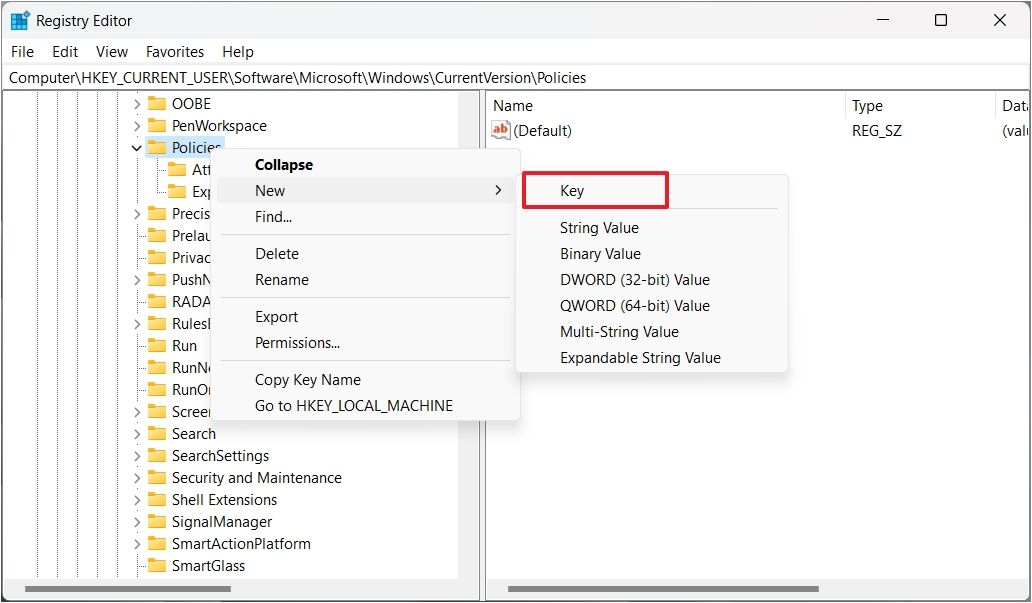
Введите вложения в поле, чтобы назвать новый ключ. Затем щелкните правой кнопкой мыши клавишу «Вложения», наведите указатель мыши на «Новый» и выберите «Значение DWORD (32-разрядное)».
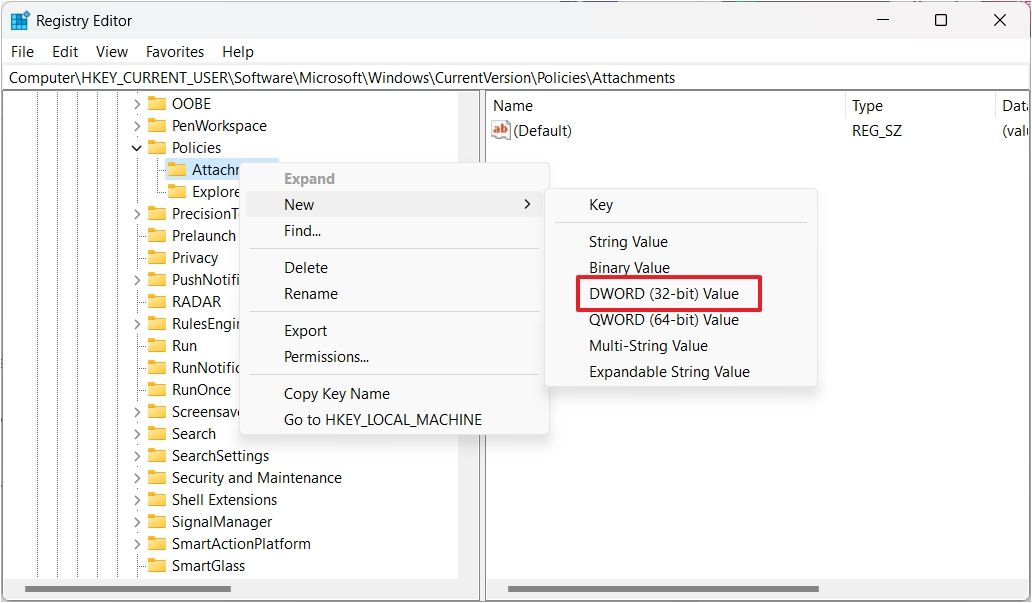
Назовите DWORD ScanWithAntiVirus, затем дважды щелкните клавишу «ScanWithAntiVirus». Введите 1 в поле «Значение» и нажмите «ОК».
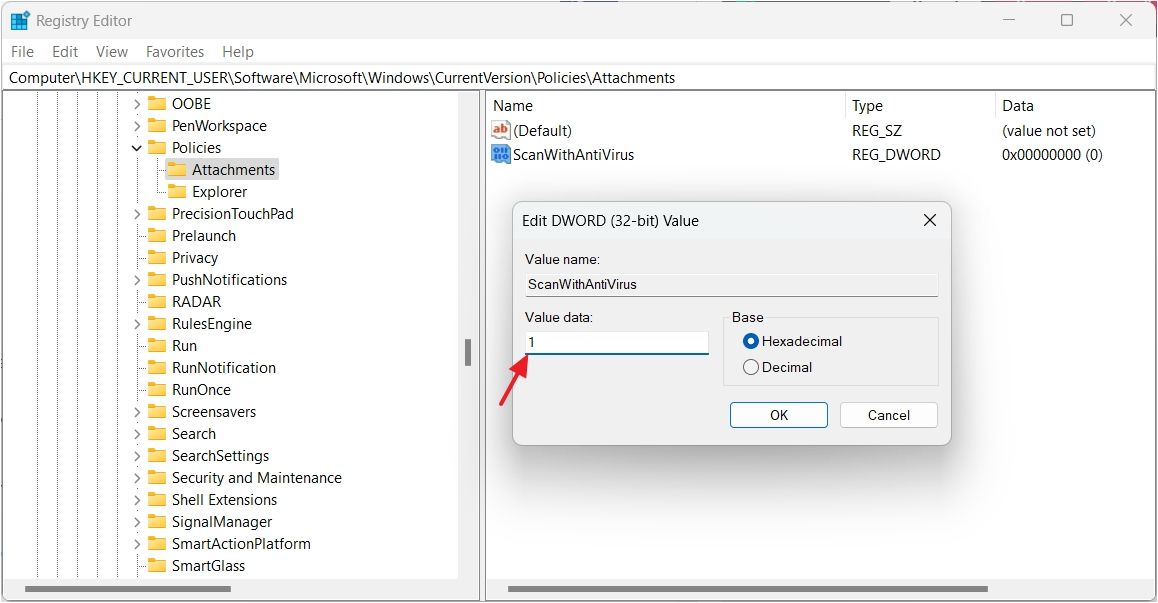
После этого перезагрузите компьютер, чтобы изменения вступили в силу. После перезагрузки вы сможете без проблем скачать файл.
После завершения загрузки вы должны отключить редактирование реестра, чтобы ваш браузер (в данном случае Chrome) мог продолжать проверять файлы на наличие вирусов во время загрузки. Чтобы отключить его, дважды щелкните «ScanWithAntiVirus», введите 0 в поле «Значение» и нажмите «ОК». Затем перезагрузите компьютер еще раз, чтобы применить изменения.
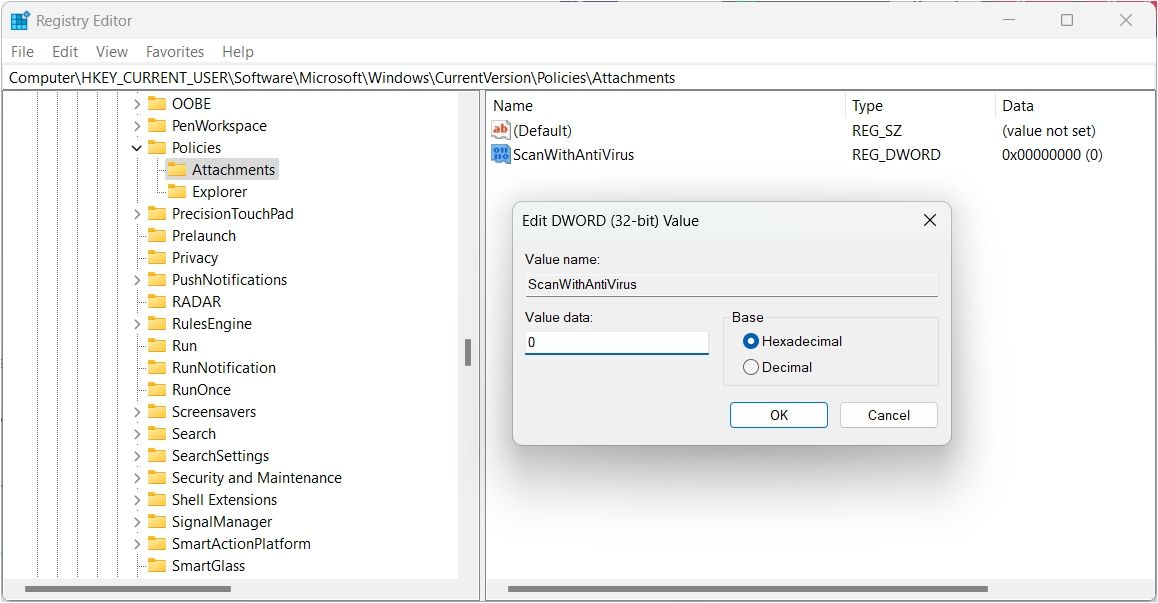
Мы надеемся, что исправления помогли, и вы больше не увидите сообщение «Ошибка — обнаружен вирус» при загрузке файлов в Google Chrome.
Однако, если проблемы по-прежнему возникают, вы можете попробовать другой браузер, например Microsoft Edge, чтобы загрузить файл в крайнем случае.
Кроме того, вы должны помнить, что ни один антивирус не идеален. Всегда возможно, хотя и маловероятно, что VirusTotal пропустит вредоносную загрузку. Если вы игнорируете предупреждение Google Chrome и обнаруживаете, что загруженная вами программа ведет себя подозрительно, вам следует проявить осторожность и удалить ее.
Программы для Windows, мобильные приложения, игры - ВСЁ БЕСПЛАТНО, в нашем закрытом телеграмм канале - Подписывайтесь:)




