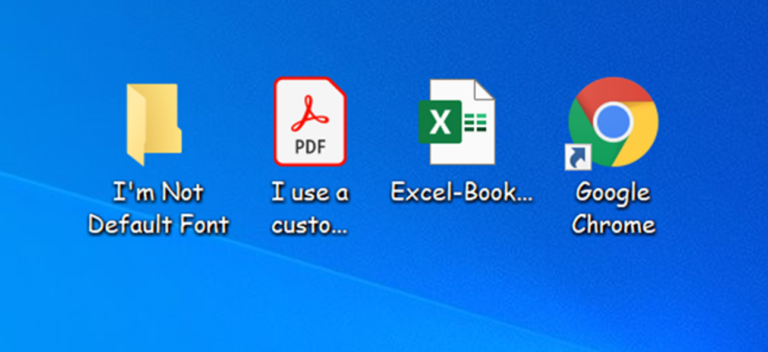Как открыть редактор групповой политики в Windows 10

Если вам нужно внести серьезные изменения в Windows 10, вам иногда нужно открыть редактор групповой политики – инструмент, который поставляется только с выпусками Windows 10 Pro и Enterprise. Вот как его найти и открыть.
Что такое редактор групповой политики?
Редактор групповой политики – это утилита, которая позволяет настраивать параметры групповой политики для ПК с Windows или группы ПК. Направленная в основном на сетевых администраторов, групповая политика определяет, как вы или группа людей можете использовать свои машины, ограничивая или разрешая функции по мере необходимости.
Программы для Windows, мобильные приложения, игры - ВСЁ БЕСПЛАТНО, в нашем закрытом телеграмм канале - Подписывайтесь:)

Редактор групповой политики – это приложение консоли управления Microsoft с именем gpedit.msc, которое обычно находится в папке C: Windows System32.
Важно отметить, что редактор групповой политики недоступен в Windows 10 Домашняя. Он поставляется только с Windows 10 Pro или Windows 10 Enterprise. Если вы не знаете, какая у вас версия Windows, это легко узнать. Откройте «Настройки», перейдите в «Система»> «О программе», и вы увидите его в списке «Версия».
Есть несколько способов открыть редактор групповой политики в Windows 10, поэтому мы рассмотрим несколько основных способов сделать это ниже. Каждый из них приведет вас в одно и то же место, поэтому выберите то, что вам больше подходит.
Откройте редактор групповой политики из меню «Пуск».

Возможно, самый простой способ открыть редактор групповой политики – использовать поиск в меню «Пуск». Сначала нажмите кнопку «Пуск», а когда она появится, введите «gpedit» и нажмите «Ввод», когда в списке результатов вы увидите «Изменить групповую политику».
Совет: Если вы не видите «Изменить групповую политику» в результатах меню «Пуск», вы либо ввели опечатку, либо используете Windows 10 Домашняя версия, которая не включает редактор групповой политики.
Откройте редактор групповой политики из окна «Выполнить».

Вы также можете быстро запустить редактор групповой политики с помощью команды «Выполнить». Нажмите Windows + R на клавиатуре, чтобы открыть окно «Выполнить», введите gpedit.msc, а затем нажмите Enter или нажмите «ОК».
Откройте редактор групповой политики из командной строки.

Если вам нравится работать из командной строки, откройте командную строку Windows и введите «gpedit» или «gpedit.msc» в пустой строке, а затем нажмите Enter. Редактор групповой политики откроется без задержек.
Откройте редактор групповой политики из панели управления.

И, наконец, у нас есть один из самых медленных способов открыть редактор групповой политики: из панели управления. Для этого запустите Панель управления и щелкните поле поиска в правом верхнем углу окна. Введите «групповая политика», а затем щелкните ссылку «Изменить групповую политику» под заголовком «Инструменты администрирования».
Не пытайтесь найти параметр «Изменить групповую политику» в разделе «Система»> «Администрирование», потому что его нет в списке, пока вы его не найдете. Это просто показывает, насколько мощный редактор для Microsoft, чтобы скрыть его таким образом, поэтому будьте очень осторожны при изменении групповой политики на вашем компьютере. Удачи!
Программы для Windows, мобильные приложения, игры - ВСЁ БЕСПЛАТНО, в нашем закрытом телеграмм канале - Подписывайтесь:)