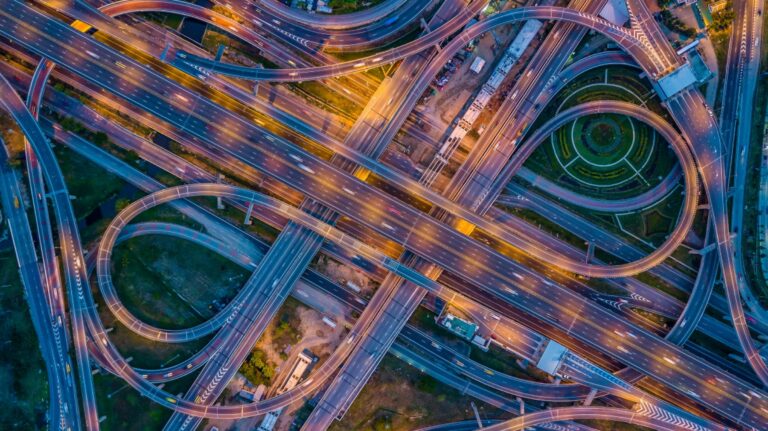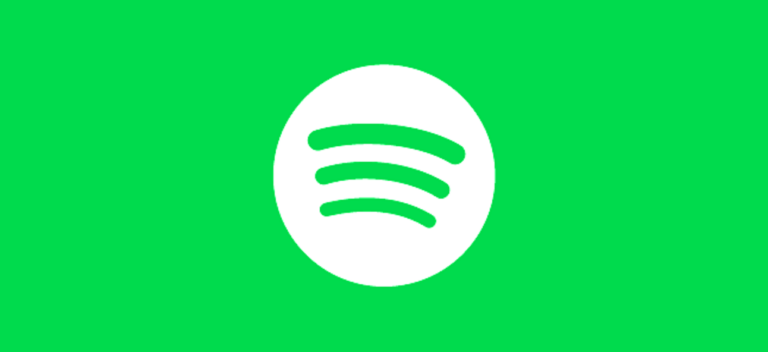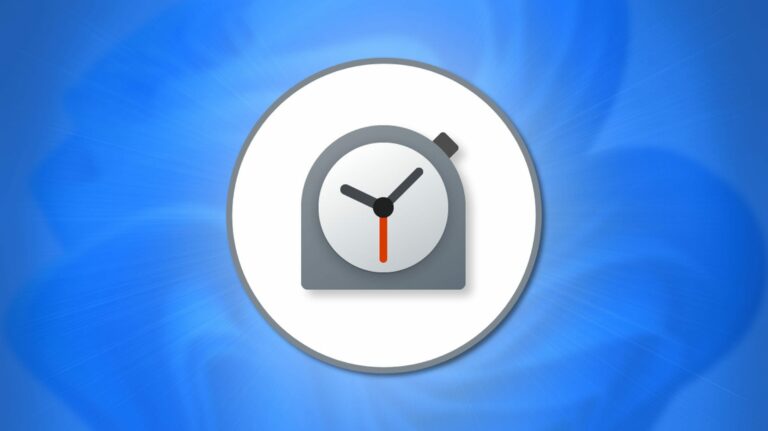Как изменить системный шрифт по умолчанию в Windows 10

Системный шрифт Windows 10 по умолчанию, Segoe UI, выглядит довольно красиво. Однако, если у вас есть что-то получше, чтобы заменить его, вы можете изменить системный шрифт по умолчанию на своем ПК с Windows 10. Мы покажем вам, как это сделать.
Как изменить системный шрифт по умолчанию с помощью редактора реестра
На момент написания статьи в марте 2021 года ни в Настройках, ни в Панели управления нет возможности изменить системный шрифт по умолчанию. Это означает, что вам нужно полагаться на взлом реестра, чтобы изменить шрифт по умолчанию на вашем компьютере.
Программы для Windows, мобильные приложения, игры - ВСЁ БЕСПЛАТНО, в нашем закрытом телеграмм канале - Подписывайтесь:)
К счастью, это легко сделать. Вам нужно создать файл взлома реестра, добавить в него имя нового шрифта и запустить файл, чтобы изменить шрифт Windows 10 по умолчанию.
Для начала вам нужно знать официальное название шрифта, который вы хотите установить в качестве системного шрифта по умолчанию. Вы можете найти это имя в приложении “Настройки”.
Откройте меню «Пуск», найдите «Настройки» и щелкните первый результат. Вы также можете нажать Windows + i, чтобы быстро открыть окно настроек.

В настройках нажмите «Персонализация», затем выберите «Шрифты» на левой боковой панели. На правой панели найдите шрифт, который вы хотите установить по умолчанию, и щелкните имя шрифта.

В верхней части экрана вы можете увидеть официальное название вашего шрифта. Обратите внимание на это имя.

Теперь вам нужно создать хак реестра, который добавит этот шрифт в реестр Windows. Вы можете использовать текстовый редактор, например Блокнот, для взлома реестра.
Для начала откройте меню «Пуск», найдите «Блокнот» и щелкните первый результат.

Скопируйте следующий код и вставьте его в новый документ Блокнота. Затем замените «NEW-FONT» в коде на имя шрифта, который вы отметили ранее. Убедитесь, что вы заключили имя шрифта в двойные кавычки, как уже показано в коде.
Редактор реестра Windows версии 5.00
[HKEY_LOCAL_MACHINESOFTWAREMicrosoftWindows NTCurrentVersionFonts]”Segoe UI (TrueType)” = “” “Segoe UI Bold (TrueType)” = “” “Segoe UI Bold Italic (TrueType)” = “” “Segoe UI Italic (TrueType)” = “” “Segoe UI Light (TrueType) ) “=” “” Segoe UI Semibold (TrueType) “=” “” Segoe UI Symbol (TrueType) “=” ”
[HKEY_LOCAL_MACHINESOFTWAREMicrosoftWindows NTCurrentVersionFontSubstitutes]”Segoe UI” = “НОВЫЙ ШРИФТ”

В Блокноте щелкните Файл> Сохранить как. Затем введите имя, а затем «.reg» в поле «Имя файла». Например, чтобы сохранить файл как «mynewfont», введите «mynewfont.reg». Выберите «Все файлы» в раскрывающемся меню «Тип файла», выберите место для сохранения файла и нажмите «Сохранить».

Откройте папку, в которой вы сохранили недавно созданный взлом реестра. Щелкните этот файл правой кнопкой мыши и выберите «Объединить». Это добавит значения из вашего файла в реестр Windows.

Нажмите «Да» в запросе, затем нажмите «Да» еще раз, чтобы добавить новые значения в реестр Windows.

Наконец, нажмите меню «Пуск», выберите значок питания и выберите «Перезагрузить», чтобы перезагрузить компьютер. После этого ваши изменения вступят в силу.

Когда ваш компьютер загрузится, вы обнаружите, что выбранный вами шрифт теперь является шрифтом по умолчанию почти для всех панелей и инструментов Windows.
Чтобы использовать другой шрифт в качестве шрифта по умолчанию, щелкните правой кнопкой мыши свой реестр и выберите «Изменить». Замените имя текущего шрифта новым именем шрифта и нажмите «Файл»> «Сохранить», чтобы сохранить файл.

Затем щелкните файл правой кнопкой мыши и выберите «Объединить», а затем «Да» (дважды), чтобы изменить шрифт по умолчанию.
Как вернуться к исходному шрифту по умолчанию в Windows 10
Чтобы сбросить изменения и использовать исходный шрифт по умолчанию на вашем ПК, вам просто нужно создать еще один взлом реестра и ввести в него какой-то код (код приведен ниже). Затем просто сделайте несколько щелчков мышью, и вы вернетесь к шрифту Windows по умолчанию.
Для этого откройте меню «Пуск», найдите «Блокнот» и щелкните приложение в результатах.
Скопируйте следующий текст и вставьте его в новый документ Блокнота. Вам не нужно вносить никаких изменений в этот текст.
Редактор реестра Windows версии 5.00
[HKEY_LOCAL_MACHINESOFTWAREMicrosoftWindows NTCurrentVersionFonts]”Segoe UI (TrueType)” = “segoeui.ttf” “Segoe UI Black (TrueType)” = “seguibl.ttf” “Segoe UI Black Italic (TrueType)” = “seguibli.ttf” “Segoe UI Bold (TrueType)” = “segoeuib.ttf” “Segoe UI Bold Italic (TrueType)” = “segoeuiz.ttf” “Segoe UI Emoji (TrueType)” = “seguiemj.ttf” “Segoe UI Historic (TrueType)” = “seguihis.ttf” ” Segoe UI Italic (TrueType) “=” segoeuii.ttf “” Segoe UI Light (TrueType) “=” segoeuil.ttf “” Segoe UI Light Italic (TrueType) “=” seguili.ttf “” Segoe UI Semibold (TrueType) ” = “seguisb.ttf” “Segoe UI Semilight Italic (TrueType)” = “seguisbi.ttf” “Segoe UI Semilight (TrueType)” = “segoeuisl.ttf” “Segoe UI Semilight Italic (TrueType)” = “seguisli.ttf” “Segoe UI Symbol (TrueType)” = “seguisym.ttf” “Segoe MDL2 Assets (TrueType)” = “segmdl2.ttf” “Segoe Print (TrueType)” = “segoepr.ttf” “Segoe Print Bold (TrueType)” = “segoeprb.ttf” “Segoe Script (TrueType)” = “segoesc.ttf” “Segoe Script Bold (TrueType)” = “segoescb.ttf”
[HKEY_LOCAL_MACHINESOFTWAREMicrosoftWindows NTCurrentVersionFontSubstitutes]”Segoe UI” = –
Щелкните Файл> Сохранить как в Блокноте, чтобы сохранить новый взлом. Затем введите имя, а затем «.reg» в поле «Имя файла». В раскрывающемся списке «Тип файла» выберите «Все файлы» и нажмите «Сохранить».

Используйте проводник, чтобы найти недавно созданный взлом реестра. Щелкните этот файл правой кнопкой мыши и выберите «Объединить».

Нажмите «Да» в обоих запросах на экране, чтобы добавить шрифт по умолчанию в реестр.
Наконец, перезагрузите компьютер, и теперь у вас есть исходный шрифт по умолчанию на вашем компьютере.
Помимо Windows, вы также можете изменить шрифт по умолчанию в своих браузерах. Возможно, вы захотите сделать это, чтобы шрифты в ваших приложениях были единообразными.
Программы для Windows, мобильные приложения, игры - ВСЁ БЕСПЛАТНО, в нашем закрытом телеграмм канале - Подписывайтесь:)