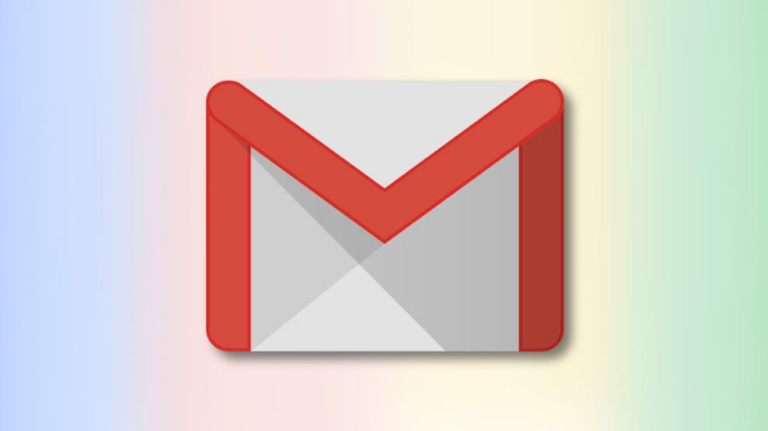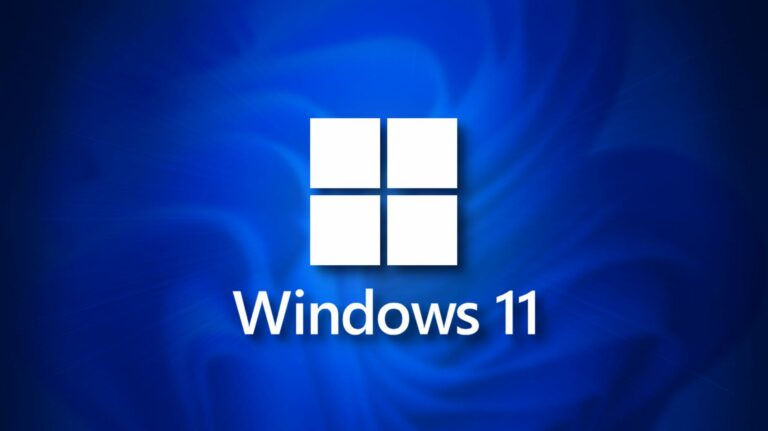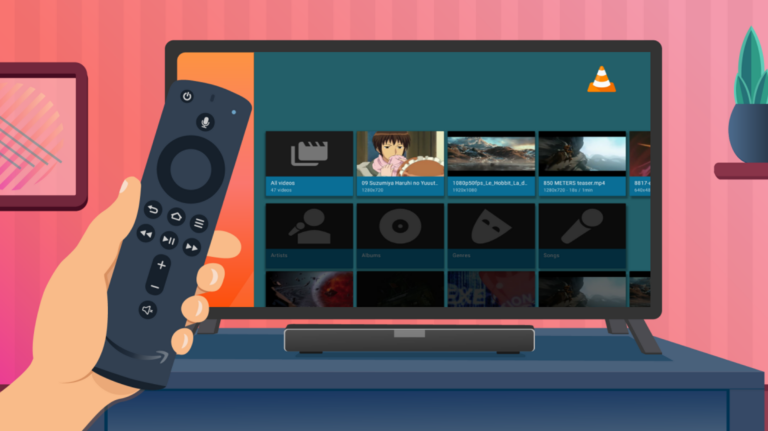Как создать простую форму в Microsoft Excel

Вы использовали такие инструменты, как Microsoft Forms, Google Forms или даже Microsoft Word для создания форм. Но если вам удобнее всего использовать Excel, почему бы не использовать его для создания нужной формы? Вот как.
Включить вкладку разработчика в Excel
Чтобы использовать инструменты, необходимые для создания формы в Excel, необходимо включить вкладку «Разработчик». Если вы уже видите эту вкладку, вы на шаг впереди и можете перейти к следующему разделу. Но если нет, вот как показать вкладку «Разработчик».
Программы для Windows, мобильные приложения, игры - ВСЁ БЕСПЛАТНО, в нашем закрытом телеграмм канале - Подписывайтесь:)
Откройте Excel и перейдите в меню «Файл»> «Параметры». Нажмите «Настроить ленту» в левой части окна параметров Excel.
Справа используйте раздел «Настроить ленту» и выберите «Основные вкладки» в раскрывающемся списке. Затем установите флажок «Разработчик» и нажмите «ОК».

Когда параметры Excel закроются, вы должны увидеть вкладку Разработчик.
Создать форму в Excel
Чтобы добавить в форму элементы управления, такие как раскрывающиеся списки, кнопки или списки, перейдите в раздел «Элементы управления» на вкладке «Разработчик».
Перейдите в место на листе, куда вы хотите добавить элемент управления, и щелкните стрелку раскрывающегося списка Вставить. Выберите элемент управления, который вы хотите добавить, а затем используйте появившийся знак плюса, чтобы обозначить его размер.

В качестве примера мы вставим раскрывающийся список с помощью элемента управления формы.
Примечание. Вы также можете добавить раскрывающийся список в Excel, используя функцию проверки данных, а также зависимый раскрывающийся список.
Щелкните значок поля со списком в элементах управления формы и нарисуйте поле.

Выберите поле со списком и нажмите «Свойства» в разделе «Элементы управления» на ленте.

На вкладке «Управление» введите диапазон ввода, который представляет собой ячейки, содержащие элементы списка. Вы также можете перетаскивать ячейки, чтобы заполнить это поле. Нажмите «ОК».

Тогда у вас будет красивый и аккуратный список для выбора.

В качестве другого примера мы вставим пару флажков для Да и Нет. Щелкните значок флажка в элементах управления формы и нарисуйте первый флажок. Убедитесь, что размер был достаточно широким, чтобы разместить текст, который вы хотите поставить рядом с флажком.

Щелкните правой кнопкой мыши элемент управления «Флажок», выберите «Изменить текст» и введите текст, который нужно отобразить.

Чтобы настроить дополнительные параметры для элемента управления формы, такие как отображение поля как снятого, выберите элемент управления и нажмите «Свойства» на ленте. Внесите необходимые изменения и нажмите «ОК».

Затем мы следуем тому же процессу, чтобы создать следующий флажок. Теперь наша форма действительно обретает форму!

Вы можете использовать эти типы элементов управления для своей формы или выбрать другие, такие как кнопки, полосы прокрутки и кнопки выбора.
Защитите свою форму
Если вы планируете поделиться формой в цифровом виде, вы можете защитить ее от нежелательных изменений текста и элементов управления.
Перейдите на вкладку «Обзор» и выберите «Защитить лист» в разделе «Защита» на ленте.

Выберите все нужные параметры и при необходимости укажите пароль. Обратите внимание: если вам не нужен пароль, другой пользователь может снять защиту с листа. Нажмите «ОК».

Когда вы предоставите общий доступ к электронной таблице, другие пользователи смогут использовать элементы управления формы, но не смогут редактировать их или другие элементы на защищаемом вами листе. Если они попытаются, они получат сообщение об ошибке, сообщающее им, что лист защищен.

Если вы хотите внести дополнительные изменения в форму, нажмите «Снять защиту с листа» на вкладке «Обзор».
Чтобы получить дополнительную помощь по блокировке определенных ячеек для защиты их от редактирования, ознакомьтесь с нашими инструкциями по блокировке ячеек в Excel.
Программы для Windows, мобильные приложения, игры - ВСЁ БЕСПЛАТНО, в нашем закрытом телеграмм канале - Подписывайтесь:)