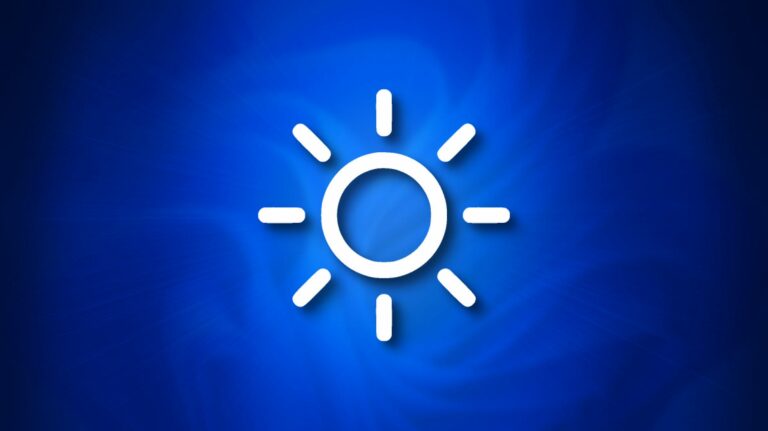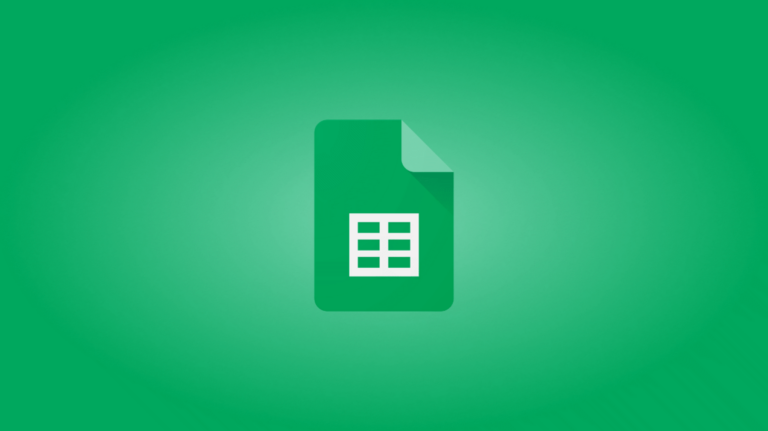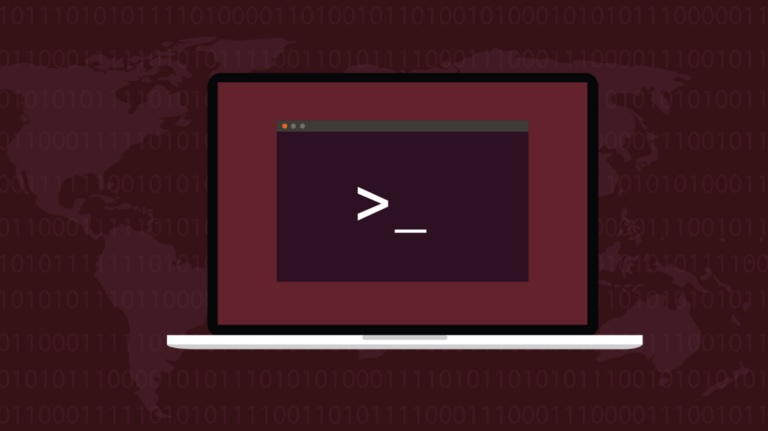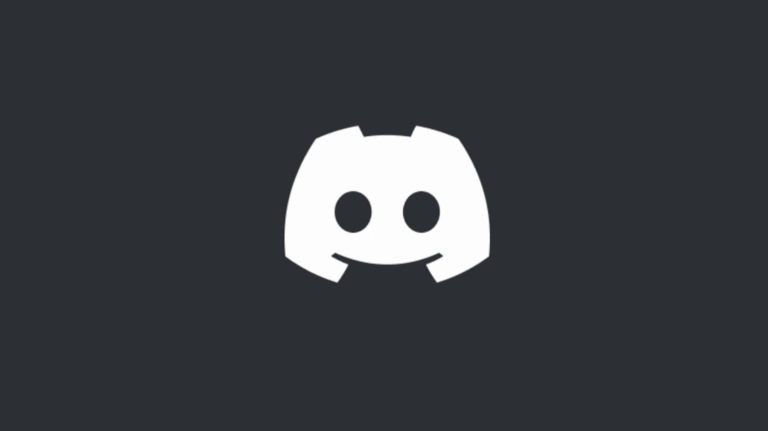Как совершать голосовые или видеозвонки в WhatsApp на рабочем столе

WhatsApp позволяет совершать голосовые и видеозвонки на Windows и Mac. Если вы предпочитаете использовать компьютер, а не смартфон, мы покажем вам, как совершать голосовые и видеозвонки с помощью настольных приложений WhatsApp.
Что вам нужно для звонков в WhatsApp на рабочем столе
Несмотря на то, что вы сможете совершать звонки в WhatsApp на рабочем столе, есть некоторые ограничения, о которых вам следует знать. Чтобы использовать вызовы с рабочего стола в WhatsApp для Windows, вам необходимо обновить 64-разрядную версию Windows 10 до версии 1903 или более поздней. Точно так же на Mac Звонки с рабочего стола WhatsApp поддерживаются в macOS 10.13 High Sierra и более новых версиях.
Программы для Windows, мобильные приложения, игры - ВСЁ БЕСПЛАТНО, в нашем закрытом телеграмм канале - Подписывайтесь:)
Вам также понадобится последняя версия настольных приложений WhatsApp для Окна или же Mac (как и на вашем смартфоне). Голосовые и видеозвонки не поддерживаются в WhatsApp Web.
Вы должны убедиться, что и ваш смартфон, и компьютер подключены к Интернету и что установлены последние версии WhatsApp. Несмотря на то, что у WhatsApp есть специальные настольные приложения, им все равно нужно, чтобы ваш телефон был подключен к Интернету и находился в непосредственной близости от вашего компьютера.
Чтобы использовать как голосовые, так и видеозвонки, убедитесь, что у вас есть камера, микрофон и динамики. Большинство ноутбуков поставляются с веб-камерой, встроенным микрофоном и парой динамиков. Однако, если у вас есть рабочий стол, у вас может не быть одного или двух из этих устройств.
Наконец, вы должны убедиться, что у WhatsApp есть доступ к камере и микрофону вашего компьютера. На Mac щелкните логотип Apple в левом верхнем углу экрана и выберите «Системные настройки».

В системных настройках macOS нажмите «Безопасность и конфиденциальность».

Когда вы открыли настройки безопасности и конфиденциальности на своем Mac, нажмите «Камера» и убедитесь, что вы установили флажок рядом с «WhatsApp».

Затем вы можете нажать «Микрофон» в настройках безопасности и конфиденциальности в macOS и убедиться, что установлен флажок рядом с «WhatsApp».

В Windows 10 выберите «Настройки»> «Конфиденциальность»> «Микрофон». Убедитесь, что переключатель рядом с «WhatsApp» установлен в положение «Вкл.». Если это не так, просто нажмите переключатель один раз, чтобы разрешить WhatsApp доступ к вашему микрофону.

Чтобы предоставить WhatsApp для Windows 10 доступ к вашей камере, выберите «Настройки»> «Конфиденциальность»> «Камера». Щелкните переключатель рядом с «WhatsApp», чтобы убедиться, что он включен.

Наконец, вы должны знать, что WhatsApp не поддерживает групповые звонки или виртуальные аудио- и видеоустройства на рабочем столе.
Как совершать голосовые и видеозвонки в WhatsApp на Windows и Mac
Прежде чем приступить к звонкам WhatsApp на рабочем столе, обязательно установите последнюю версию WhatsApp на Окна или же Mac. На экране вы увидите QR-код с инструкциями по подключению вашего смартфона для использования WhatsApp на рабочем столе.

Теперь откройте WhatsApp на своем смартфоне. Если это iPhone, откройте страницу чатов WhatsApp и нажмите кнопку «Настройки» в правом нижнем углу экрана.

В WhatsApp для Android откройте страницу чатов и коснитесь трехточечного значка в правом верхнем углу экрана.

В настройках WhatsApp на вашем смартфоне выберите «WhatsApp Web / Desktop».

На следующем экране настроек WhatsApp нажмите «Связать устройство».

Чтобы завершить процесс связывания, вам нужно будет пройти аутентификацию с помощью разблокировки по отпечатку пальца или лица на вашем смартфоне. Как только вы это сделаете, WhatsApp откроет камеру вашего телефона. Наведите его на QR-код на своем компьютере, чтобы начать использовать WhatsApp на рабочем столе.
Мы выходим на финишную прямую. Просто откройте любой чат в WhatsApp на своем компьютере и щелкните значок телефона, чтобы совершить голосовой вызов. Значок телефона находится в верхней панели окна чата рядом со значком камеры.
![]()
Чтобы совершить видеозвонок на рабочем столе в WhatsApp, откройте любой чат в приложении и щелкните значок камеры, расположенный на верхней панели справа от имени контакта.
![]()
Выполнив вызов на рабочем столе в WhatsApp, вы увидите на экране четыре значка: камеру, микрофон, трехточечный значок и красную кнопку завершения вызова. При голосовых вызовах эти значки будут отображаться вместе с именем вашего контакта в правом верхнем углу экрана. Если вы участвуете в видеовстрече, вы увидите эти значки внутри окна видео.
Значок камеры позволяет включать или отключать камеру во время видеозвонка. Если вы нажмете его во время голосового вызова, он переключится на видеозвонок.
![]()
Значок микрофона позволяет отключить или включить микрофон.
![]()
Значок с тремя точками откроет настройки камеры и видео. Это позволяет вам изменить камеру, микрофон и устройство вывода звука. Вы можете использовать это, например, если хотите использовать внешний микрофон вместо встроенного.

Чтобы завершить голосовой или видеозвонок в настольных приложениях WhatsApp, нажмите красную кнопку завершения вызова.
![]()
Это все, что вам нужно знать о голосовых и видеозвонках с помощью настольных приложений WhatsApp. Поскольку вы используете WhatsApp на нескольких платформах, вам также следует узнать, как защитить свою учетную запись WhatsApp.
Программы для Windows, мобильные приложения, игры - ВСЁ БЕСПЛАТНО, в нашем закрытом телеграмм канале - Подписывайтесь:)