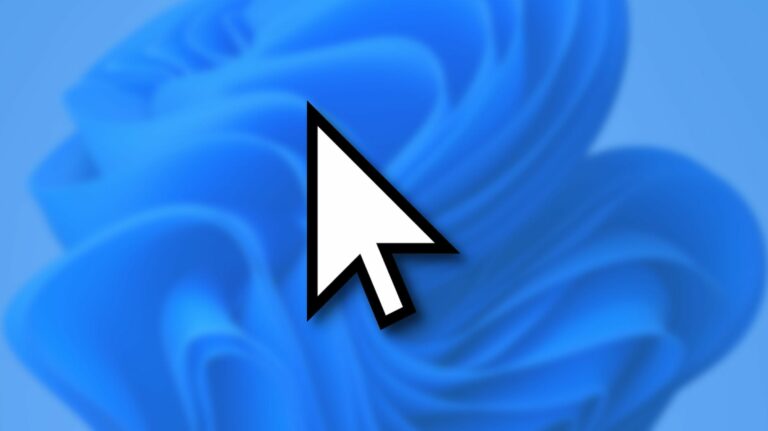Как отключить рекламу и рекомендации Microsoft в Windows 11
Ключевые выводы
- Удалите предлагаемые приложения из меню «Пуск» и отключите рекламу в проводнике.
- Настройте диагностические данные и разрешения на использование устройства, чтобы остановить персонализированную рекламу и рекомендации.
- Отключите функцию Windows Spotlight и выделение результатов поиска, чтобы убрать рекламу с экрана блокировки и из поиска Windows.
Вы недавно обновились до Windows 11 и вас беспокоит нежелательная реклама и предложения? Несмотря на заявление Microsoft о том, что такая реклама улучшает взаимодействие с пользователем, она может оказаться ошеломляющей. К счастью, вы можете легко их отключить. Давайте посмотрим, как вы можете это сделать.
Почему вы видите так много рекламы в Windows 11?
Известно, что Microsoft показывает рекламу в определенных областях своих операционных систем, таких как меню «Пуск», экран блокировки, Проводник или в определенных приложениях. В Windows 11 частота появления этой рекламы увеличилась, что соответствует добавлению более персонализированных функций от Microsoft. Но почему компания показывает эту рекламу?
Microsoft утверждает, что эти рекомендации улучшают взаимодействие с пользователем и помогают пользователям оптимизировать свою операционную систему. Эти объявления персонализируются на основе вашего взаимодействия с операционной системой, а также с приложениями и службами, которые вы используете. Их цель — продвигать продукты, услуги или сторонние приложения Microsoft в Microsoft Store, которые могут оказаться вам полезными.
Программы для Windows, мобильные приложения, игры - ВСЁ БЕСПЛАТНО, в нашем закрытом телеграмм канале - Подписывайтесь:)
Если вас беспокоит постоянный поток рекламы и рекомендаций по всей операционной системе, вы можете легко их отключить.
Вы когда-нибудь открывали меню «Пуск» и замечали список закрепленных приложений, которые вы не помните, устанавливали? Несмотря на то, что они выглядят как установленные, это всего лишь рекомендуемые приложения от Microsoft. Windows отображает эти приложения в зависимости от вашего региона, типов приложений, которые вы регулярно используете, и других факторов.
Однако, как и любое другое предложение, конечная цель — побудить вас установить их. Если вы не хотите этого делать, вы можете удалить эти приложения, чтобы навести порядок в обновленном меню «Пуск» в Windows 11. Чтобы удалить предложение, нажмите кнопку «Пуск», щелкните правой кнопкой мыши приложение, которое хотите удалить, и выберите «Удалить». .” Затем подтвердите удаление во всплывающем окне.
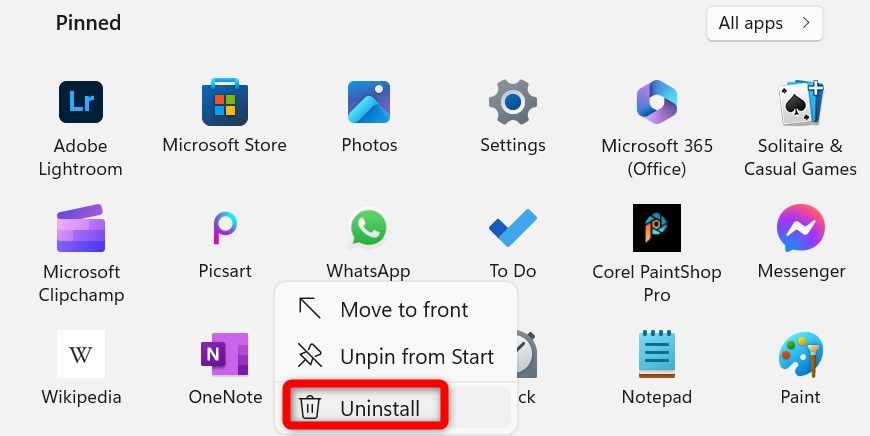
Повторите эти шаги, чтобы удалить все предлагаемые приложения в меню «Пуск», которые вы не планируете устанавливать или использовать.
Здесь вы можете найти некоторые установленные приложения, поэтому не удаляйте их. В контекстном меню установленных приложений отображаются такие параметры, как настройки приложения, удаление и многое другое. Именно так вы сможете отличить их от предложенных.
Удалить рекламу из проводника
Вы когда-нибудь открывали Проводник и видели рекламу, предлагающую обновление хранилища OneDrive со скидкой?
Чтобы отключить эту рекламу, откройте проводник, щелкнув значок папки на панели задач. Нажмите на три горизонтальные точки в правом углу панели команд и выберите «Параметры».
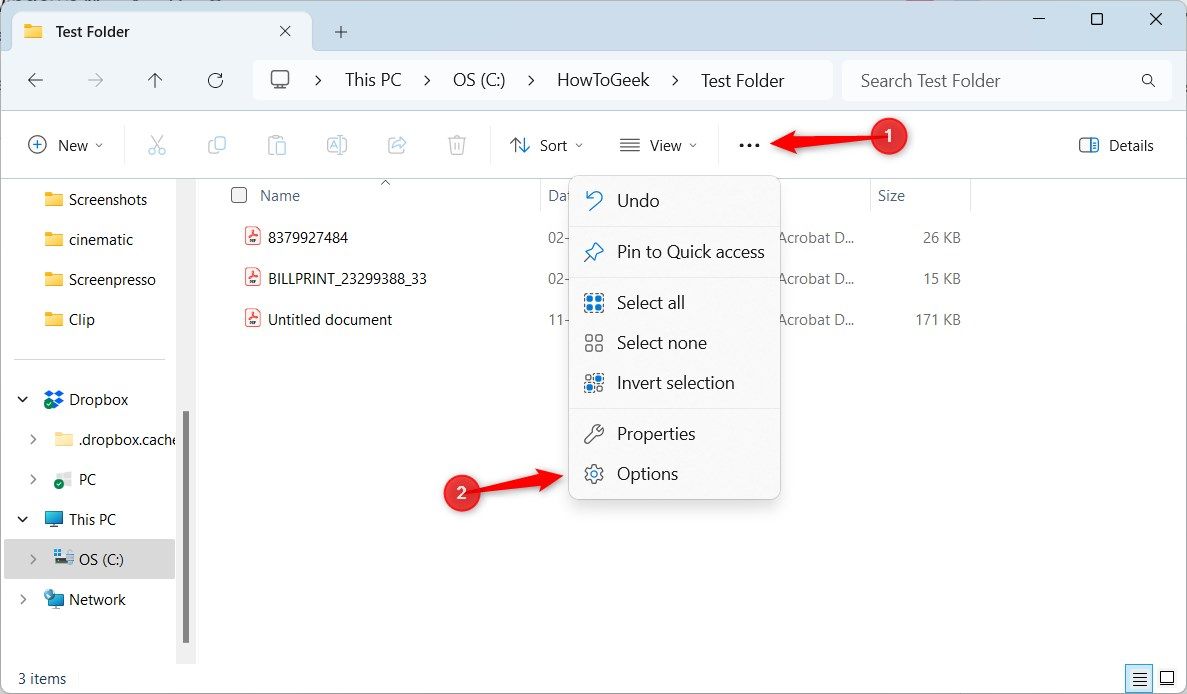
В окне «Параметры папки» перейдите на вкладку «Вид» и снимите флажок «Показать уведомления поставщика синхронизации». После этого нажмите «Применить», а затем нажмите «ОК».
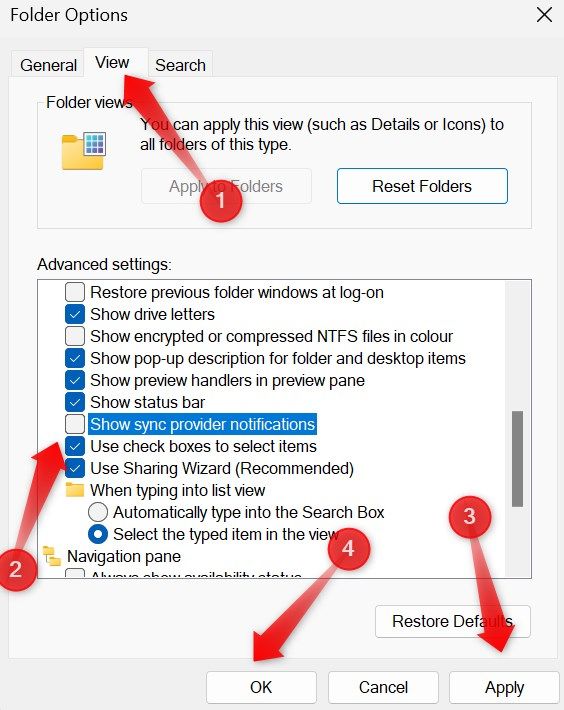
Изменить настройки диагностических данных
Чтобы повысить стабильность и производительность вашего компьютера, Microsoft собирает диагностические данные о проблемах, с которыми вы сталкиваетесь, и о вашем взаимодействии с операционной системой. Компания использует эту информацию для устранения проблем в будущих обновлениях Windows. Это гарантирует безопасную и бесперебойную работу вашей системы.
Этот сбор данных обычно приносит вам пользу — в конце концов, он позволяет Microsoft улучшать операционную систему — но он также используется для отображения рекламы и рекомендаций. Это разрешение обычно включено по умолчанию. Если вы хотите запретить Microsoft делать это, вы можете быстро отключить эту функцию. Щелкните правой кнопкой мыши кнопку «Пуск» и откройте «Настройки».
Перейдите на вкладку «Конфиденциальность и безопасность» слева и перейдите к «Диагностика и обратная связь» справа.
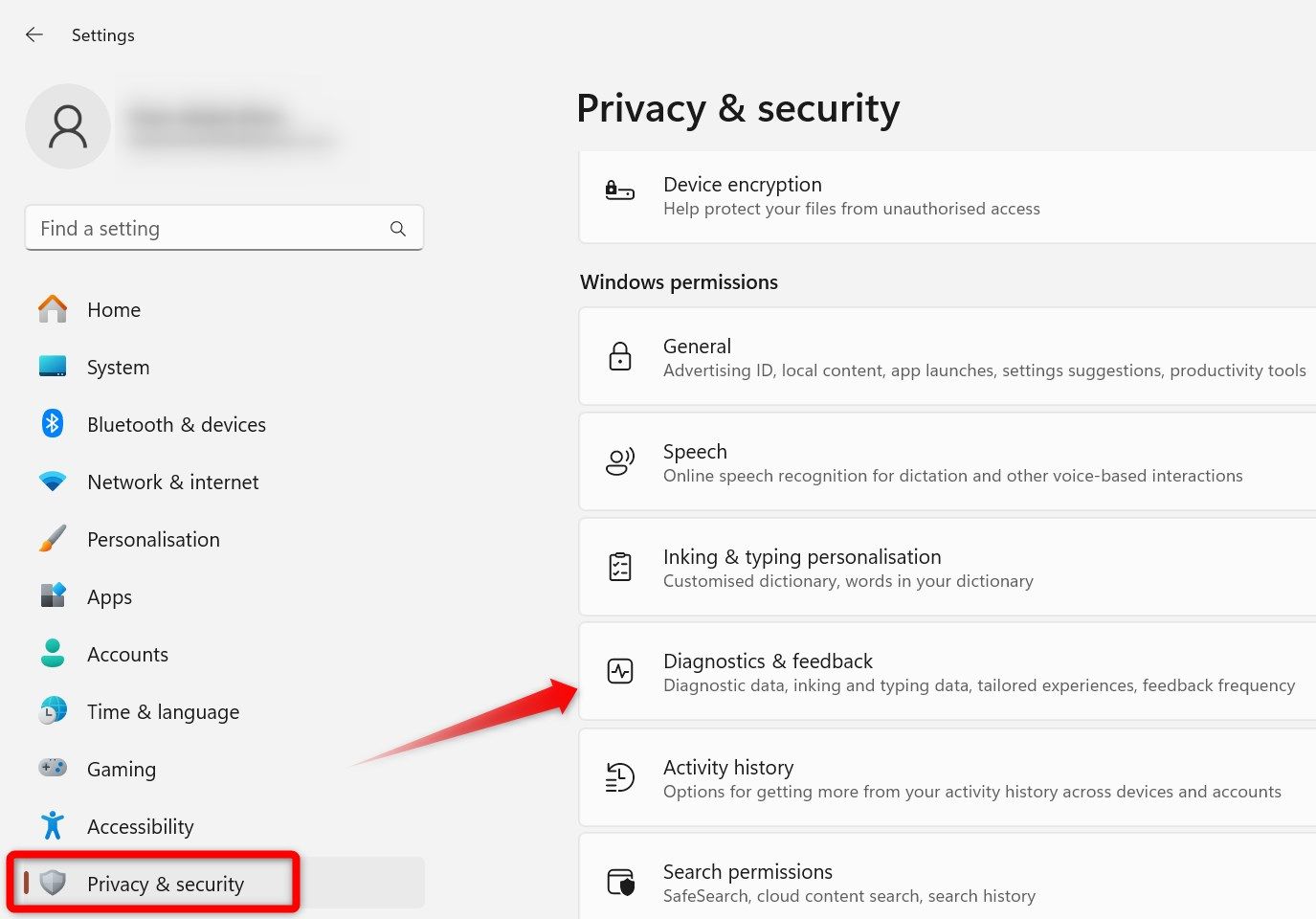
Разверните меню «Индивидуальный опыт» и отключите переключатель рядом с пунктом «Разрешить Microsoft использовать ваши диагностические данные, исключая информацию о веб-сайтах, которые вы просматриваете, чтобы улучшить качество вашего продукта с помощью персонализированных советов, рекламы и рекомендаций».

Настройка разрешений на использование устройства
Microsoft позволяет вам указать, как вы собираетесь использовать свое устройство, включая варианты использования, охватывающие бизнес, развлечения, творчество, игры и многое другое. В зависимости от ваших предпочтений он адаптирует рекламу и рекомендации, чтобы улучшить ваш общий опыт.
Обычно эти разрешения не включены по умолчанию. Таким образом, они не будут включены, если вы никогда их не настраивали. Однако вам следует дважды проверить, чтобы убедиться, что они отключены. Для этого щелкните правой кнопкой мыши кнопку «Пуск» и откройте «Настройки». Перейдите на вкладку «Персонализация» слева и перейдите в раздел «Использование устройства» справа.
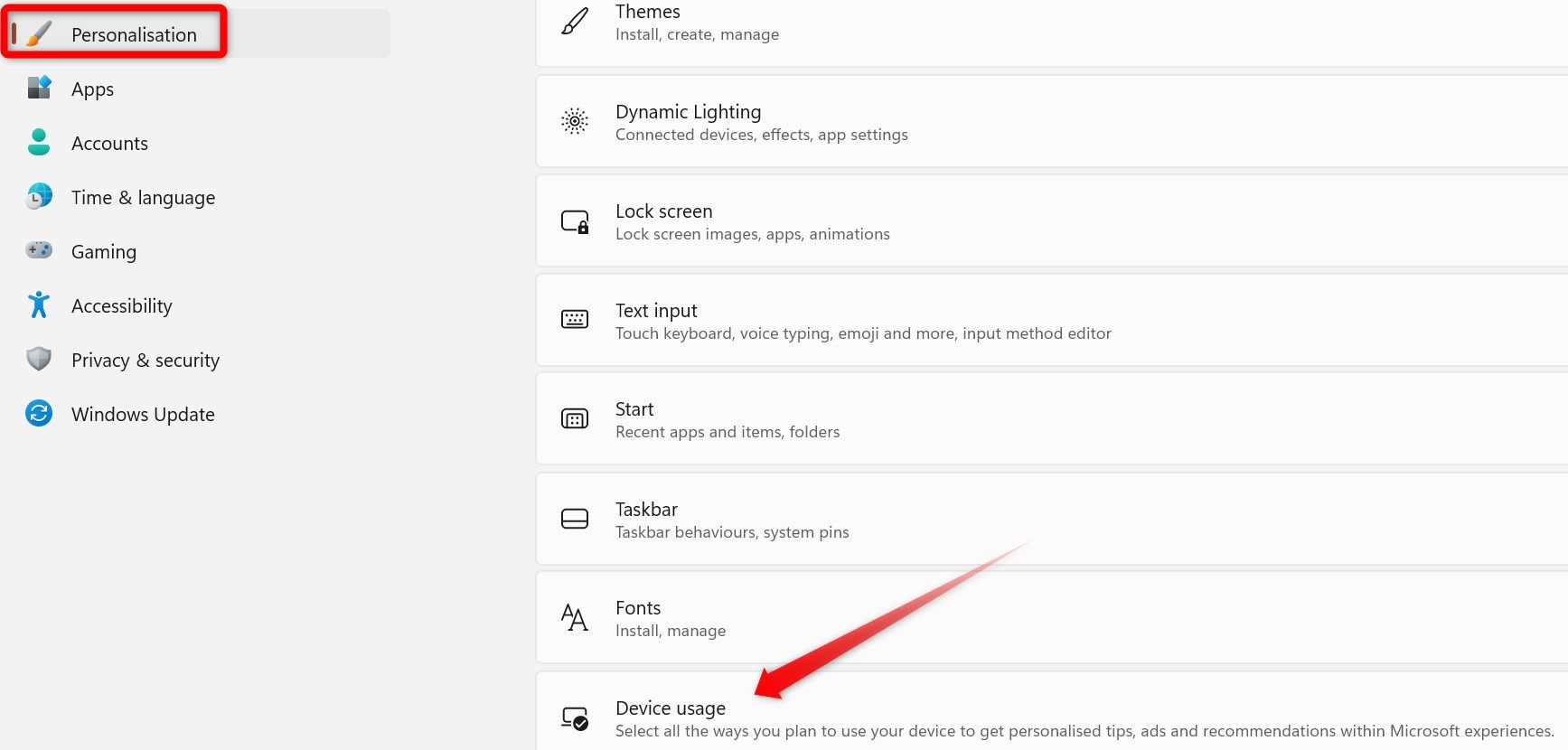
Если какие-либо переключатели рядом с различными вариантами использования включены, отключите их. Таким образом, Microsoft больше не будет показывать вам рекламу в зависимости от того, как вы используете свое устройство.
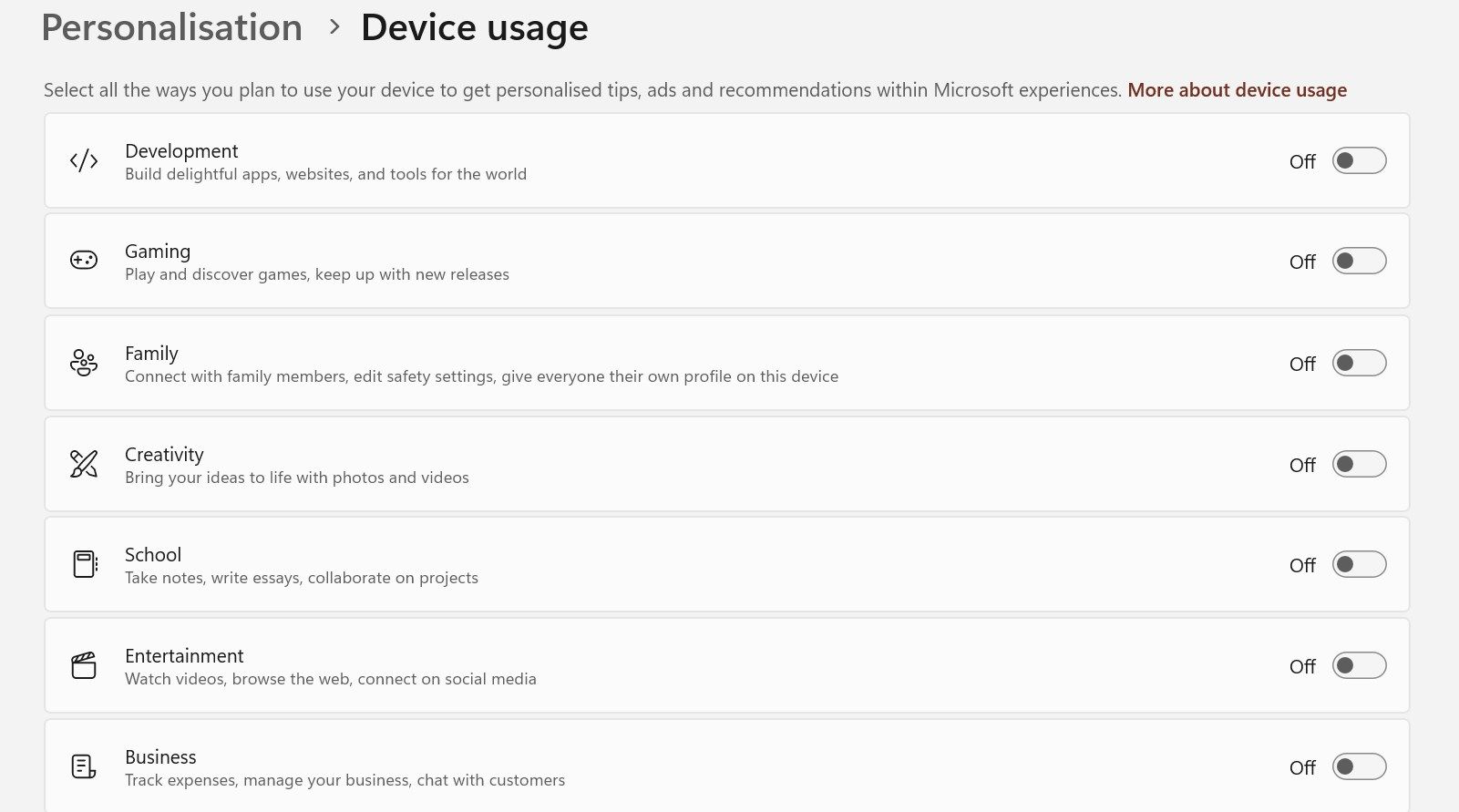
Отключить рекламу с экрана блокировки
Даже экран блокировки Windows не защищен от рекламы и рекомендаций Microsoft. При использовании функции Windows Spotlight, которая отображает новые фоновые изображения на экране блокировки, Windows не позволяет их отключить. Чтобы навести порядок на экране блокировки, вам необходимо полностью отключить функцию прожектора Windows.
Для этого откройте приложение «Настройки», перейдите на вкладку «Персонализация» слева и перейдите к «Экран блокировки» справа. Если в раскрывающемся меню рядом с пунктом «Настроить экран блокировки» выбран пункт «В центре внимания Windows», выберите «Изображение» или «Слайд-шоу». Затем снимите флажок «Получать забавные факты, советы, подсказки и многое другое на экране блокировки».
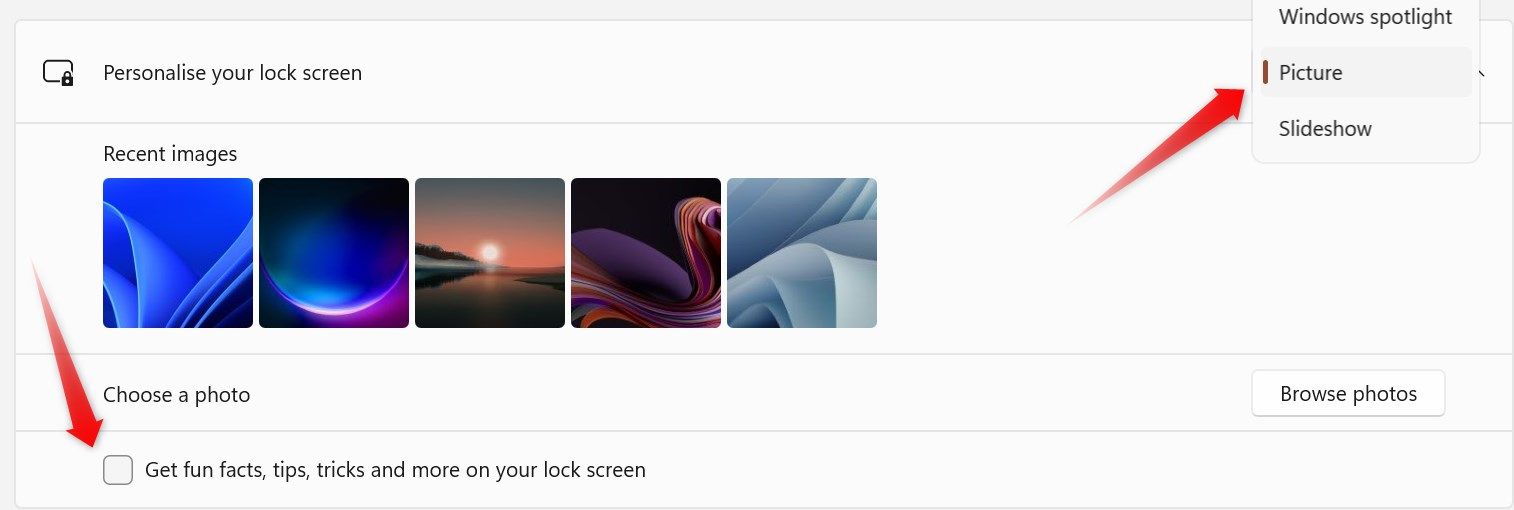
Удалить рекомендации из поиска Windows
Если вы часто используете Windows Search для поиска приложений и файлов, вы, вероятно, встречали рекомендуемые игры, рецепты, популярные видео и многое другое на левой боковой панели меню «Поиск». Эти предложения по содержанию могут быть утомительными. Чтобы отключить их, откройте приложение «Настройки» и выберите «Конфиденциальность и безопасность» > «Разрешения на поиск».
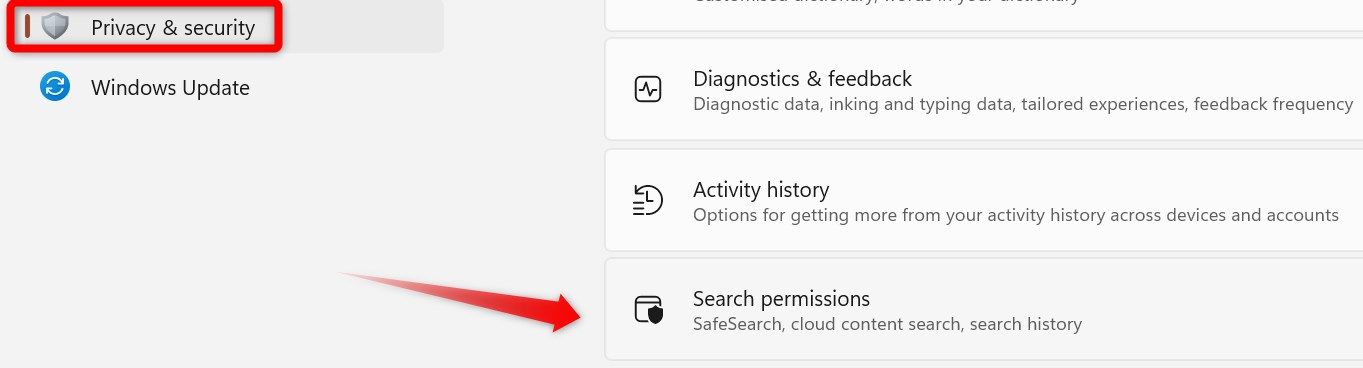
Прокрутите вниз и снимите флажок «Показать ключевые моменты поиска». Затем закройте приложение «Настройки», чтобы изменения вступили в силу, и в поле поиска теперь не будет беспорядка.
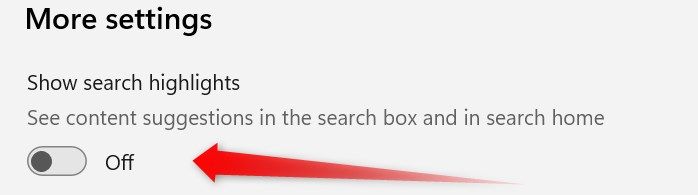
Отключить общие разрешения Windows
Некоторые разрешения Windows по умолчанию способствуют увеличению количества рекламы. Отключите их, чтобы перестать видеть рекламу, с которой вы сталкиваетесь в других приложениях и в приложении «Настройки». Для этого откройте приложение «Настройки» и выберите «Конфиденциальность и безопасность» > «Основные».
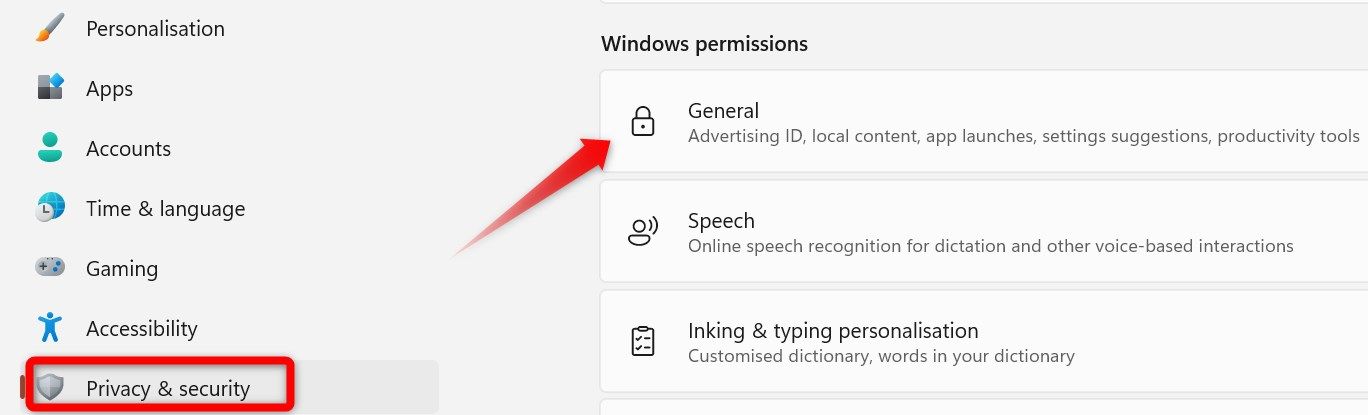
Отключите все включенные здесь переключатели, особенно «Показывать мне предлагаемый контент в приложении «Настройки»» и «Разрешить приложениям показывать мне персонализированную рекламу с использованием моего рекламного идентификатора».
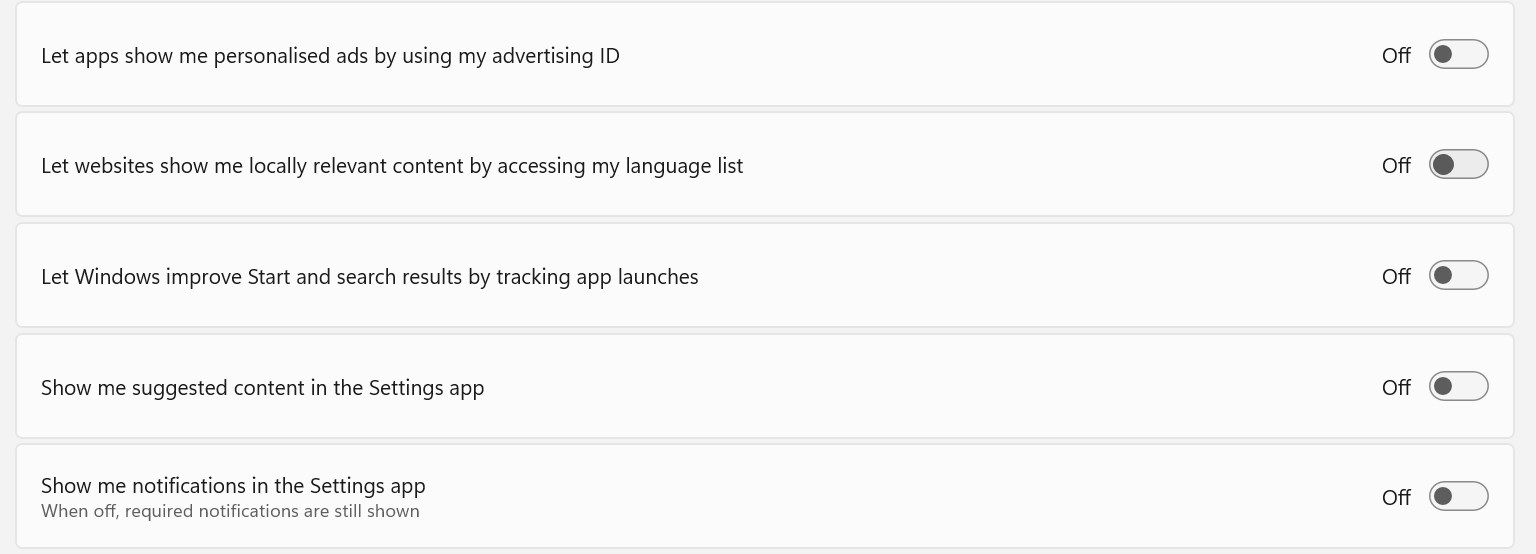
Вот как вы перестанете получать раздражающую рекламу и рекомендации от Microsoft. Если вы продолжаете сталкиваться с ними, несмотря на отключение вышеуказанных опций, они, вероятно, исходят от приложений, рассылающих спам-уведомления, и вашего веб-браузера. Найдите и удалите такие приложения, а также отключите уведомления браузера, чтобы наслаждаться более чистой и свободной от помех работой.
Программы для Windows, мобильные приложения, игры - ВСЁ БЕСПЛАТНО, в нашем закрытом телеграмм канале - Подписывайтесь:)