Как исправить ошибку драйвера Bluetooth в Windows
Ключевые выводы
- Обновите драйверы Bluetooth, чтобы устранить проблемы с подключением Bluetooth. Используйте Центр обновления Windows или загрузите последние версии драйверов с сайта производителя.
- Запустите средство проверки системных файлов (SFC), чтобы исправить поврежденные системные файлы, которые могут вызывать ошибки Bluetooth. Откройте командную строку от имени администратора и используйте команду «sfc/scannow».
- Если вы используете внешний адаптер Bluetooth наряду со встроенным, отключите встроенный адаптер, чтобы избежать конфликтов. Используйте диспетчер устройств, чтобы отключить адаптер Bluetooth.
Вы столкнулись с ошибкой драйвера Bluetooth на своем ПК с Windows 11 или Windows 10? Велика вероятность, что вы используете в своей системе несколько адаптеров Bluetooth. В любом случае, мы покажем вам, как решить вашу проблему, чтобы вы могли снова начать использовать функции Bluetooth вашего устройства.
1. Обновите драйверы Bluetooth до последней версии.
Наиболее распространенная причина, по которой Bluetooth не работает в вашей системе, заключается в том, что драйверы адаптера Bluetooth устарели. В этом случае обновите драйверы до последней версии, и проблема будет решена.
Одним из быстрых и простых способов обновления драйверов устройств является использование Центра обновления Windows. Эта функция помогает обновлять драйверы в дополнение к обновлению операционной системы Windows.
Программы для Windows, мобильные приложения, игры - ВСЁ БЕСПЛАТНО, в нашем закрытом телеграмм канале - Подписывайтесь:)
Чтобы сделать это в Windows 11, запустите «Настройки» с помощью Windows + i. На левой боковой панели выберите «Центр обновления Windows». На правой панели выберите «Проверить наличие обновлений». Загрузите и установите доступные обновления. Затем выберите «Дополнительные параметры» > «Дополнительные обновления». Если здесь есть драйверы Bluetooth, скачайте их. После этого перезагрузите систему Windows 11.
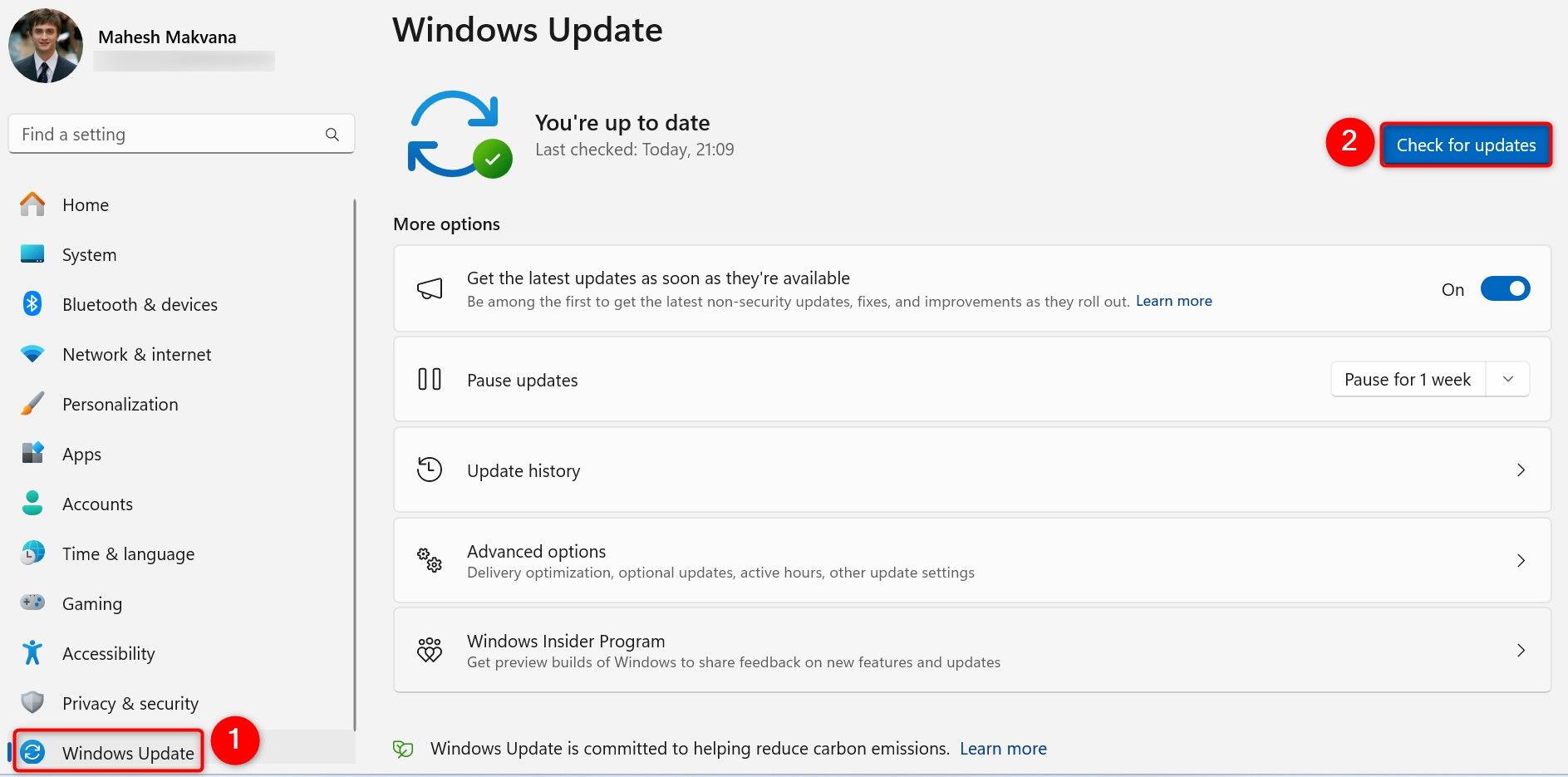
В Windows 10 откройте «Настройки», нажав Windows+i, перейдите в «Обновление и безопасность» > «Центр обновления Windows» и нажмите «Проверить наличие обновлений». Загрузите и установите последние обновления. Затем нажмите «Просмотреть дополнительные обновления» и установите все драйверы Bluetooth. После этого перезагрузите компьютер с Windows 10.
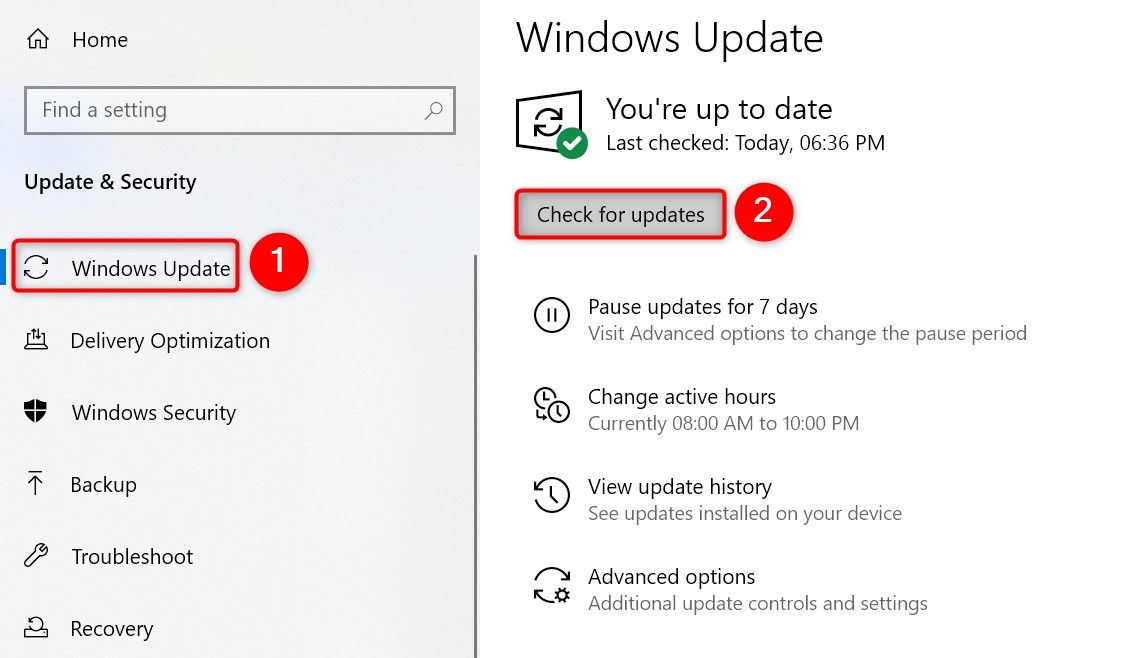
Если проблема не устранена, вы можете вручную загрузить и установить драйверы с веб-сайта производителя адаптера Bluetooth. Например, если ваш адаптер произведен Intel, вы можете перейти на страницу «Загрузка драйверов и программного обеспечения Intel».
2. Исправьте поврежденные системные файлы Windows.
Другая причина возникновения ошибки Bluetooth на ПК с Windows заключается в повреждении основных системных файлов. В этом случае многие встроенные функции Windows, например Bluetooth, перестают работать.
К счастью, вы можете легко исправить поврежденные файлы вашей системы. Введите SFC (Проверка системных файлов), встроенный инструмент Windows, который позволяет вам находить и исправлять все неисправные системные файлы на вашем компьютере. Таким образом, вы сможете легко решить все проблемы, связанные с системными файлами.
Чтобы использовать этот инструмент, сначала откройте меню «Пуск», найдите «Командную строку» и выберите «Запуск от имени администратора».
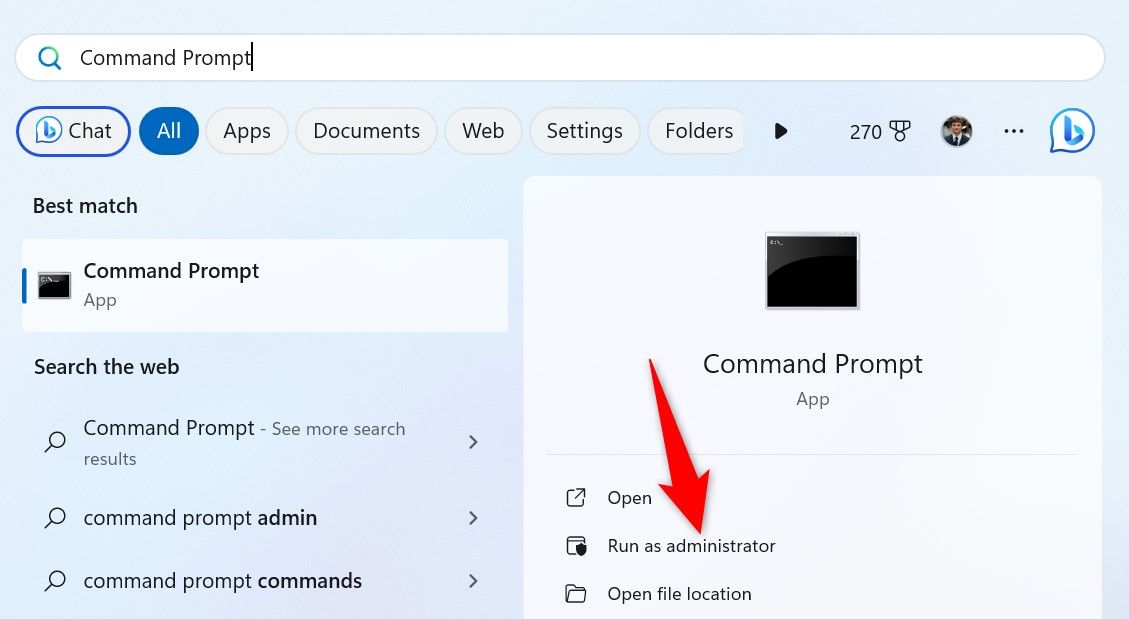
В строке «Контроль учетных записей» выберите «Да».
В окне командной строки введите следующую команду и нажмите Enter. Эта команда загружает файлы, необходимые для исправления поврежденных файлов вашей системы.
DISM.exe/Онлайн/Очистка образа/Восстановление здоровья
Когда вышеуказанная команда завершится, используйте следующую команду, чтобы начать поиск и исправление поврежденных файлов вашей системы:
СФЦ /сканноу
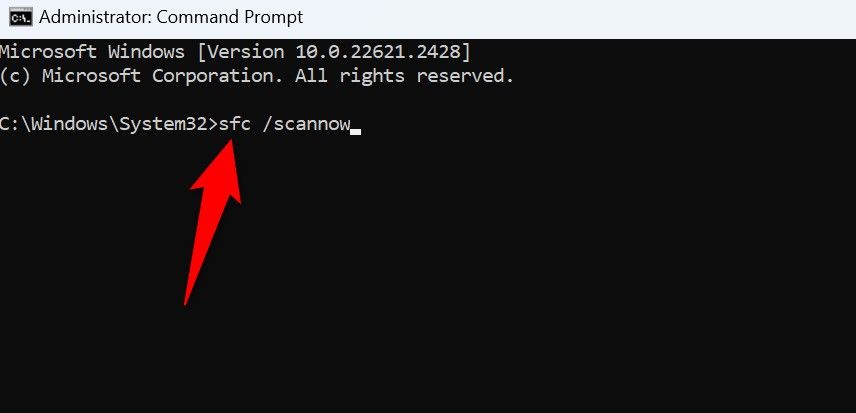
Когда ваши системные файлы будут исправлены, перезагрузите компьютер.
3. Отключите встроенный адаптер Bluetooth, если у вас есть внешний адаптер.
Если вы подключили внешний адаптер Bluetooth к своей системе и ваша система уже имеет встроенную функцию Bluetooth, ваше внешнее устройство может вызвать конфликт с вашей системой. В этом случае отключите один из адаптеров, чтобы решить проблему.
Если вы не хотите использовать внешний адаптер, отключите его от системы. Если вы хотите использовать внешний адаптер и отключить встроенный адаптер, вот как это сделать.
Запустите Диспетчер устройств в вашей системе. Разверните «Bluetooth», щелкните правой кнопкой мыши встроенный адаптер Bluetooth и выберите «Отключить устройство».
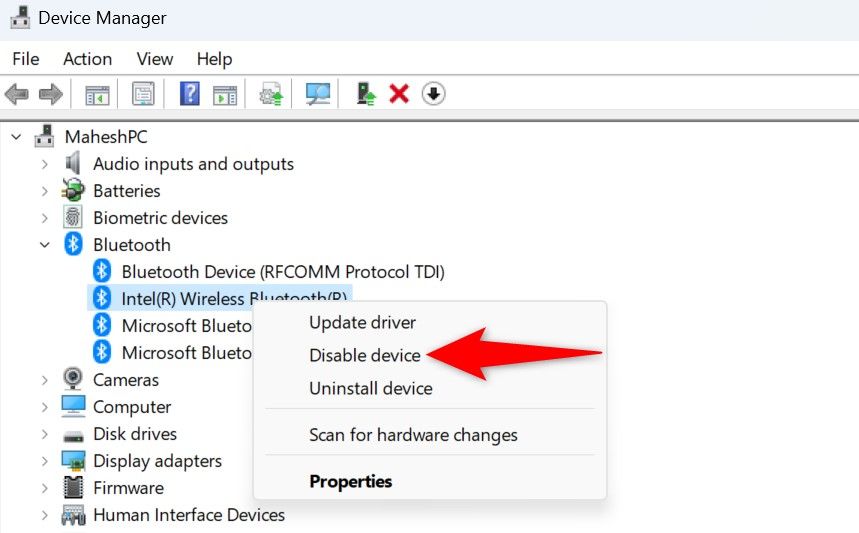
В открывшейся подсказке выберите «Да». Это отключит встроенную функцию Bluetooth вашего компьютера.
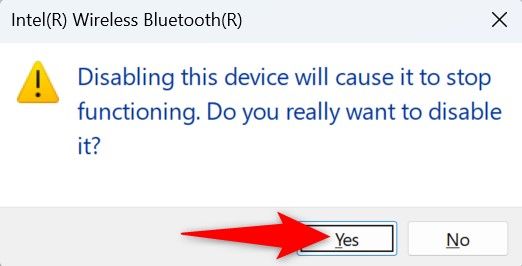
Теперь вы можете подключить внешний адаптер Bluetooth к своей системе и использовать его для всех своих устройств с поддержкой Bluetooth.
Вот как можно устранить ошибку драйвера Bluetooth в системе Windows 11 или Windows 10.
Программы для Windows, мобильные приложения, игры - ВСЁ БЕСПЛАТНО, в нашем закрытом телеграмм канале - Подписывайтесь:)




