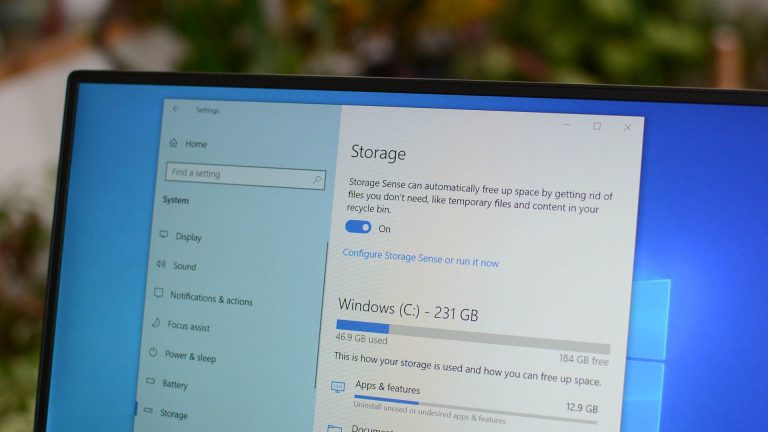Как навсегда отключить Microsoft Defender в Windows 11
Ключевые выводы
- Если вы хотите навсегда отключить Microsoft Defender в Windows 11, вам сначала необходимо отключить защиту в режиме реального времени и защиту от несанкционированного доступа в приложении «Безопасность Windows».
- Пользователи Windows Home могут использовать редактор реестра, чтобы отключить Microsoft Defender. Пользователи Windows Pro могут сделать это через редактор реестра или редактор локальной групповой политики.
- Вы можете определить, отключен ли в данный момент Microsoft Defender, выполнив команду «Get-MpComputerStatus | select AMRunningMode» в Windows PowerShell.
Встроенное приложение безопасности Windows Microsoft Defender защищает ваш компьютер от вредоносных агентов и вирусов. Однако могут возникнуть ситуации, когда вы захотите отключить его, например, при тестировании стороннего приложения безопасности. Мы покажем вам, как навсегда отключить Microsoft Defender в Windows 11.
Когда следует навсегда отключить антивирус Microsoft Defender
Антивирусная программа Microsoft Defender предоставляет различные функции защиты, включая защиту в режиме реального времени, облачную защиту, защиту сети и многое другое. При отключении Microsoft Defender вы теряете доступ ко всем этим средствам защиты, подвергая свой компьютер риску.
Как правило, вам следует избегать отключения антивирусной программы Microsoft Defender. Однако если возникнет необходимость — например, когда вам нужно установить приложение, которое блокирует Защитник, — вы можете временно отключить его. Для этого отключите постоянную защиту в приложении «Безопасность Windows», установите приложение, а затем снова включите постоянную защиту.
Программы для Windows, мобильные приложения, игры - ВСЁ БЕСПЛАТНО, в нашем закрытом телеграмм канале - Подписывайтесь:)
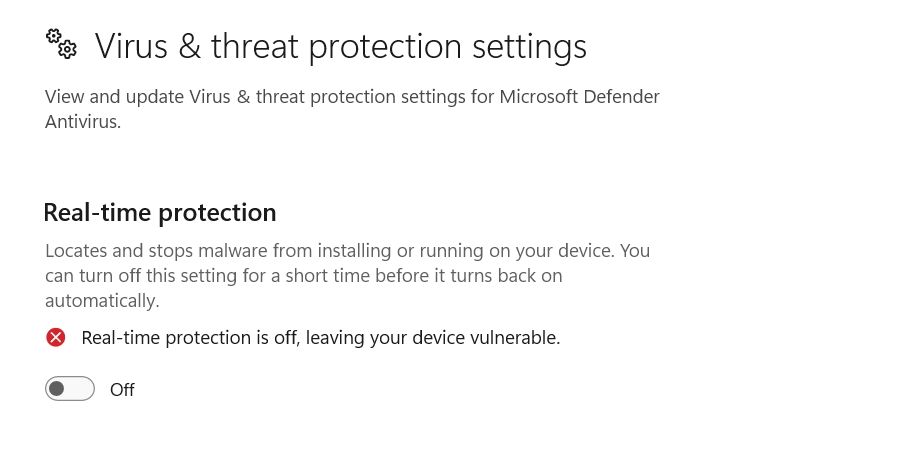
Кроме того, если вы намереваетесь навсегда отключить антивирусную программу Defender для установки стороннего приложения безопасности, вам необходимо пересмотреть свой выбор. Это связано с тем, что при установке совместимой антивирусной программы стороннего производителя антивирус Microsoft Defender автоматически отключается. Совместимые антивирусные программы сторонних производителей — это те, которые не вызывают никаких проблем при установке вместе с Защитником Windows.
К счастью, существует множество антивирусных программ, совместимых с Microsoft. Для проверки совместимости следует проверить руководство пользователя антивирусной программы или обратиться к продавцу.
Однако если вы хотите установить программу безопасности, несовместимую с Microsoft, вам придется навсегда отключить антивирусную программу Microsoft Defender.
Теперь, когда вы знаете, когда следует и не следует окончательно отключать Microsoft Defender, давайте узнаем, как можно навсегда отключить Microsoft Defender в Windows 11.
Отключите защиту в реальном времени и защиту от несанкционированного доступа в приложении Windows Security.
В отличие от временного отключения антивирусной программы Microsoft Defender, отключить ее навсегда непросто. Сначала вам необходимо отключить защиту в режиме реального времени и защиту от несанкционированного доступа в приложении «Безопасность Windows».
Отключение защиты в режиме реального времени гарантирует, что Microsoft Defender не будет сканировать файлы на вашем компьютере. А отключение защиты от несанкционированного доступа позволяет вам вносить изменения в настройки антивирусной программы Microsoft Defender на вашем компьютере, что в противном случае было бы невозможно. Чтобы отключить эти настройки, откройте меню «Пуск», введите «Безопасность Windows» в строке поиска и нажмите Enter.
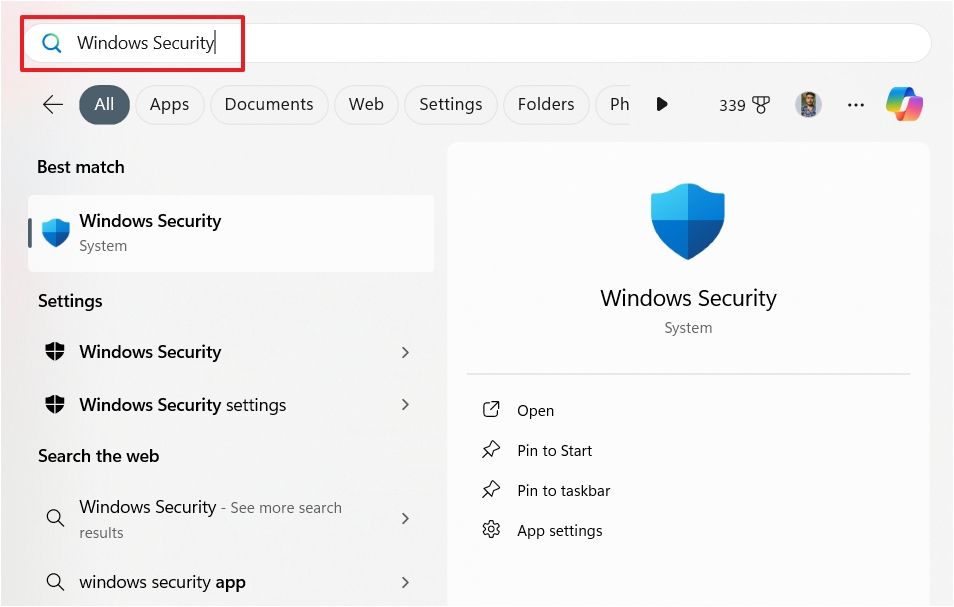
Выберите «Защита от вирусов и угроз» на левой боковой панели, затем нажмите «Управление настройками» справа.
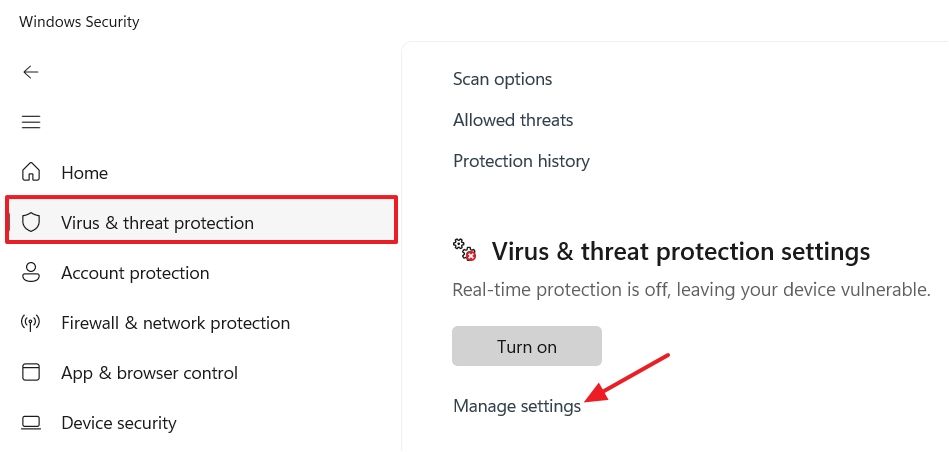
Выключите переключатель «Защита в реальном времени». Если появится всплывающее окно UAC, нажмите «Да», чтобы подтвердить свое решение.
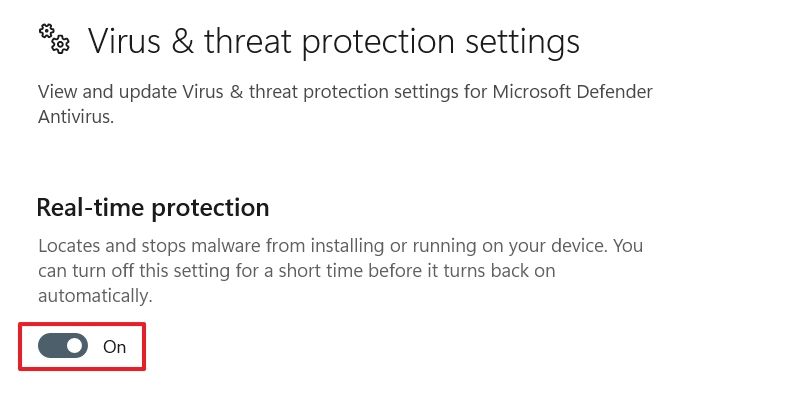
Затем отключите переключатель «Защита от несанкционированного доступа». Нажмите «Да», когда появится приглашение UAC.
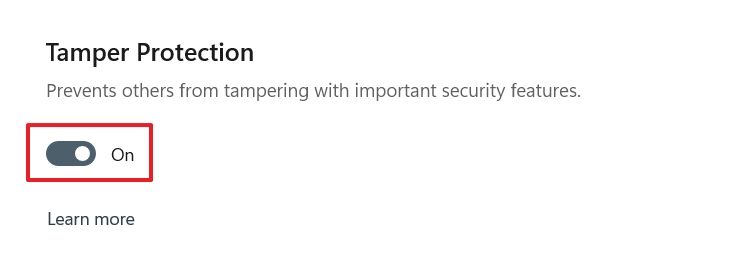
После того как вы настроите эти параметры в приложении «Безопасность Windows», вы сможете навсегда отключить антивирусную программу Microsoft Defender в Windows 11.
Отключите Microsoft Defender с помощью редактора реестра
Если на вашем компьютере установлена Windows 11 Home, вы можете использовать редактор реестра, чтобы навсегда отключить Microsoft Defender.
Откройте меню «Пуск», введите «Редактор реестра» в строке поиска и нажмите Enter. Затем в редакторе реестра перейдите по следующему пути:
Компьютер\HKEY_LOCAL_MACHINE\SOFTWARE\Policies\Microsoft\Защитник Windows
Щелкните правой кнопкой мыши клавишу «Защитник Windows» на левой боковой панели, наведите указатель мыши на «Новый» и выберите «Значение DWORD (32-разрядное)».
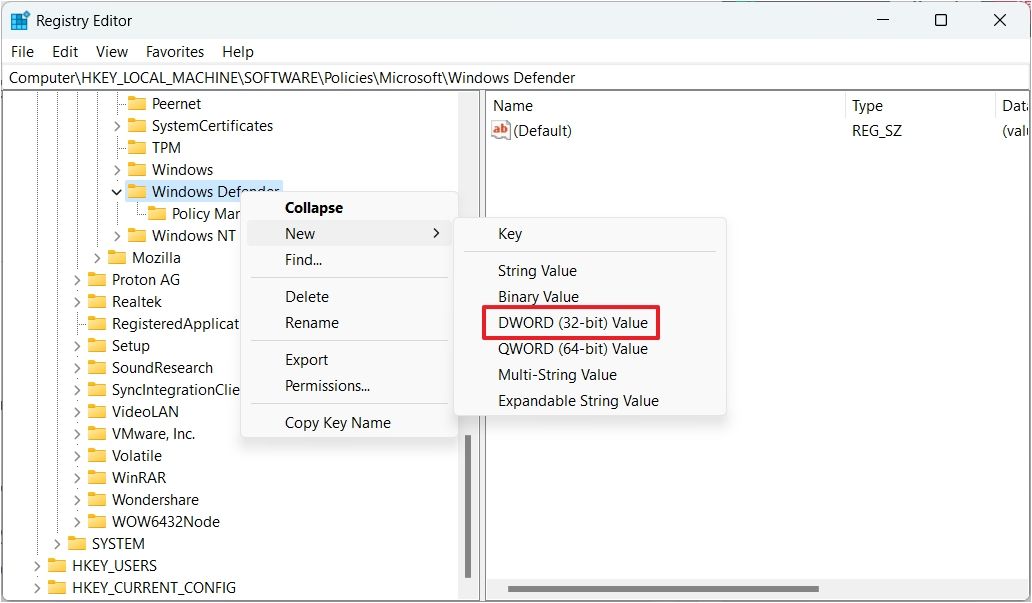
Назовите значение «DisableAntiSpyware». Затем дважды щелкните значение «DisableAntiSpyware», введите 1 в поле «Значение» и нажмите «ОК».
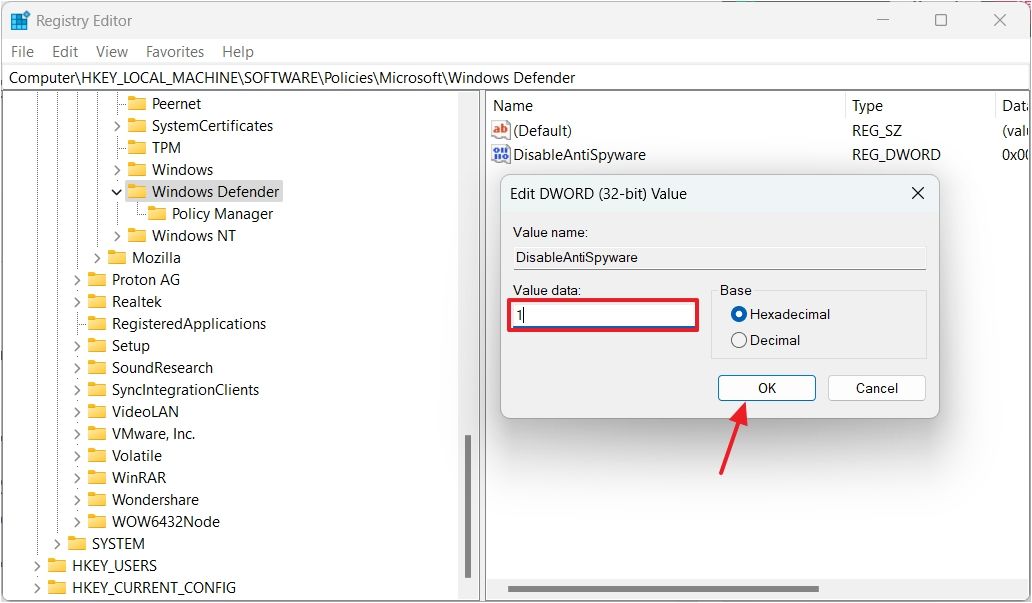
После этого перезагрузите компьютер, чтобы изменения вступили в силу. После перезагрузки вы увидите, что Microsoft Defender отключен на вашем компьютере навсегда.
Чтобы повторно включить антивирусную программу Microsoft Defender, введите 0 в поле «Значение» значения «DisableAntiSpyware» и нажмите «ОК». После этого вам также необходимо включить «Защиту в режиме реального времени» и «Защиту от несанкционированного доступа» в приложении «Безопасность Windows».
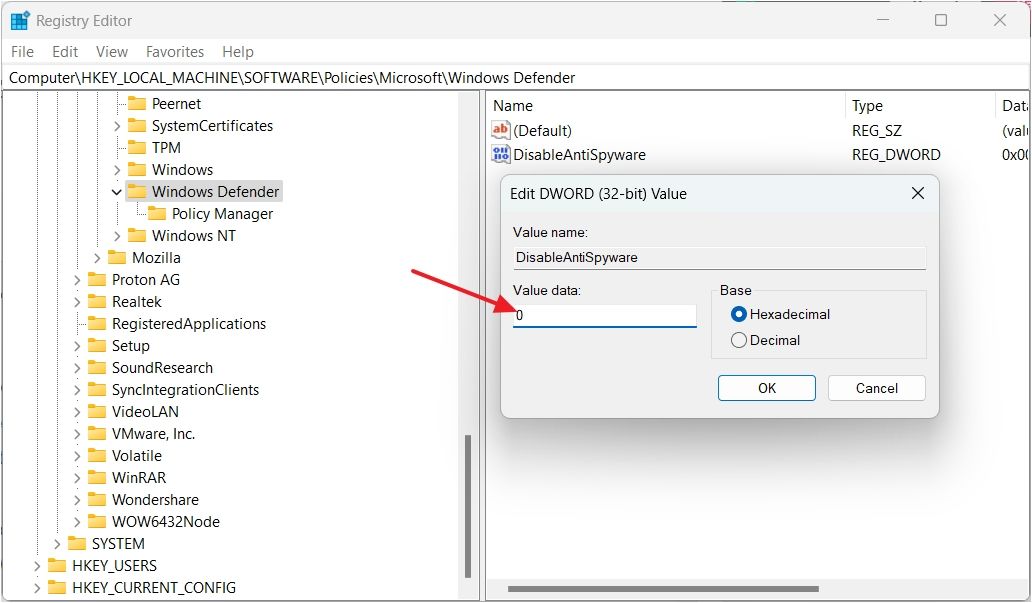
Отключите Microsoft Defender с помощью редактора локальной групповой политики.
Если вы являетесь пользователем Windows 11 Pro, у вас есть дополнительная возможность навсегда отключить Microsoft Defender. Хотя вы можете использовать для этого процесса редактор реестра, будучи пользователем Pro, вы также можете использовать редактор локальной групповой политики.
Нажмите Win+R, чтобы открыть инструмент «Выполнить». Затем введите gpedit.msc в поле поиска и нажмите «ОК».
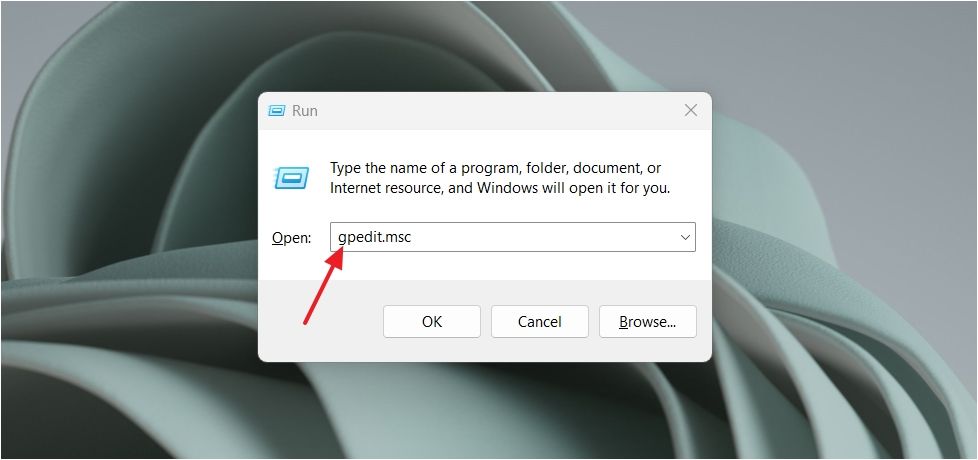
В окне редактора локальной групповой политики перейдите в следующую папку:
Конфигурация компьютера > Административные шаблоны > Компоненты Windows > Антивирусная программа Microsoft Defender
Дважды щелкните политику «Отключить антивирусную программу Microsoft Defender».
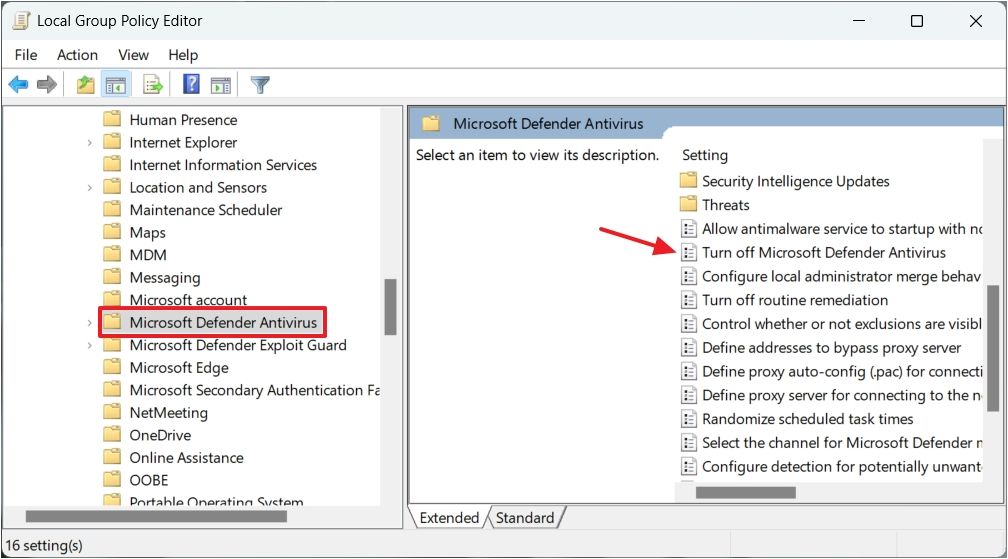
В окне редактирования выберите «Включено». Затем нажмите «Применить» и «ОК», чтобы сохранить изменения.
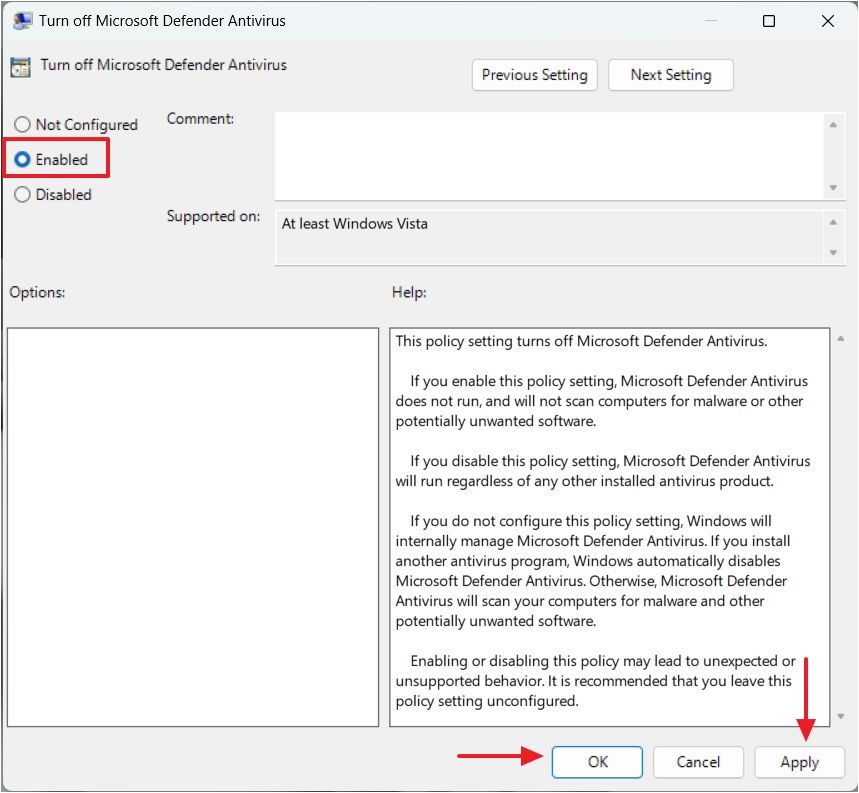
Вот и все! Перезагрузите компьютер, и вы увидите, что Microsoft Defender отключен.
Если вы хотите включить Microsoft Defender в будущем, установите для политики «Отключить антивирусную программу Microsoft Defender» значение «Отключить». После этого включите переключатели «Защита в режиме реального времени» и «Защита от несанкционированного доступа» в приложении «Безопасность Windows».
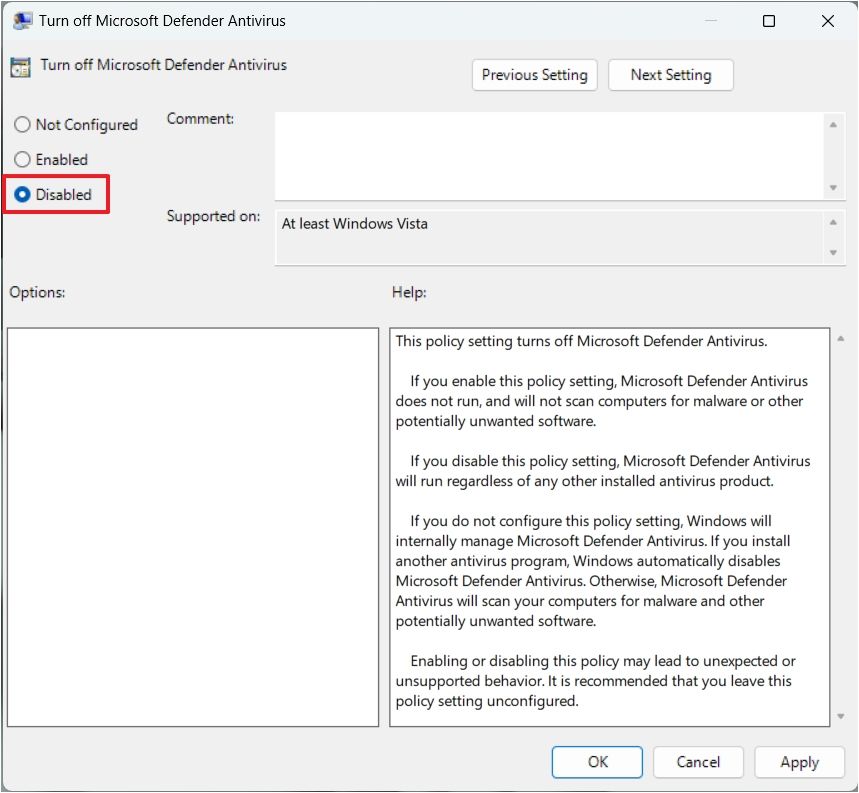
Как проверить состояние Microsoft Defender в Windows 11
После того как вы отключили Microsoft Defender с помощью описанного выше метода, вы должны проверить его состояние, чтобы убедиться, что он действительно отключен. Для этого откройте меню «Пуск», введите PowerShell в строке поиска и нажмите Enter. Затем в окне PowerShell введите следующую команду и нажмите Enter:
Get-MpComputerStatus | выберите AMRunningMode
Если в результате вы получите сообщение «Не работает», это подтверждает, что вы отключили Microsoft Defender.
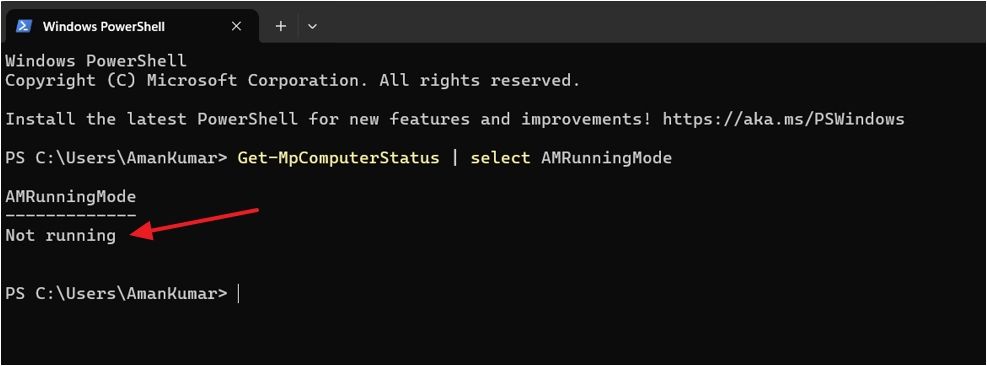
Однако если в результате вы получите «Нормальный», это означает, что Microsoft Defender все еще работает на вашем компьютере. В этом случае еще раз проверьте, правильно ли вы выполнили действия.
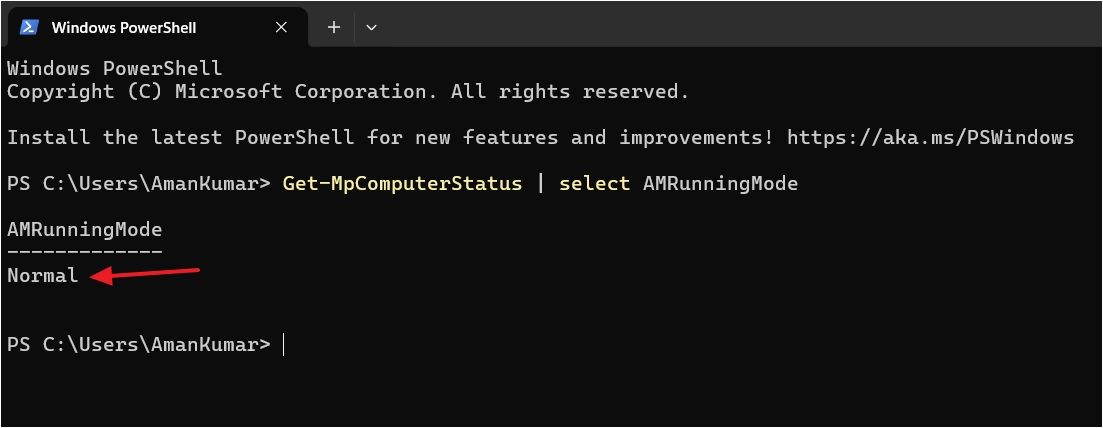
Microsoft выбрала более длительный процесс постоянного отключения Microsoft Defender вместо предоставления кнопки одним щелчком мыши для обеспечения безопасности компьютера. Несмотря на то, что это может показаться заманчивым, вам действительно следует отключить его, если в этом нет крайней необходимости.
Программы для Windows, мобильные приложения, игры - ВСЁ БЕСПЛАТНО, в нашем закрытом телеграмм канале - Подписывайтесь:)