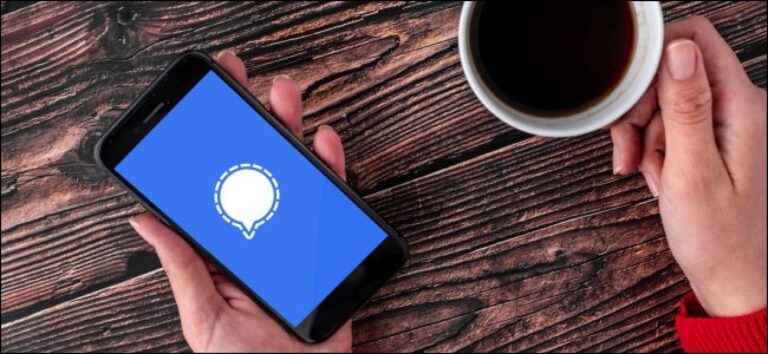Курсор мыши движется сам по себе? Вот как это исправить
Ключевые выводы
- Если курсор мыши перемещается сам по себе, вам следует убедиться, что его драйвер обновлен.
- Вам также следует отключить игровой контроллер от компьютера, чтобы он не влиял на движение курсора.
- Если проблема не устранена, попробуйте некоторые исправления, например отключение сенсорной панели, очистку датчика мыши и сенсорной панели, а также настройку параметров указателя мыши.
Курсор мыши перемещается сам по себе? Не волнуйтесь, он не одержим компьютерным призраком! Эта проблема обычно возникает, если к вашему компьютеру подключен устаревший драйвер мыши или игровой контроллер. К счастью, это очень распространенная проблема, и мы покажем вам, как ее исправить.
Обновите драйвер мыши
Если ваш курсор перемещается сам по себе при использовании новой мыши, скорее всего, это проблема с драйвером. Особенно это характерно для игровых мышей. Даже если у вас возникла эта проблема со старой мышью, это может быть связано с устаревшими драйверами.
В любом случае обновление драйвера мыши — лучшее решение. Чтобы обновить драйвер мыши, откройте приложение «Настройки» и выберите «Центр обновления Windows» на левой боковой панели. Затем нажмите «Дополнительные параметры» на правой панели.
Программы для Windows, мобильные приложения, игры - ВСЁ БЕСПЛАТНО, в нашем закрытом телеграмм канале - Подписывайтесь:)
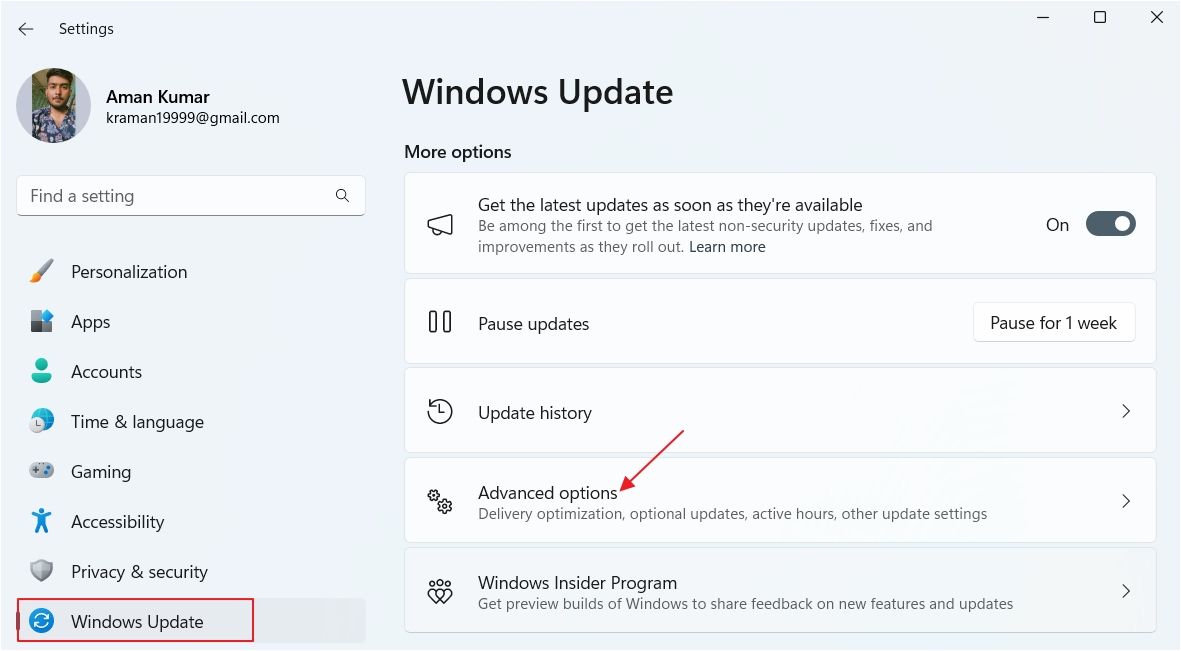
Выберите «Необязательные обновления».
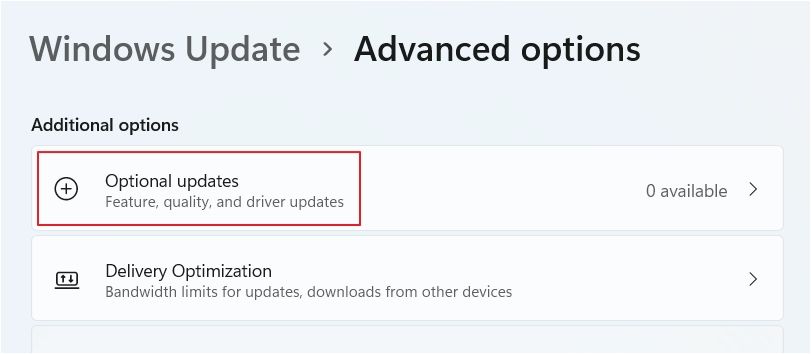
Проверьте, есть ли доступные обновления для вашего драйвера мыши. Если да, скачайте и установите их. Кроме того, вы можете посетить веб-сайт производителя мыши и загрузить все доступные обновления драйверов. Например, если у вас возникла проблема с мышью Razer, посетите страницу загрузки драйвера мыши Razer и загрузите последнее обновление для вашей конкретной модели мыши.
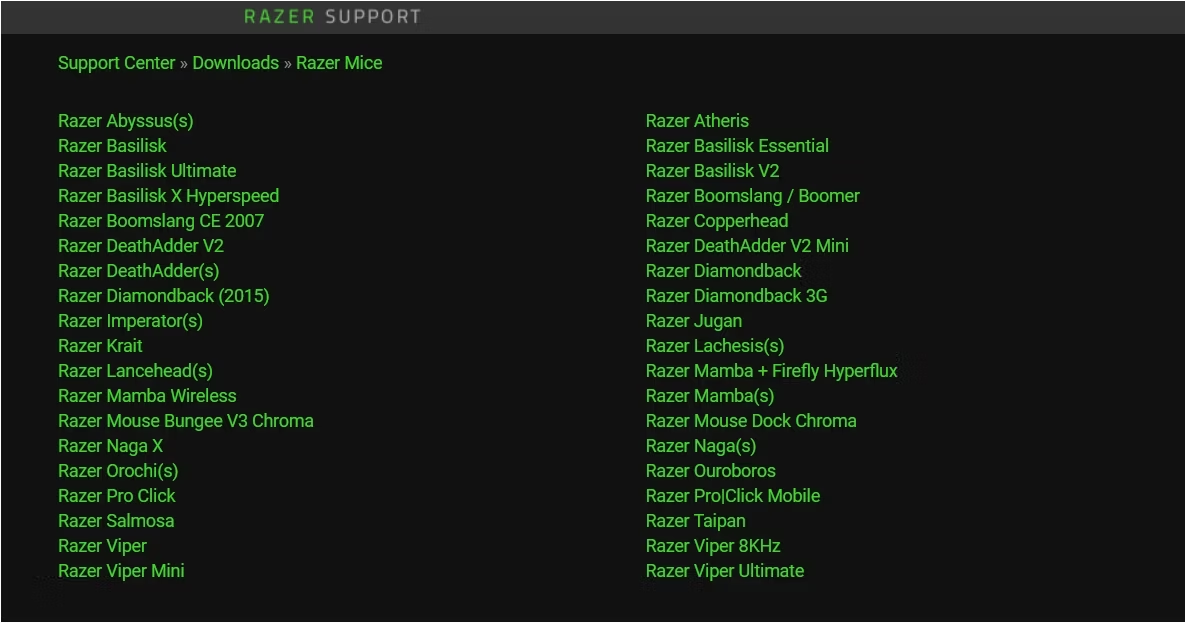
Если обновление имеет исполняемый формат, установите его как любой другой исполняемый файл. Однако если обновление требует установки вручную, откройте «Диспетчер устройств» и дважды щелкните категорию «Мыши и другие указывающие устройства».
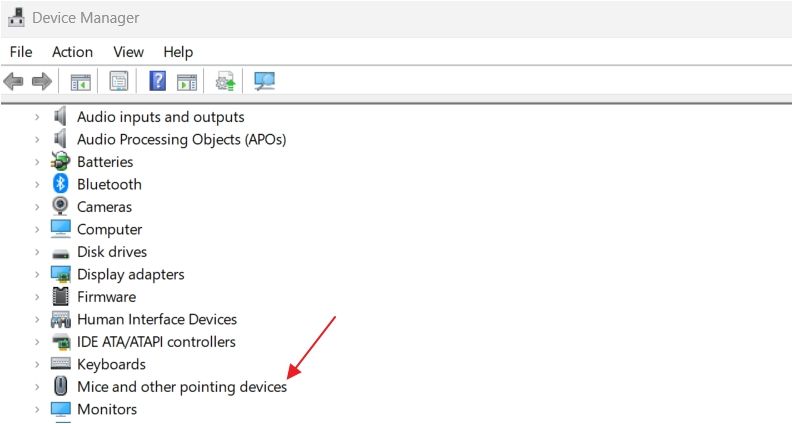
Щелкните правой кнопкой мыши и выберите «Обновить драйвер».
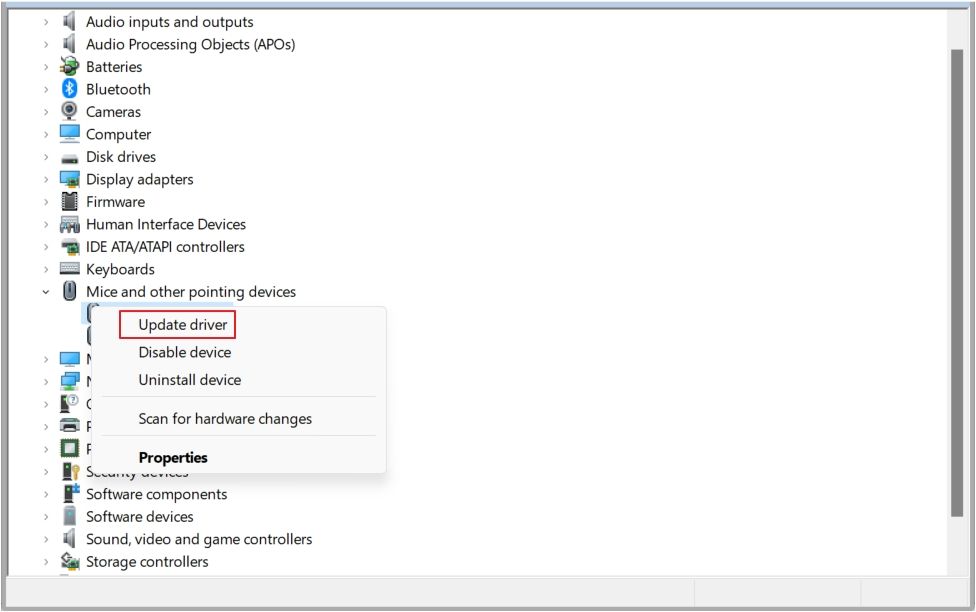
Нажмите «Просмотреть драйверы на моем компьютере». Затем перейдите в папку, в которую вы загрузили обновление, выберите файл и следуйте инструкциям на экране, чтобы завершить установку драйвера мыши.
Отключите игровой контроллер
Эта проблема также может возникнуть, если к вашему компьютеру подключен игровой контроллер. Это потому, что некоторые контроллеры могут управлять курсором. Таким образом, даже если вы не прикасаетесь к мыши, вы можете увидеть, как курсор перемещается, потому что что-то давит на один из джойстиков контроллера или из-за дрейфа джойстика.
В этом случае вы можете попробовать несколько вещей. Вы можете либо отключить игровой контроллер, либо, если у вас установлен Steam, отключить настройки ввода Steam для вашего контроллера. Для этого откройте меню «Пуск», найдите «Steam» и нажмите Enter.
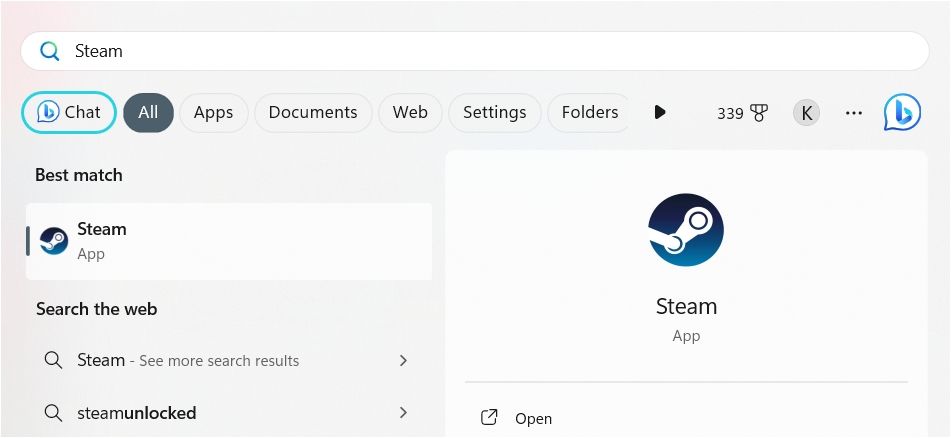
В клиенте Steam нажмите «Steam» в верхнем левом углу и выберите «Настройки» в появившемся меню.
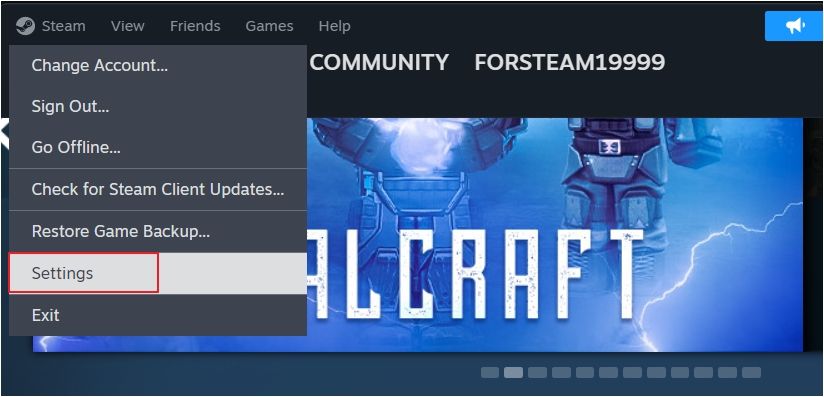
В окне настроек Steam выберите «Контроллер» на левой боковой панели и отключите настройки ввода Steam для вашего контроллера. Например, если к вашему компьютеру подключен контроллер Xbox, вам необходимо отключить переключатель «Включить ввод Steam для контроллеров Xbox».
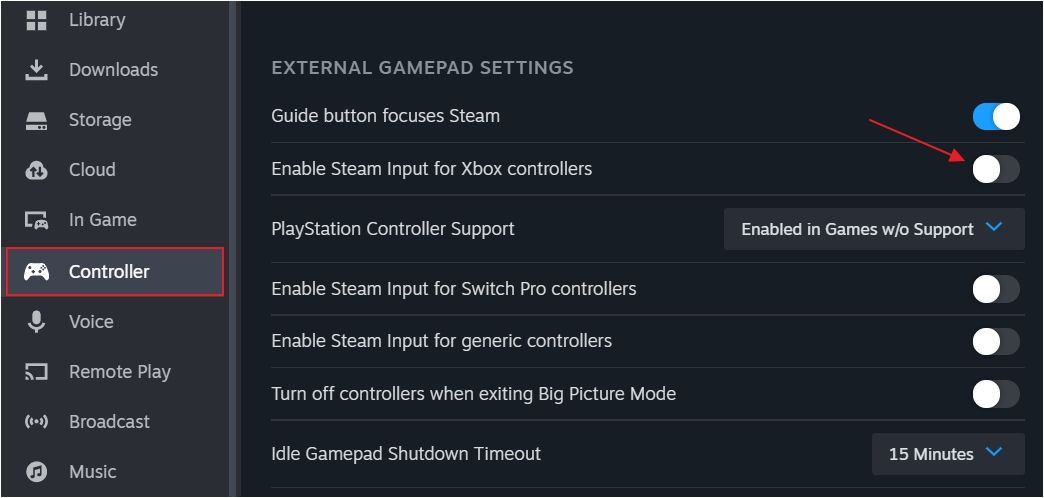
Если прямое отключение настроек ввода Steam для вашего контроллера не помогло, вам необходимо отключить его через настройки макета рабочего стола. Для этого откройте клиент Steam и перейдите в Steam > Настройки > Контроллер. Затем в разделе «Макеты неигрового контроллера» нажмите кнопку «Изменить» рядом с надписью «Макет рабочего стола».
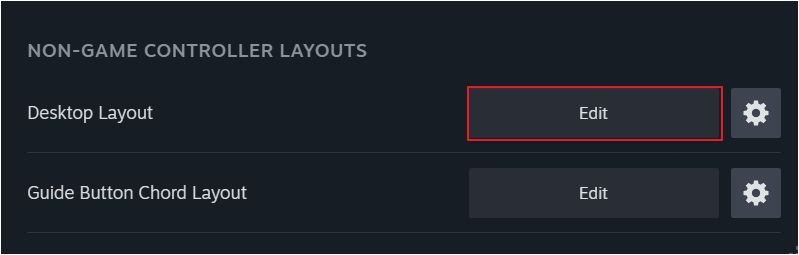
Нажмите на значок шестеренки рядом с кнопкой «Изменить макет».
![]()
В меню выберите «Отключить ввод Steam» и нажмите «Подтвердить».
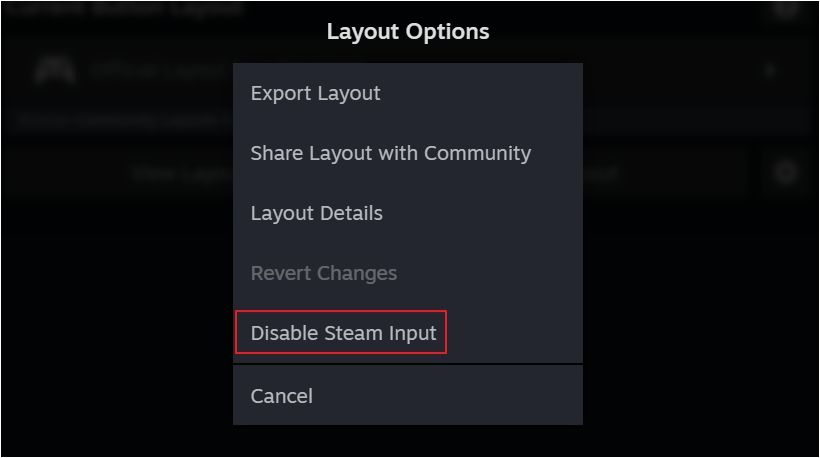
Вот и все! Вы больше не должны сталкиваться с этой проблемой, если она возникла из-за этих настроек ввода Steam.
Отключите сенсорную панель при использовании внешней мыши
Чтобы отключить тачпад на ноутбуке с Windows, откройте приложение «Настройки» и выберите «Bluetooth и устройства» > «Сенсорная панель». Затем отключите переключатель «Сенсорная панель».
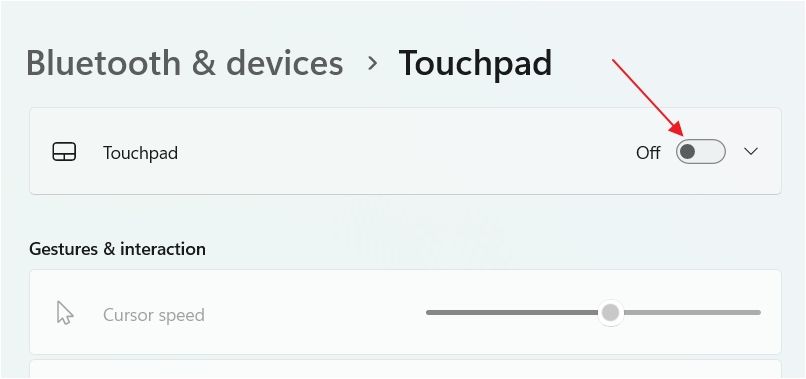
Если вы столкнулись с этой проблемой на ноутбуке с Windows, к которому вы подключили внешнюю мышь, то, вероятно, вы случайно коснулись сенсорной панели при использовании клавиатуры. Если вы не хотите, чтобы это произошло, вам придется отключить тачпад. После этого тачпад вашего ноутбука не будет работать, и вы сможете управлять движением курсора только с помощью внешней мыши.
Очистите датчик мыши и коврик для мыши
Курсор мыши мог начать двигаться сам по себе из-за скопления грязи или мусора под датчиком мыши. Когда эти частицы грязи смещаются по какой-либо причине, например, из-за воздуха, сенсор мыши интерпретирует это так, как будто вы перемещаете мышь, и вы заметите, что курсор перемещается.
Используйте мягкую ткань из микрофибры для очистки сенсора мыши. Если проблема не устранена, вероятно, на коврике для мыши скопились посторонние частицы. Чтобы убедиться в этом, возьмите мышь в руку и проверьте, перемещается ли курсор. Если нет, то причиной проблемы являются частицы грязи на коврике для мыши. Чтобы решить проблему, вам придется почистить коврик для мыши. Для этого сотрите все частицы пыли с коврика для мыши мягкой тканью из микрофибры.
Изменение настроек указателя мыши
Windows позволяет вам настраивать различные параметры указателя мыши, чтобы мышь вела себя так, как вы предпочитаете. Одной из таких настроек является «Скрыть указатель при наборе текста», которая заставляет курсор исчезать во время набора текста. Однако эта функция работает только во встроенных приложениях Windows, таких как Блокнот и Microsoft Word. Если этот параметр включен, вы можете столкнуться со странным поведением курсора в сторонних приложениях, например с неожиданным перемещением мыши.
Если вы не хотите, чтобы курсор мыши перемещался самостоятельно, вам необходимо отключить этот параметр. Для этого откройте приложение «Настройки» и выберите «Bluetooth и устройства» > «Мышь» > «Дополнительные настройки мыши».
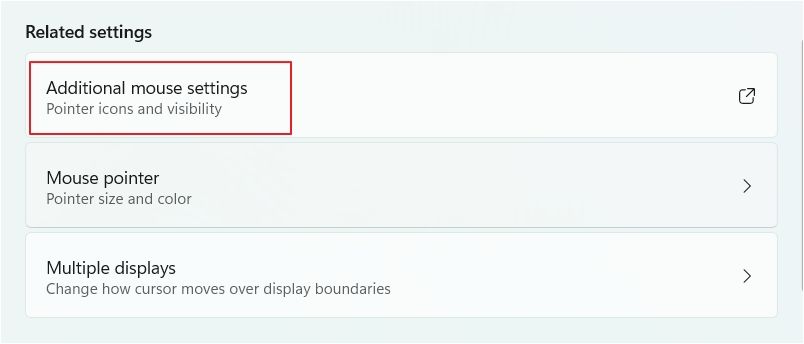
Перейдите на вкладку «Параметры указателя».
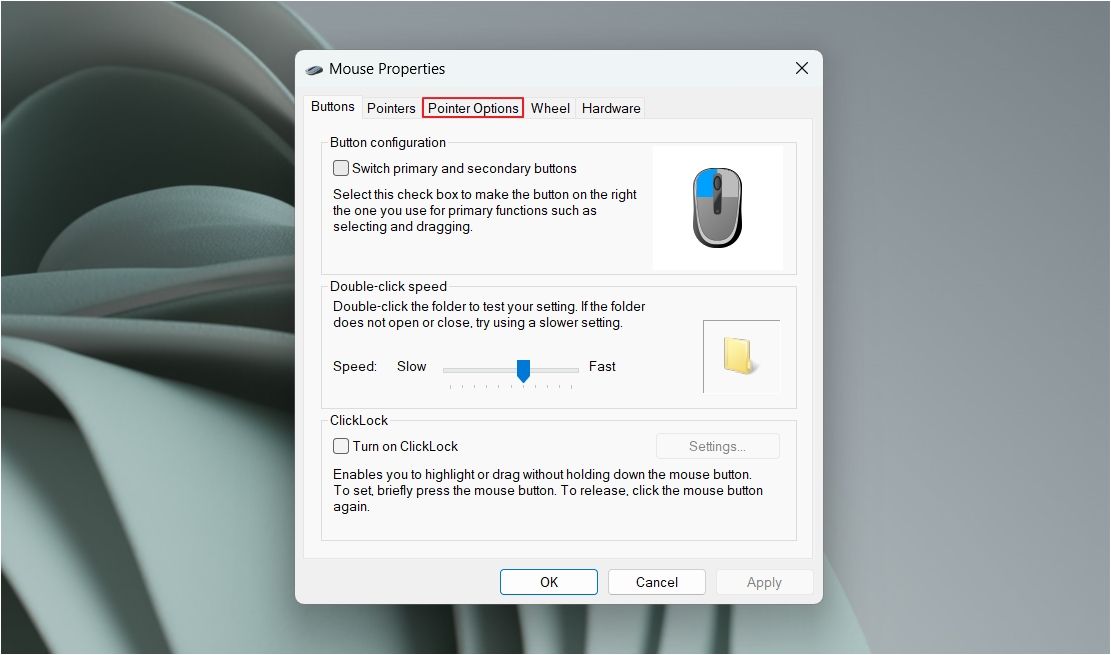
Снимите флажок «Скрывать указатель при вводе». Затем нажмите «Применить» и «ОК».
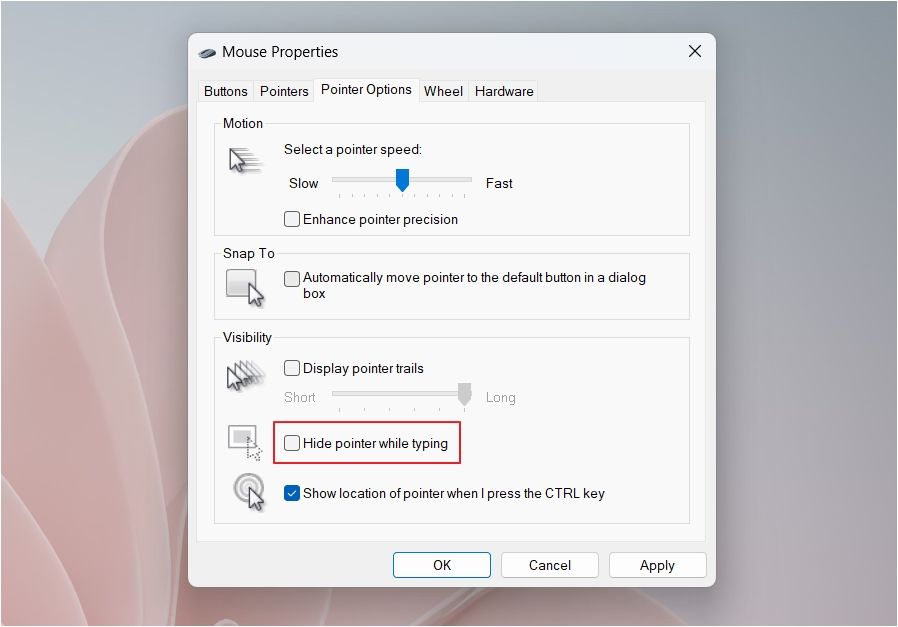
На вкладке «Параметры указателя» вам также следует проверить скорость указателя. Убедитесь, что ползунок не сдвинут до конца вправо (быстрая сторона). Если да, переместите его в центр. Затем нажмите «Применить» и «ОК», чтобы сохранить изменения.
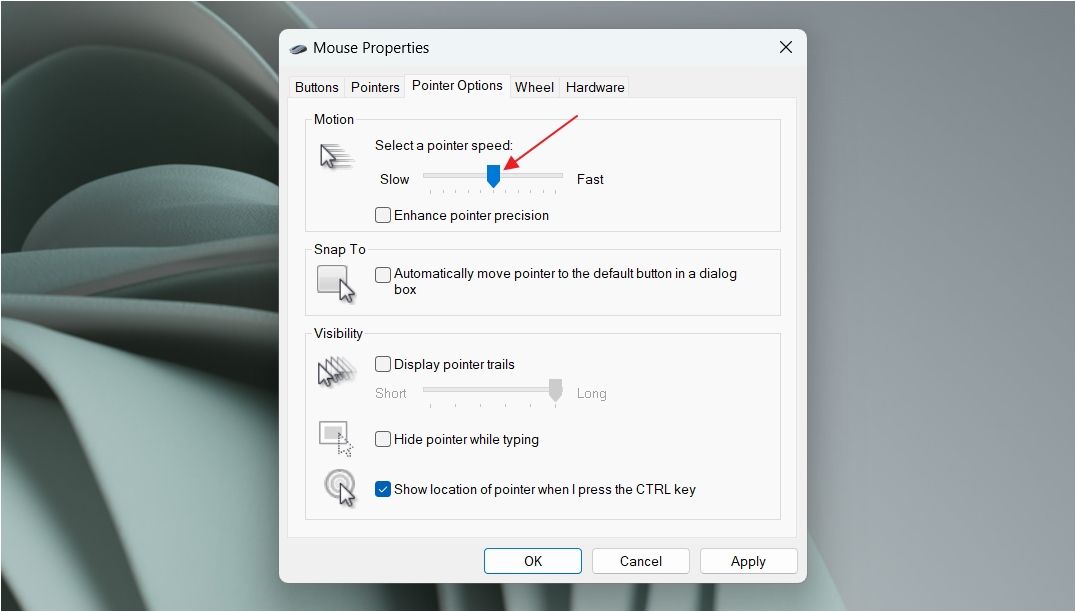
Вот как можно исправить курсор мыши, если он движется сам по себе. Надеемся, теперь проблема решена! Но если проблемы по-прежнему возникают, отнесите мышь в ремонтную мастерскую. Кроме того, вы также можете купить новую мышь для вашего компьютера.
Программы для Windows, мобильные приложения, игры - ВСЁ БЕСПЛАТНО, в нашем закрытом телеграмм канале - Подписывайтесь:)