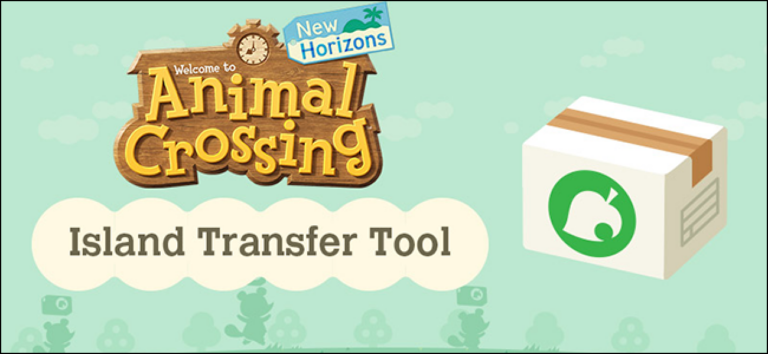Клавиатура не работает с Windows 11. Исправляем
Клавиатура, внезапно переставшая работать с Windows 11, может мешать вашей работе. В зависимости от вашей текущей конфигурации и вашего устройства многие факторы могут привести к тому, что клавиатура не будет работать.
Вы можете попытаться решить проблему с помощью стандартных приемов. Затем, если вы все еще не можете заставить ее работать, перейдите к расширенным методам устранения проблемы с клавиатурой.
Проверьте подключение кабеля
Программы для Windows, мобильные приложения, игры - ВСЁ БЕСПЛАТНО, в нашем закрытом телеграмм канале - Подписывайтесь:)
Если вы используете проводную клавиатуру на ПК с Windows 11, вам следует проверить подключение кабеля. Легкий рывок мог ослабить соединение. Убедитесь, что вы правильно подключили клавиатуру к ПК. Если нет, перейдите к другим трюкам ниже.
Проверьте Bluetooth-соединение.
Клавиатура Windows 11 может не работать, если возникают трудности с поддержанием активного соединения Bluetooth. Вы можете забыть о подключенной клавиатуре и попробовать добавить ее обратно в профиль Bluetooth Windows 11. Вот как это сделать.
- Откройте приложение «Параметры Windows 11» (используйте клавиши Windows + I).
- Перейдите в меню Bluetooth и устройств.
- Если беспроводная клавиатура не подключена активно, будет отображаться статус сопряжения.
- Нажмите кнопку с тремя точками и удалите устройство из списка.
- Выберите «Добавить устройство» и снова подключите клавиатуру Bluetooth.
Проверьте аккумулятор клавиатуры.
Большинство Bluetooth-клавиатур имеют индикатор, предупреждающий о низком заряде батареи. Вы также можете использовать программное обеспечение клавиатуры для проверки оставшегося заряда батареи.
Например, Bluetooth-клавиатура Keychron K2 имеет индикатор заряда батареи справа от разъема для зарядки. Если он мигает красным, пришло время зарядить клавиатуру.
Изменить включение/отключение окон
Большинство беспроводных клавиатур совместимы с ОС Mac и Windows. Если вы постоянно переключаетесь между системами, вам нужно изменить переключатель с Mac на Windows. Если нет, у вас по-прежнему будут проблемы с некоторыми клавишами в Windows 11.
Отключить фильтрацию клавиш
Если вы случайно включили опцию фильтрации клавиш, вашей клавиатуре будет трудно обнаруживать повторяющиеся нажатия клавиш. Давайте отключим его.
- Откройте приложение «Настройки» в Windows (используйте клавиши Windows + I).
- Перейдите в меню специальных возможностей.
- Выберите клавиатуру и отключите переключатель «Фильтр клавиш» в следующем меню.
Запустите средство устранения неполадок с клавиатурой.
Microsoft предлагает средство устранения неполадок с клавиатурой по умолчанию для устранения связанных с этим проблем. Вот как это использовать.
- Откройте приложение «Параметры Windows» и перейдите в меню «Система».
- Выберите «Устранение неполадок» и откройте другие инструменты устранения неполадок.
- Найдите клавиатуру в списке и нажмите кнопку «Выполнить», чтобы активировать средство устранения неполадок.
Обновите драйверы клавиатуры
Устаревшие драйверы клавиатуры могут привести к тому, что клавиатура не будет работать в Windows 11. Убедитесь, что на вашем ПК установлены обновленные драйверы клавиатуры.
- Щелкните правой кнопкой мыши меню «Пуск» и откройте «Диспетчер устройств» из списка.
- Разверните меню «Клавиатуры» и щелкните правой кнопкой мыши имя клавиатуры.
- Выберите «Обновить драйвер», и Windows установит последние версии драйверов, созданные из Интернета.
Также можно автоматически обновить драйвера через DriverHub. Скачать программу можно здесь.
Отключить быстрый запуск
Функция быстрого запуска полезна для сокращения времени запуска ПК. Иногда это может вызвать проблемы с клавиатурой или трекпадом, когда им не хватает питания. Мы отключаем опцию из меню панели управления.
- Откройте Панель управления на вашем ПК.
- Откройте параметры питания.
- Выберите «Выберите, что делают кнопки питания» в боковом меню.
- Отключить Включить быстрый запуск и перезагрузить компьютер.
Windows 11 находится в разработке. Microsoft все еще выявляет ранние программные сбои. Чтобы все работало гладко, вы должны регулярно обновлять Windows 11. Используйте клавиши Windows + I и откройте приложение «Параметры Windows». Перейдите в меню «Центр обновления Windows» и установите последнюю сборку Windows 11.
Заставьте клавиатуру работать в Windows 11
Вы также должны содержать клавиатуру в чистоте, чтобы на ней не собиралась пыль. Если ни один из приемов не работает, пришло время приобрести новую клавиатуру. Какой метод работал на вашем ПК? Поделитесь своим опытом и обходными путями в комментариях ниже.
Программы для Windows, мобильные приложения, игры - ВСЁ БЕСПЛАТНО, в нашем закрытом телеграмм канале - Подписывайтесь:)