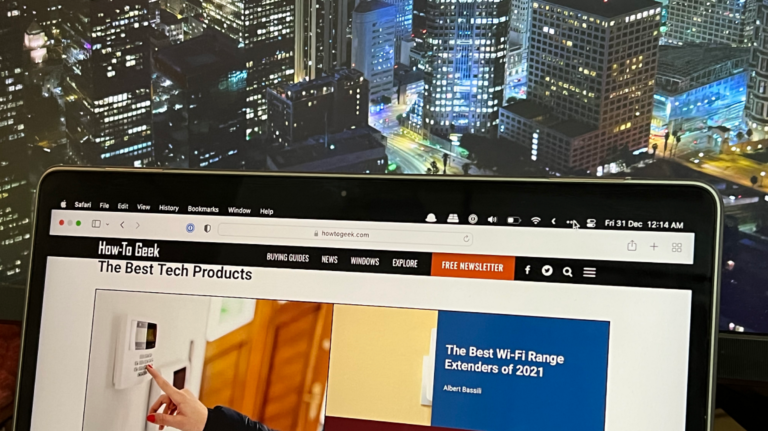Как рисовать в Google Slides

Не все, что вы хотите показать в своей презентации, так же просто, как добавить изображение. Возможно, вам нужно нарисовать свою собственную картину. У вас есть два способа рисовать в Google Slides, и мы покажем вам оба.
Будь то что-то простое, например фигурка из палочек или смайлик, или что-то более сложное, например, идея нового продукта или дизайн логотипа, Google Slides предлагает способы воплотить это в жизнь.
Рисуйте в Google Slides с помощью Scribble
Программы для Windows, мобильные приложения, игры - ВСЁ БЕСПЛАТНО, в нашем закрытом телеграмм канале - Подписывайтесь:)
Чтобы быстро сделать набросок изображения, вы можете рисовать прямо на слайде. Затем используйте доступные инструменты, чтобы отформатировать рисунок так, как вы хотите.
Откройте презентацию и выберите слайд, который хотите использовать. Перейдите в меню «Вставка», переместите курсор на «Линия» и выберите «Наброски» во всплывающем меню. Вы также можете использовать линию, стрелку и другие инструменты, если хотите.

Вы увидите, как ваш курсор превратится в символ перекрестия. Используйте это, чтобы рисовать на слайде.

Отформатируйте свой рисунок Scribble
После того, как вы нарисуете изображение, вы можете использовать панель инструментов, чтобы изменить толщину линии, цвет или штрих. Выберите рисунок так, чтобы была видна граница объекта. Затем выберите параметр на панели инструментов.

Чтобы изменить размер или положение, добавить тень или отражение, выберите изображение и нажмите «Параметры формата» на панели инструментов.

Когда боковая панель откроется, разверните параметр, который вы хотите изменить. Например, вы можете установить флажок «Отражение», а затем развернуть раздел, чтобы настроить прозрачность, расстояние и размер.

Закройте боковую панель, нажав X в правом верхнем углу.
Рисуйте в Google Slides с помощью Google Drawings
Другой вариант — использовать Google Drawings, чтобы создать изображение, а затем вставить его на слайд. Это хороший способ, если вы хотите создать подробный рисунок.
На момент написания этой статьи Google Slides не предлагает возможность просто вставить рисунок. Итак, требуется несколько дополнительных шагов, и у вас есть несколько способов сделать это.
Чтобы создать изображение, вы можете перейти непосредственно на веб-сайт Google Drawings. Либо нажмите «Файл» > «Создать» > «Рисунок» в меню Google Slides, чтобы открыть «Рисунки» в новой вкладке браузера.

Нарисуйте свое изображение, используйте панель инструментов, чтобы отформатировать его по своему усмотрению, и обязательно дайте ему имя в левом верхнем углу.

Затем вы можете использовать один из двух способов вставки рисунка в Google Slides.
Вариант 1: публикация и ссылка на чертеж
При первом способе вы публикуете рисунок, копируете ссылку и используете URL-адрес для вставки изображения на слайд. Публикация чертежа делает его общедоступным для всех, у кого есть ссылка. Одним из преимуществ является то, что если вы вносите изменения в чертеж и повторно публикуете его, чертеж автоматически обновляется везде, где он связан.
В Google Drawings нажмите «Файл» > «Опубликовать в Интернете» в меню.

Выберите вкладку «Ссылка» и при желании выберите размер. Нажмите «Опубликовать», а затем «ОК».

Когда ссылка отобразится, скопируйте ее, используя Ctrl+C в Windows или Command+C в Mac.

Вернитесь к слайдам Google и нажмите «Вставить» > «Изображение» > «По URL-адресу» в меню.

Вставьте ссылку в поле, используя Ctrl+V в Windows или Command+V в Mac. Затем нажмите «Вставить».

Вариант 2. Загрузите рисунок и загрузите его в Google Slides.
Другой способ вставить свой рисунок Google в Google Slides — загрузить изображение, а затем загрузить его на слайд.
В Google Drawings нажмите «Файл» > «Загрузить» и выберите формат изображения, например PNG.

Вернитесь в Google Slides и нажмите «Вставить» > «Изображение» > «Загрузить с компьютера».

Найдите изображение и нажмите «Загрузить».

Отформатируйте вставленный чертеж
После того, как вы вставите свой рисунок одним из двух описанных выше способов, вы сможете отрегулировать положение или размер или добавить тень или отражение, как описано ранее. Выберите его и нажмите «Параметры формата» на панели инструментов.

Они говорят, что картинка стоит тысячи слов. Поэтому, если вы хотите использовать то, что вам нужно создать самостоятельно, вы можете легко рисовать в Google Slides.
Чтобы узнать больше об изображениях в Google Slides, узнайте, как добавлять заполнители изображений на слайды или как сохранять объекты в виде изображений.
Программы для Windows, мобильные приложения, игры - ВСЁ БЕСПЛАТНО, в нашем закрытом телеграмм канале - Подписывайтесь:)