10 скрытых функций Windows 10, которые вы должны использовать
Даже если вы какое-то время используете Windows 10, скорее всего, есть несколько неочевидных функций, которые вы никогда раньше не пробовали. Мы выбрали десять из них, и каждый из них поможет вам получить максимальную отдачу от вашего ПК.
У вас есть компьютер под управлением Windows 11? Обязательно ознакомьтесь с нашими любимыми функциями Windows 11.
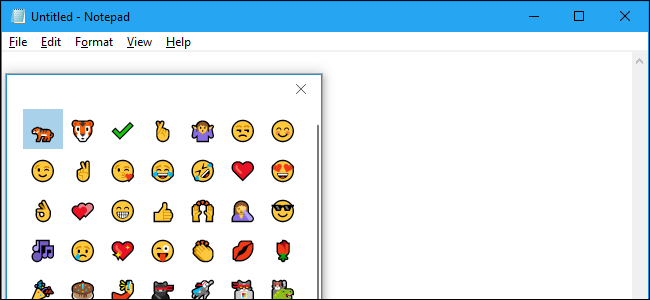
Программы для Windows, мобильные приложения, игры - ВСЁ БЕСПЛАТНО, в нашем закрытом телеграмм канале - Подписывайтесь:)
Если вы большой поклонник смайликов, есть простой способ вставить смайлики в любой документ. Для этого нажмите Windows+точка (“”.”) на клавиатуре. В появившемся небольшом меню вы можете прокрутить полный список доступных смайликов в Windows 10. Когда вы найдете нужный, щелкните его, и Windows вставит его в любое текстовое поле, над которым вы работаете.
Виртуальные рабочие столы
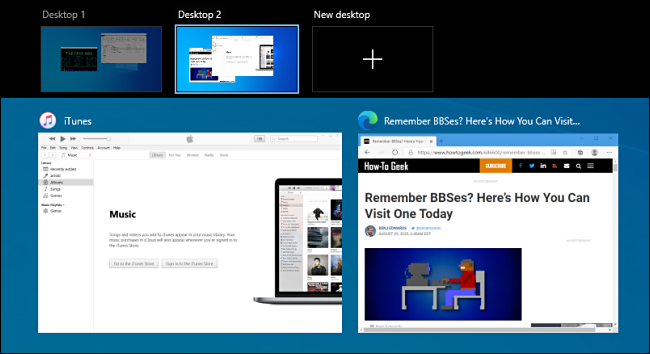
Если ваше рабочее пространство Windows кажется переполненным, виртуальные рабочие столы могут помочь вам управлять открытыми окнами и упорядочивать рабочий стол по задачам или темам. Чтобы добавить новый виртуальный рабочий стол, щелкните значок «Просмотр задач» на панели задач или нажмите Windows+Tab. В представлении задач нажмите кнопку «Новый рабочий стол» в верхней части экрана. (Если вы не видите виртуальные рабочие столы в представлении задач, убедитесь, что они включены в разделе «Настройки» > «Система» > «Многозадачность».) Теперь у вас есть еще один рабочий стол для работы, и вы можете переключаться между рабочими столами в любое время в представлении задач, щелкнув миниатюру каждого рабочего стола.
Мгновенная отметка времени в Блокноте
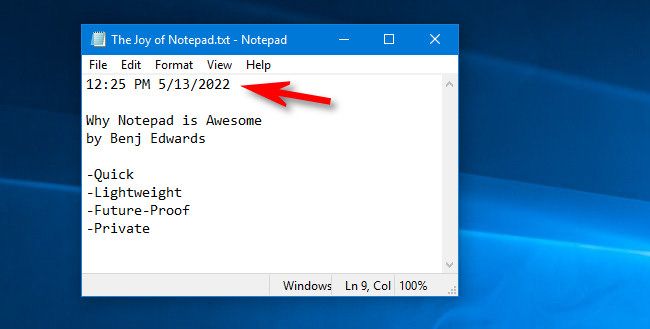
Если вам нравится делать заметки во встроенном текстовом редакторе Windows 10 «Блокнот», вам понравится этот быстрый совет. Чтобы получить дату и временную метку в Блокноте, в любой момент нажмите клавишу F5 на клавиатуре. Или вы можете выбрать «Правка» > «Время/Дата» в строке меню. С этого момента текущее время и дата мгновенно появятся в позиции вашего курсора. Очень кстати!
Фрагмент и набросок
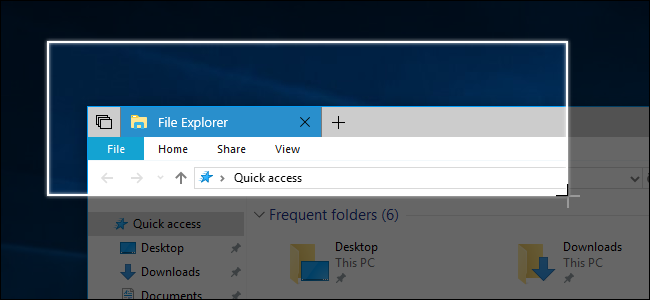
Это встроенное приложение может делать скриншоты любой области экрана, а также создавать скриншоты всей веб-страницы одним нажатием кнопки. Чтобы запустить Snip & Sketch, нажмите Windows+Shift+S на клавиатуре. Или вы можете открыть меню «Пуск» и ввести «Snip & Sketch», затем нажать Enter или щелкнуть его значок. Чтобы сделать снимок экрана, нажмите кнопку «Создать» на панели инструментов, а затем с помощью мыши выделите нужную область. Вы увидите результат в окне и сможете сохранить его, нажав кнопку сохранения (значок дискеты) на панели инструментов.
Резервное копирование Windows «Машина времени»
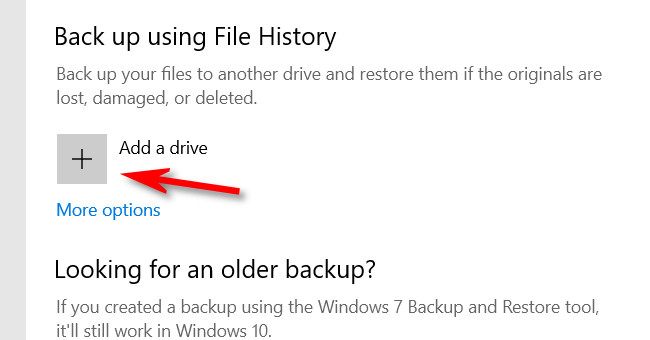
Встроенная функция Windows 10 под названием «История файлов» по умолчанию создает резервную копию ваших файлов каждый час, но вы можете изменить частоту до 10 минут. Это похоже на Time Machine на Mac. Чтобы включить историю файлов, нажмите Windows + i, чтобы открыть «Настройки», затем перейдите в раздел «Обновление и безопасность» > «Резервное копирование». В разделе «Резервное копирование с использованием истории файлов» нажмите кнопку «Добавить диск» и выберите диск (обычно это внешний диск), на котором вы хотите, чтобы Windows сохраняла резервные копии. Вы можете настроить параметры истории файлов, нажав «Дополнительные параметры» в разделе «Обновление и безопасность» > «Резервное копирование».
Запись экрана с игровой панелью Xbox
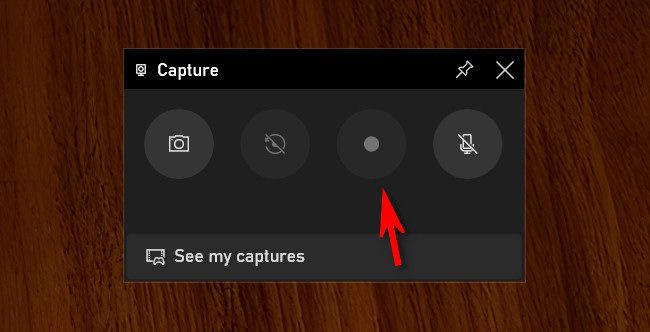
Xbox Game Bar — одно из самых мощных секретных оружий Windows 10. Он предназначен для геймеров, но любой может использовать его функции, включая удобный инструмент для записи экрана. Чтобы использовать его, нажмите Windows + G, чтобы открыть игровую панель. В главном меню игровой панели щелкните маленький значок «Захват» (который выглядит как камера). В окне «Захват» используйте кнопку записи (маленький кружок на кнопке), чтобы начать запись экрана. Нажмите «Остановить запись», когда закончите. Вы найдете видеофайл в папке «Видео».
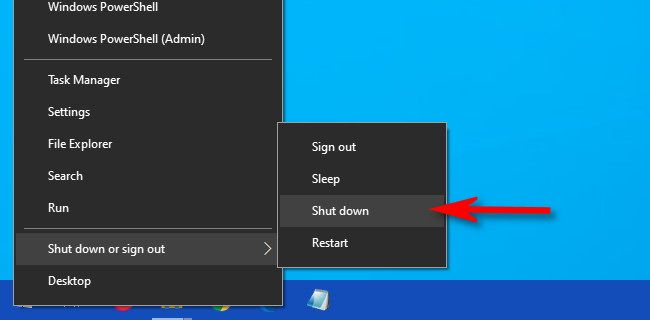
Скрытое меню опытного пользователя, которое вы можете запустить, нажав Windows + X на клавиатуре или щелкнув правой кнопкой мыши кнопку «Пуск», дает вам быстрый доступ к некоторым наиболее важным инструментам и настройкам Windows, таким как диспетчер задач, диспетчер устройств, Менеджер событий, управление дисками, сетевые подключения и многое другое. Он даже включает параметры сна и выключения, и вы можете быстро открыть проводник несколькими щелчками мыши. (Дополнительный совет: попробуйте также нажать Windows + E, чтобы открыть проводник.)
Помощь в фокусировке
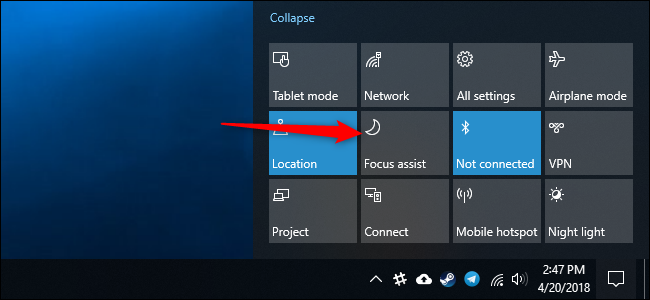
Если вам нужно отдохнуть от уведомлений, Focus Assist может помочь. При включении вы не будете получать всплывающие уведомления в углу экрана. Чтобы включить его, щелкните значок Центра поддержки (который выглядит как пузырь со словом) в крайнем правом углу панели задач. Затем нажмите кнопку «Помощь при фокусировке». Если вы не видите кнопку «Помощь в фокусировке», нажмите «Развернуть» в нижней части Центра уведомлений. В разделе «Настройки» > «Система» > «Помощь при фокусировке» вы можете включить функцию «Помощь при фокусировке» автоматически в определенное время или настроить уведомления, которые вы хотите видеть, когда функция «Помощь при фокусировке» включена. Выключите его в любое время с помощью той же кнопки Центра уведомлений.
История буфера обмена
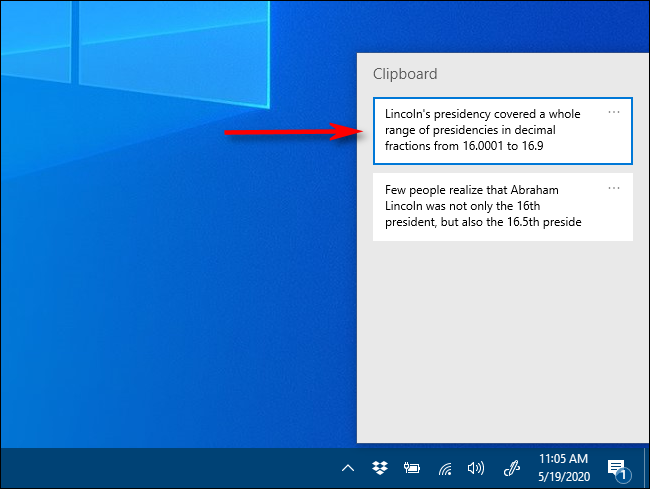
Разве вы не ненавидите, когда вы пытаетесь что-то вставить и понимаете, что уже очистили буфер обмена, скопировав что-то еще? К счастью, в Windows 10 есть встроенная функция «История буфера обмена», которую вы можете включить в «Настройки»> «Система»> «Буфер обмена», переключив «История буфера обмена» в положение «Вкл.». Как только вы это сделаете, просмотреть историю буфера обмена так же просто, как нажать Windows + V в любое время. Если вы включите «Синхронизировать между устройствами», вы сможете поделиться своей историей буфера обмена с другими компьютерами Windows, на которые вы вошли с той же учетной записью Microsoft.
Ночной свет
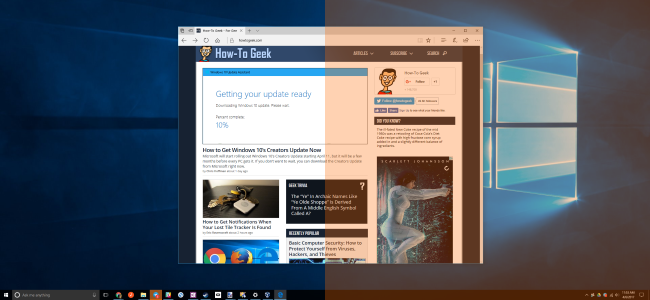
Если вы обнаружите, что работаете до поздней ночи, режим Night Light может помочь снизить нагрузку на глаза, делая экран более теплым. Это также может временно повысить уровень мелатонина, чтобы не нарушать сон.
Чтобы активировать его, откройте Центр уведомлений и нажмите кнопку «Ночной свет». Или вы можете открыть «Настройки», перейти в «Система»> «Дисплей» и переключить переключатель рядом с «Ночной свет» в положение «Вкл.». Если вы нажмете «Настройки ночного освещения» в том же меню, вы сможете настроить цвет теплого оттенка и даже автоматически запланировать включение и выключение ночного света в определенное время дня. Приятные мечты!
Программы для Windows, мобильные приложения, игры - ВСЁ БЕСПЛАТНО, в нашем закрытом телеграмм канале - Подписывайтесь:)




