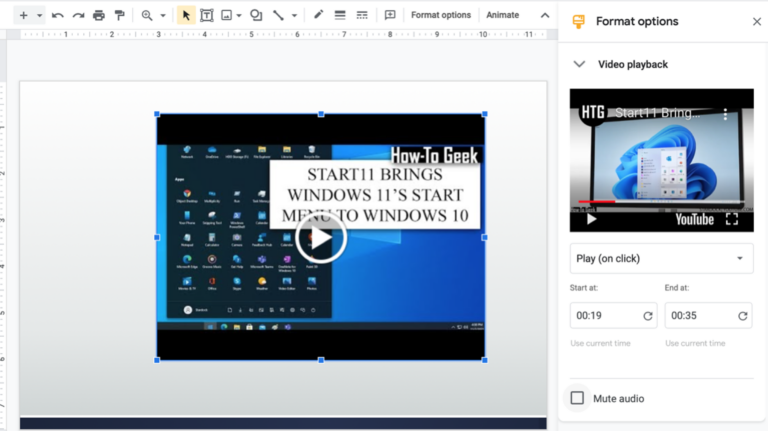Как исправить высокую загрузку ЦП работником установщика модулей Windows
Ключевые выводы
- Позвольте рабочему процессу установщика модулей Windows завершить работу, даже если он использует много ресурсов ЦП. Он перестанет работать после завершения задачи обновления или обслуживания.
- Чтобы остановить процесс, когда вы хотите что-то сделать на своем компьютере, откройте диспетчер задач, перейдите на вкладку «Процессы», щелкните правой кнопкой мыши процесс и выберите «Завершить задачу».
- Другие методы устранения неполадок включают запуск средства устранения неполадок Центра обновления Windows, очистку кеша Центра обновления Windows и приостановку обновлений, а также запуск задач по обслуживанию компьютера в выбранное вами время.
Рабочая программа установки модулей Windows (TiWorker.exe) — это обычный процесс Windows, связанный с обновлениями и обслуживанием вашего компьютера. Однако если он использует много ресурсов ЦП в течение длительного периода времени, это может быть связано с ошибкой. Вот несколько вещей, которые вы можете сделать, чтобы это исправить.
Подождите, пока он завершит работу
Windows запускает рабочую программу установщика модулей Windows, когда необходимо установить обновление или выполнить задачу обслуживания ПК. Обычно вам следует дождаться завершения процесса, даже если он использует много ресурсов ЦП.
После завершения задачи обновления или обслуживания процесс прекратится.
Программы для Windows, мобильные приложения, игры - ВСЁ БЕСПЛАТНО, в нашем закрытом телеграмм канале - Подписывайтесь:)
Если он продолжает работать в течение длительного периода времени или вы хотите выполнить другие задачи, воспользуйтесь приведенными ниже советами по устранению неполадок.
Запустите средство устранения неполадок Центра обновления Windows
Рабочая программа установки модулей Windows часто работает дольше, чем ожидалось, если возникают проблемы с обновлением. В этом случае запустите средство устранения неполадок Центра обновления Windows, чтобы найти и устранить проблемы с обновлением.
Microsoft постепенно отказывается от средств устранения неполадок в пользу приложения «Получить помощь» в Windows 11. В будущем используйте это приложение для решения проблем с вашим компьютером.
Если вы используете Windows 11, перейдите в «Настройки» > «Система» > «Устранение неполадок» > «Другие средства устранения неполадок», затем нажмите кнопку «Выполнить» рядом с пунктом «Центр обновления Windows».
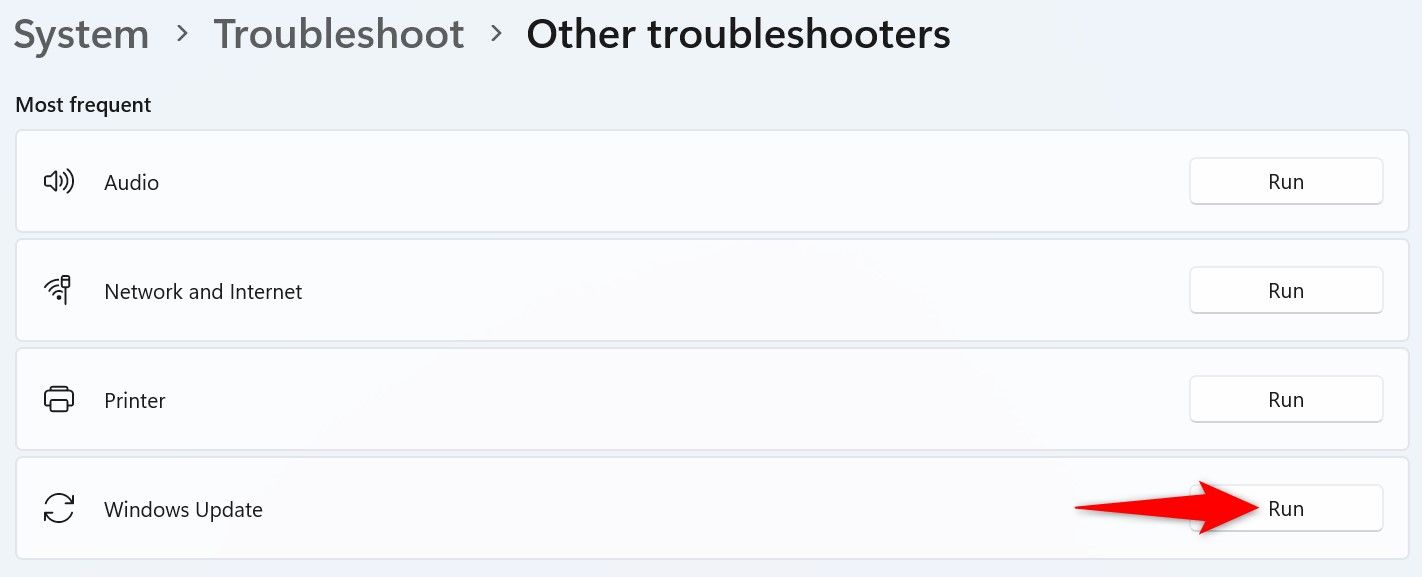
В Windows 10 перейдите в «Настройки» > «Обновление и безопасность» > «Устранение неполадок» > «Дополнительные средства устранения неполадок». Выберите «Центр обновления Windows» и нажмите «Запустить средство устранения неполадок».
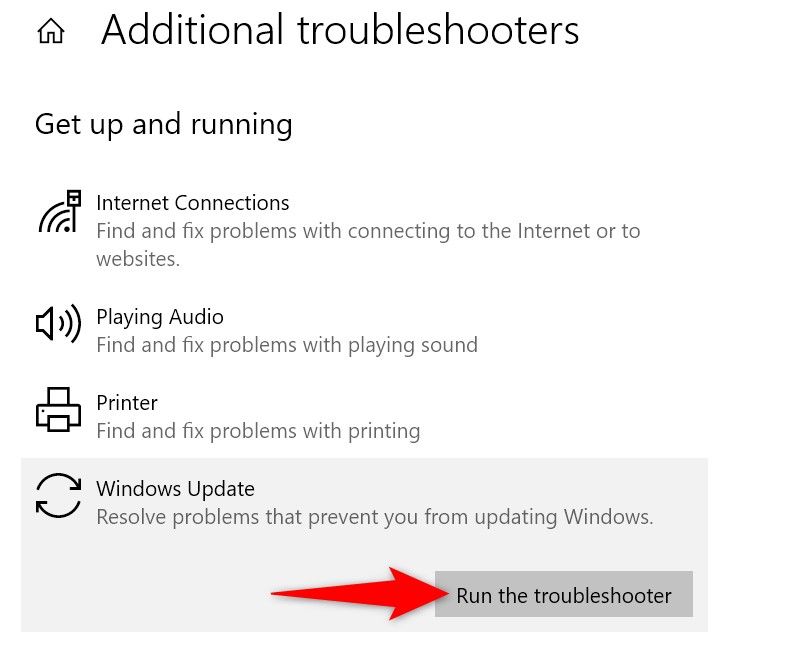
Следуйте инструкциям на экране инструмента, чтобы устранить любые проблемы с обновлением.
Временно завершить процесс установки модулей Windows
Если вам нужно выполнить задачу, а рабочий процесс установщика модулей Windows использует так много ресурсов ЦП, что ваш компьютер перестает отвечать на запросы, вы можете временно завершить процесс. Мы не рекомендуем вам делать это, если у вас нет в этом реальной необходимости.
Чтобы завершить процесс, щелкните правой кнопкой мыши значок меню «Пуск» и выберите «Диспетчер задач». Откройте вкладку «Процессы», щелкните правой кнопкой мыши «Рабочий установщик модулей Windows» и выберите «Завершить задачу».
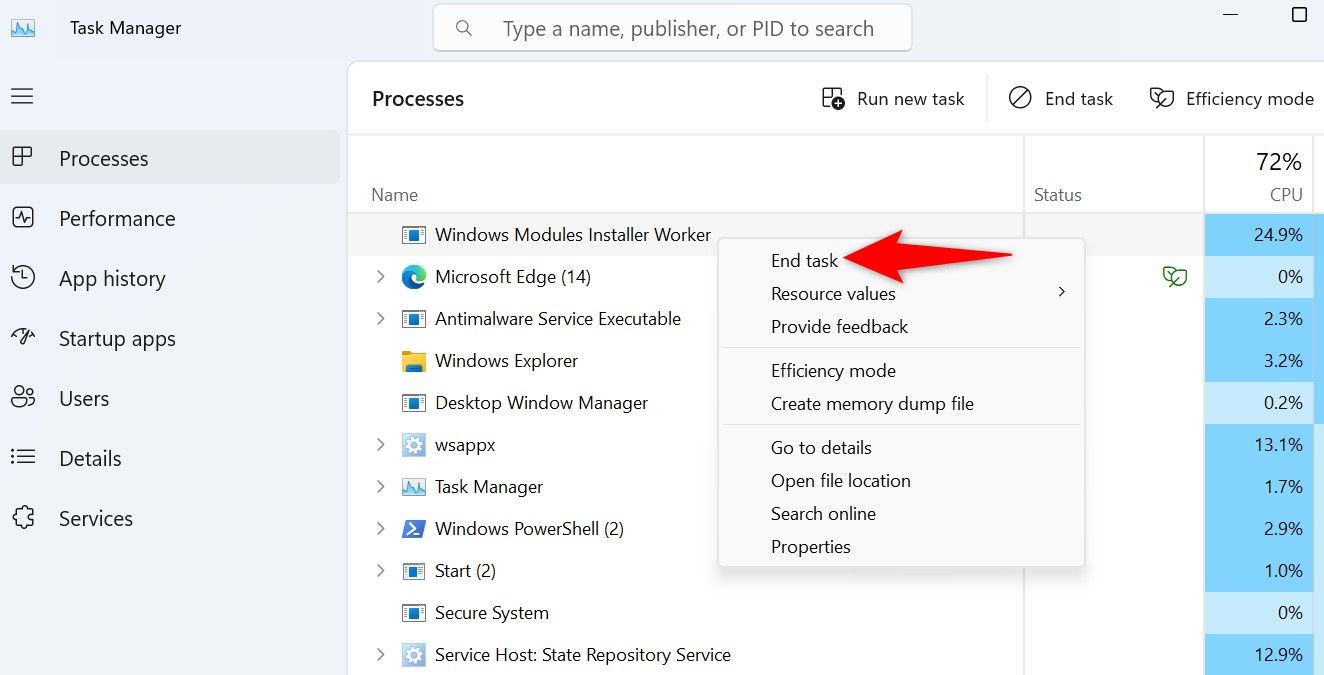
Очистить кэш обновлений Windows и приостановить обновления
Если вы хотите запретить запуск установщика модулей Windows, очистите кеш Центра обновления Windows и приостановите обновления. Таким образом, процесс не будет иметь обновлений для установки и не сможет проверять наличие новых обновлений.
Мы не рекомендуем приостанавливать обновления, поскольку новые обновления часто содержат исправления ошибок и исправления безопасности, которые улучшают и защищают вашу систему.
Для начала откройте окно «Выполнить», нажав Windows+R, затем введите в поле следующее и нажмите Enter:
Services.msc
Найдите службу «Центр обновления Windows». Щелкните его правой кнопкой мыши и выберите «Стоп».
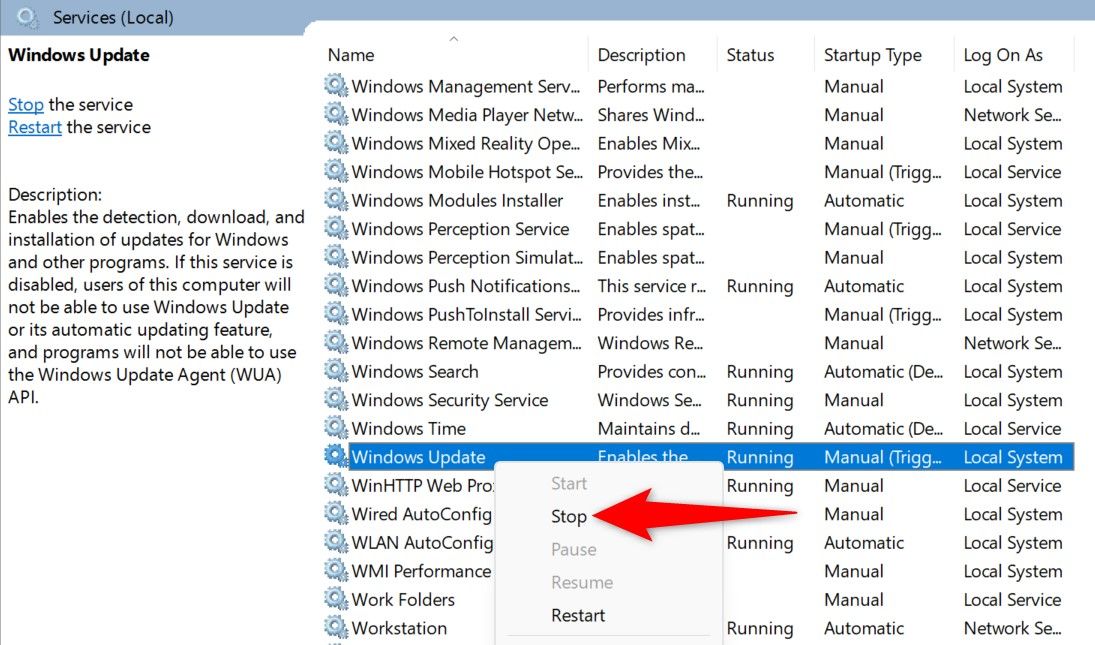
Откройте «Выполнить» еще раз, нажав Windows+R, введите в поле следующий путь и нажмите Enter:
C:\Windows\SoftwareDistribution\
Выберите все файлы в папке, нажав Ctrl+A, затем щелкните выбранный файл правой кнопкой мыши и выберите «Удалить» (значок корзины в Windows 11). Обязательно очистите также корзину.
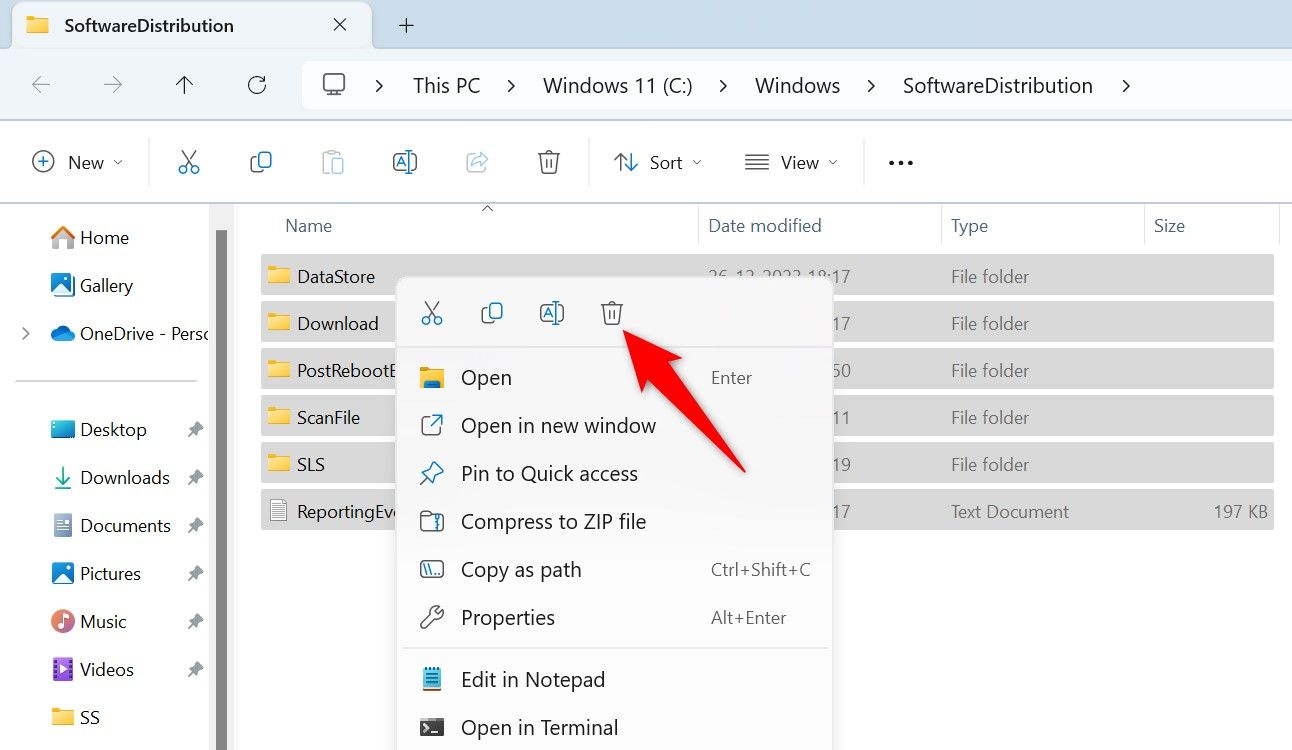
Теперь, когда ваш кеш обновлений удален, приостановите обновления. В Windows 11 перейдите в «Настройки» > «Центр обновления Windows». На правой панели рядом с пунктом «Приостановить обновления» щелкните раскрывающееся меню и выберите, на какое время приостановить обновления.
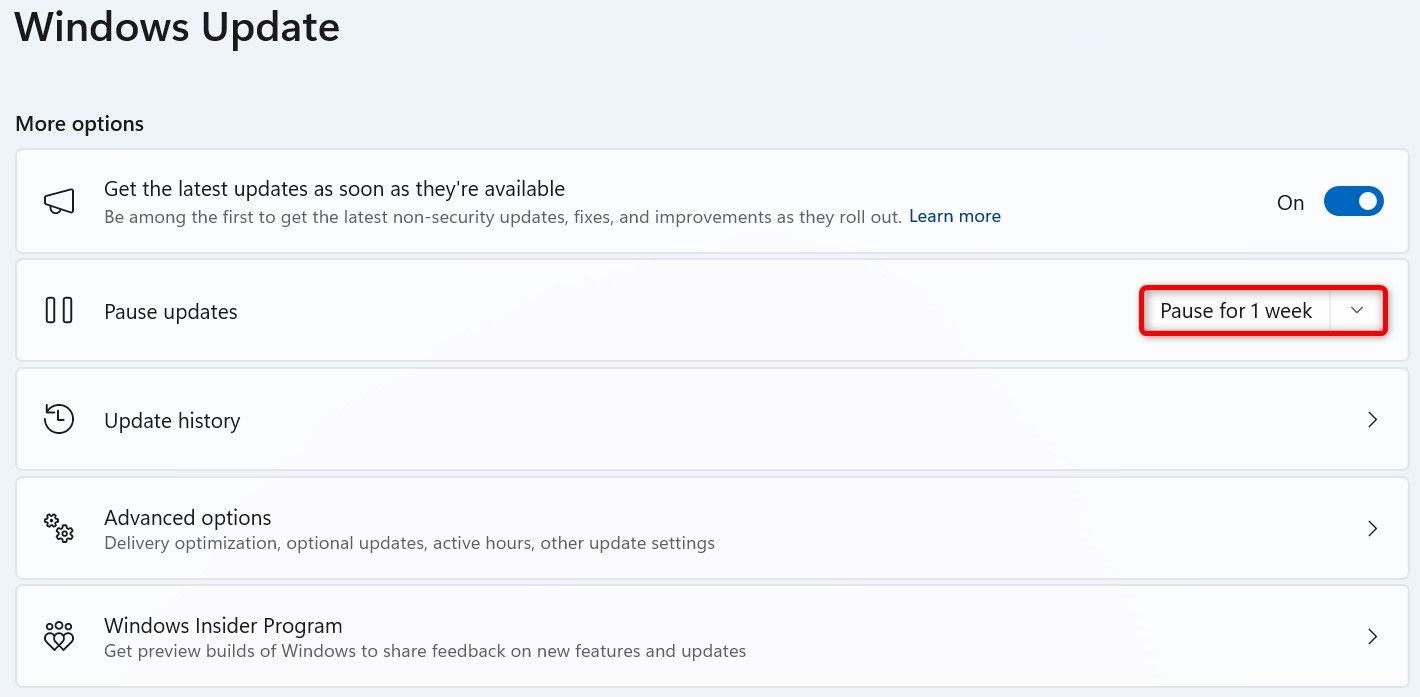
В Windows 10 выберите «Настройки» > «Обновление и безопасность» > «Центр обновления Windows». На правой панели нажмите «Дополнительные параметры». В разделе «Приостановить обновления» щелкните раскрывающееся меню «Приостановить до» и выберите продолжительность.
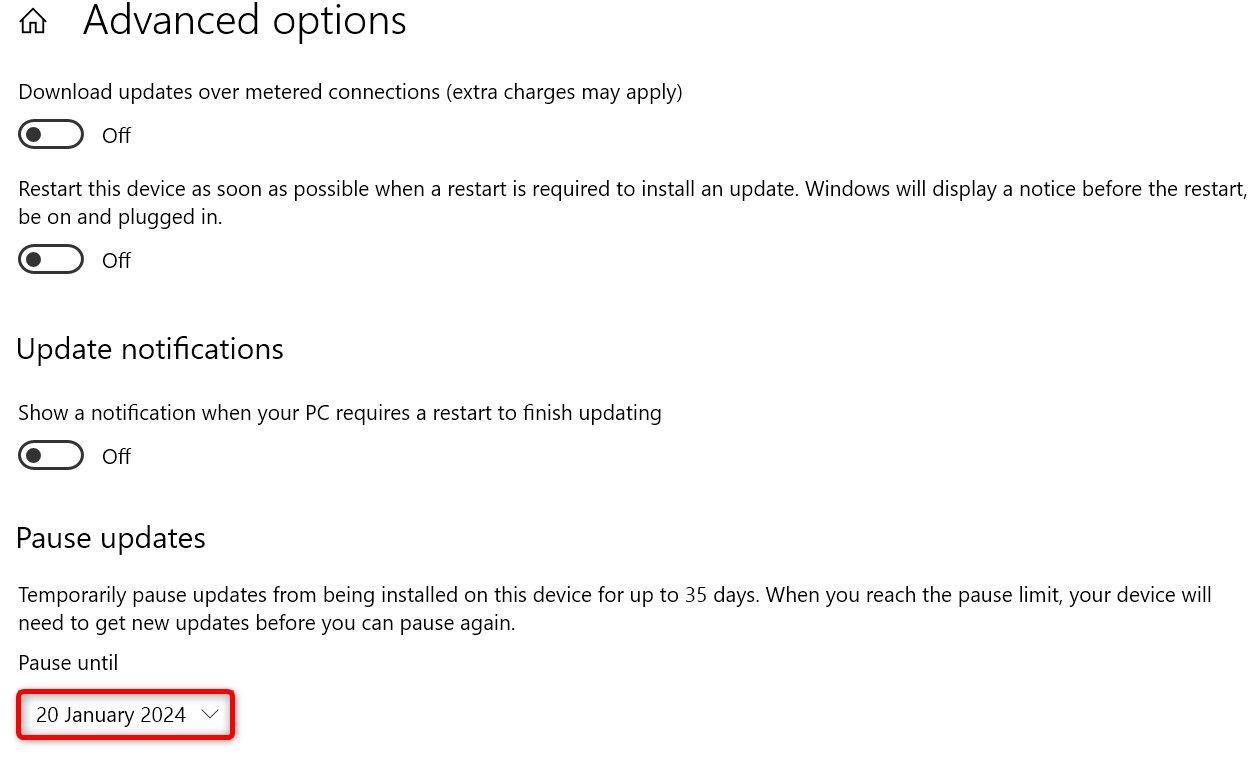
Запускайте обслуживание компьютера в указанное вами время
Установщик модулей Windows запускается, когда ваш компьютер выполняет задачу обслуживания. К счастью, вы можете изменить время запуска этих задач системой, что позволит вам предотвратить запуск процесса, когда вы работаете над важными задачами.
Чтобы внести это изменение, откройте меню «Пуск» и найдите «Безопасность и обслуживание». Нажмите на нее, чтобы открыть. Затем разверните раздел «Обслуживание» и выберите «Изменить настройки обслуживания».
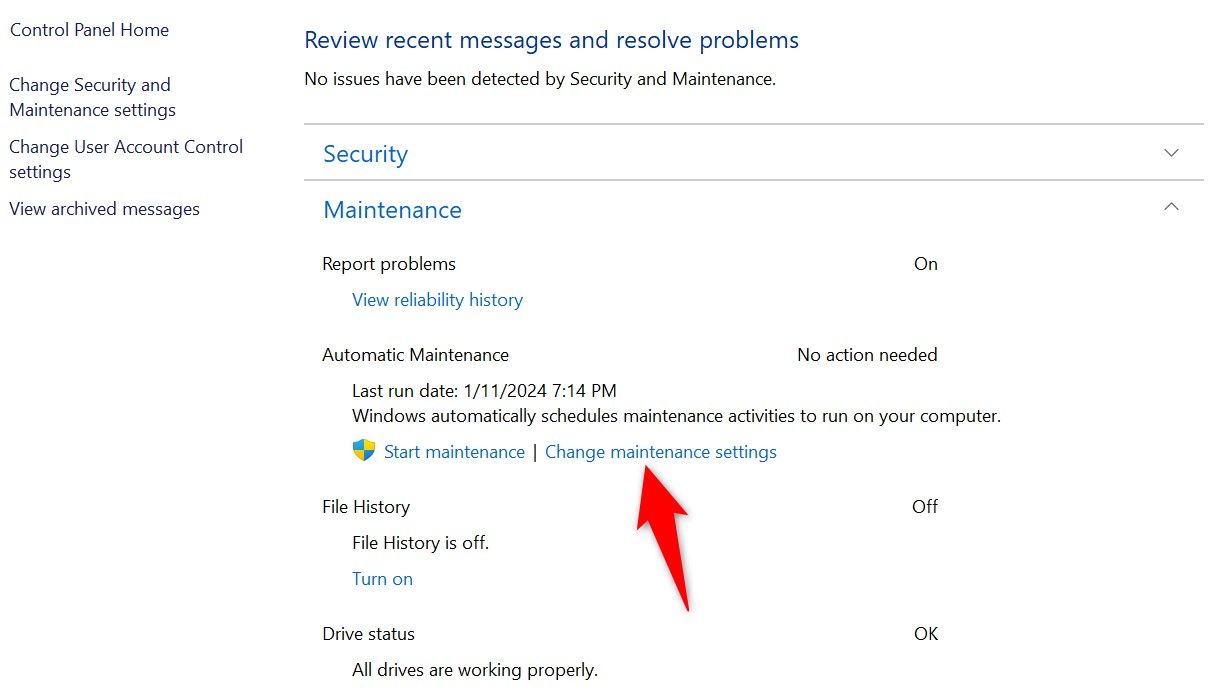
Выберите раскрывающееся меню «Запускать задачи обслуживания ежедневно в» и выберите, когда вы хотите, чтобы ваш компьютер запускал задачи обслуживания. Это должно быть, когда вы не работаете над важными задачами на своем компьютере. Затем выберите «ОК».
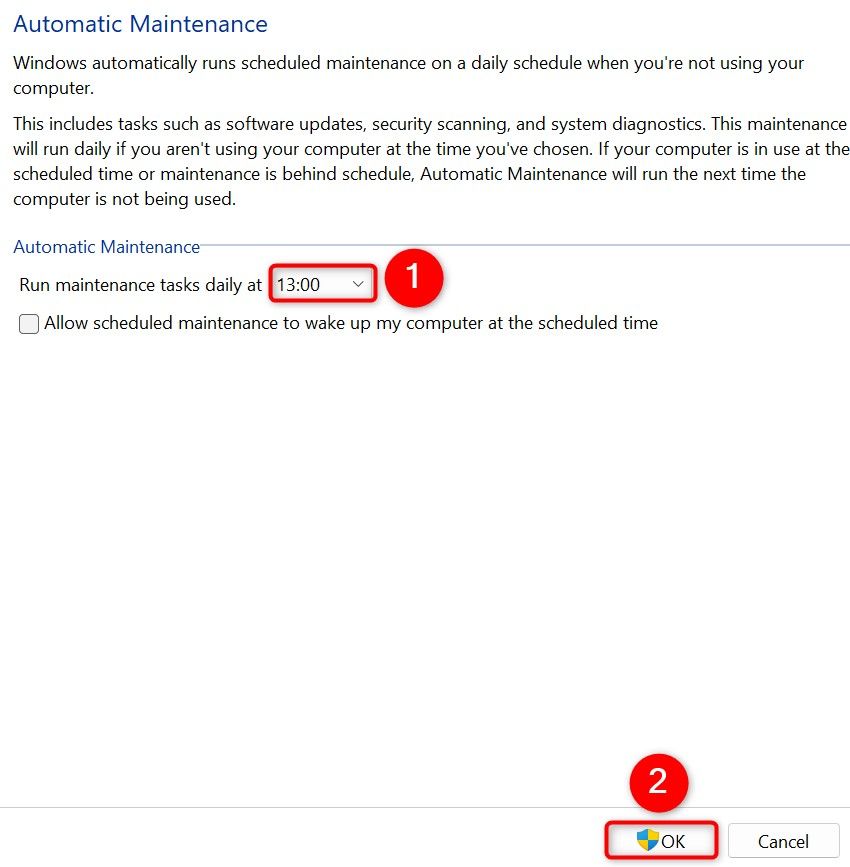
И это все, что нужно для устранения или уменьшения использования процессора установщика модулей Windows на компьютере под управлением Windows. Однако это не единственный процесс, связанный с обновлениями Windows, который может вызвать проблемы. Есть и другие шаги по устранению неполадок, которые вы можете попробовать, если Центр обновления Windows зависает.
Программы для Windows, мобильные приложения, игры - ВСЁ БЕСПЛАТНО, в нашем закрытом телеграмм канале - Подписывайтесь:)