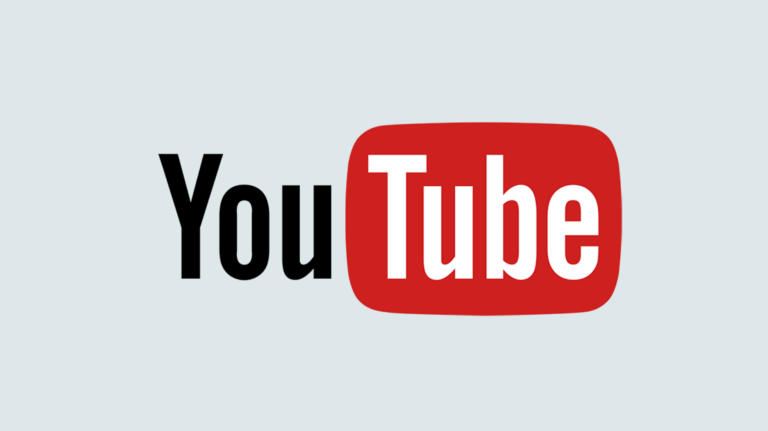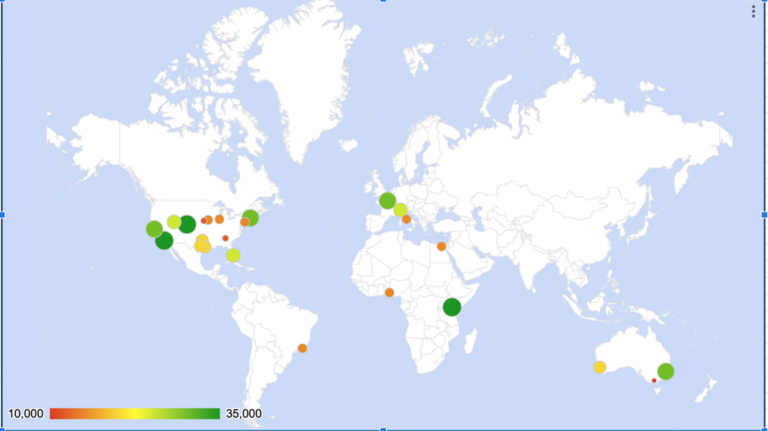Как настроить и использовать функцию быстрого экспорта Photoshop
 Каспарс Гринвальдс / Shutterstock.comВ Photoshop есть функция быстрого экспорта, которая по умолчанию сохраняет файл PNG. Это довольно удобно, но если вы часто используете Photoshop, есть несколько способов сделать его лучше. Давайте копаться.
Каспарс Гринвальдс / Shutterstock.comВ Photoshop есть функция быстрого экспорта, которая по умолчанию сохраняет файл PNG. Это довольно удобно, но если вы часто используете Photoshop, есть несколько способов сделать его лучше. Давайте копаться.
Как использовать быстрый экспорт в PNG
Чтобы использовать быстрый экспорт, выберите «Файл»> «Экспорт»> «Быстрый экспорт в формате PNG». Выберите место, где вы хотите сохранить изображение, и нажмите «Сохранить».
Это автоматически сохранит плоский PNG с полным разрешением файла, над которым вы работаете.
Программы для Windows, мобильные приложения, игры - ВСЁ БЕСПЛАТНО, в нашем закрытом телеграмм канале - Подписывайтесь:)

Как изменить настройки быстрого экспорта по умолчанию
Возможность быстрого экспорта изображения удобна. Однако если вы фотограф или много работаете с фотографиями, файл PNG не идеален. Вместо этого вам понадобится JPG.
Чтобы настроить параметры быстрого экспорта, выберите «Файл»> «Экспорт»> «Настройки экспорта».

Здесь вы можете выбрать несколько вариантов.
- Формат быстрого экспорта: вы можете выбрать PNG, JPG, GIF и SVG в качестве формата файла по умолчанию, а также можете настроить качество. Если вы иллюстратор, значения по умолчанию для PNG с прозрачностью подойдут. Для всех, кто работает с фотографиями, я бы посоветовал JPG с качеством не ниже 80.
- Расположение быстрого экспорта: вы можете оставить флажок «Спрашивать, куда экспортировать каждый раз», чтобы открывалось диалоговое окно сохранения, или вы можете выбрать «Экспорт файлов в папку с активами рядом с текущим документом», если хотите, чтобы они сохранялись автоматически. в новую папку.
- Быстрый экспорт метаданных: вы можете выбрать «Нет» или вставить «Авторские права и контактная информация». Если вы публикуете свои фотографии в Интернете, я бы посоветовал выбрать второй вариант.
- Быстрый экспорт цветового пространства: вы можете включить или выключить «Преобразовать в sRGB». Если вы не понимаете цветовые пространства и профили, лучше оставить его включенным.

Как добавить сочетание клавиш для быстрого экспорта
Обидно рыться в меню, чтобы получить доступ к функции быстрого экспорта. К счастью, Photoshop позволяет легко назначить сочетание клавиш для функции быстрого экспорта.
Для этого перейдите в «Правка»> «Сочетания клавиш», чтобы получить доступ к параметрам сочетаний клавиш.

Здесь вы можете редактировать или назначать сочетания клавиш практически для каждой функции Photoshop. Чтобы назначить один для быстрого экспорта, разверните раздел «Файл», прокрутите вниз до «Быстрый экспорт как…» и выберите его.

Введите сочетание клавиш, которое хотите использовать. Я бы предложил что-то вроде Control-Alt-Shift-S на ПК (или Command-Control-Shift-S на Mac).

Не волнуйся. Если вы введете ярлык, который уже используется, Photoshop отметит его, чтобы вы не могли случайно что-то сломать.

Когда вы закончите, нажмите «Принять», а затем «ОК».
Теперь у вас есть полностью настроенный и настроенный быстрый экспорт с помощью удобного сочетания клавиш.
Программы для Windows, мобильные приложения, игры - ВСЁ БЕСПЛАТНО, в нашем закрытом телеграмм канале - Подписывайтесь:)