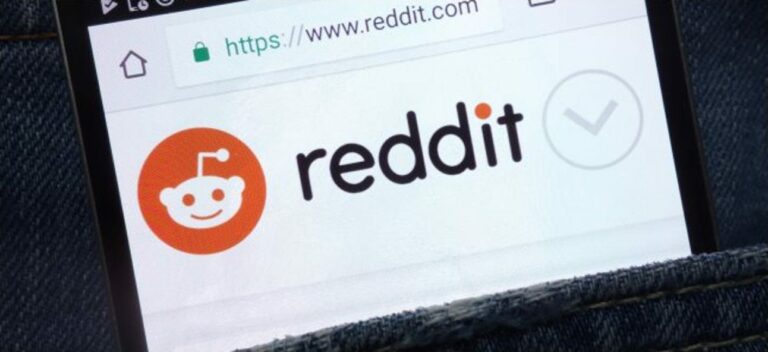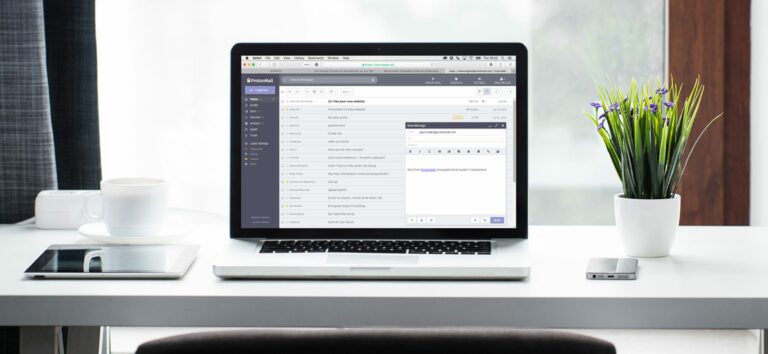Как изменить, перезапустить или продолжить нумерованный список в Google Документах

Нумерованные списки идеально подходят для элементов, инструкций или задач. Когда вы начинаете новый нумерованный список в Google Документах, он часто продолжается с предыдущего. В других случаях все наоборот. Вот как редактировать нумерованные списки в Гугл документы.
Перезапустить нумерованный список в Google Документах
Хотя Google Docs помогает распознавать наши списки и продолжать нумерацию, это не всегда то, что нам нужно. Если вам нужны отдельные списки вместо непрерывного, вы можете просто перезапустить нумерацию.
Программы для Windows, мобильные приложения, игры - ВСЁ БЕСПЛАТНО, в нашем закрытом телеграмм канале - Подписывайтесь:)
Выберите элемент списка, в котором вы хотите возобновить нумерацию. Вы можете выбрать элемент списка или номер.

Щелкните Форматировать в меню. Переместите курсор на «Маркеры и нумерация»> «Параметры списка» и нажмите «Перезапустить нумерацию» во всплывающем меню.

Введите начальный номер и нажмите «ОК».

И вот так! Вы начали новый нумерованный список.

Продолжить нумерованный список в Google Документах
Возможно, у вас в документе обратная ситуация. У вас есть два отдельных пронумерованных списка, которые вы хотите объединить. В этом случае вы просто продолжите нумерацию.
Выберите элемент списка, в котором вы хотите продолжить нумерацию. Опять же, вы можете выбрать элемент списка или номер.

Щелкните Форматировать в меню. Переместите курсор на «Маркеры и нумерация»> «Параметры списка» и нажмите «Продолжить предыдущую нумерацию» во всплывающем меню.

Бум! Теперь у вас есть один нумерованный список вместо двух.

Редактировать нумерованный список в Google Документах
Помимо перезапуска или продолжения нумерации вашего списка, вы можете внести другие изменения. Вы можете изменить стиль нумерованного списка, переключиться на маркированный список или контрольный список или использовать цвет.
Редактировать стиль списка
Вы можете оставить свой список пронумерованным, но использовать другой стиль, особенно если у вас есть многоуровневый список. Выберите свой список и выполните одно из следующих действий.
- Щелкните стрелку раскрывающегося списка Нумерованный список на панели инструментов и выберите стиль.

- Выберите в меню «Формат»> «Маркеры и нумерация»> «Нумерованный список» и выберите стиль.

Изменить тип списка
Возможно, вы хотите переключиться с нумерованного списка на маркированный или контрольный список. Выберите свой список и выполните одно из следующих действий.

- Выберите в меню «Формат»> «Маркеры и нумерация»> «Маркированный список» и выберите стиль.

Применить цвет списка
Вместо изменения стиля или типа списка вы можете просто применить цвет. Вы можете использовать цвет для всех номеров в списке или только для определенных.
Чтобы применить цвет ко всем числам, выберите нумерацию. Это выделит все числа в списке. Затем щелкните значок «Цвет текста» на панели инструментов и выберите цвет.

Чтобы применить цвет к определенному номеру, сначала выберите нумерацию. Затем щелкните число, которое хотите изменить. Это выделяет только это число. Щелкните значок «Цвет текста» на панели инструментов и выберите цвет.

Если вы используете Microsoft Word в дополнение к Документам Google, ознакомьтесь с нашими инструкциями по работе с списки в Word тоже.
Программы для Windows, мобильные приложения, игры - ВСЁ БЕСПЛАТНО, в нашем закрытом телеграмм канале - Подписывайтесь:)