Как подключиться к FTP-серверам в Windows (без дополнительного программного обеспечения)
Ключевые выводы
- Проводник Windows позволяет подключаться к FTP-серверам, добавляя сетевое расположение и вводя адрес сервера, имя пользователя и пароль.
- В проводнике Windows 11 щелкните правой кнопкой мыши «Этот компьютер» и выберите «Добавить сетевое расположение», затем следуйте инструкциям по добавлению FTP-сервера.
- Вы также можете получить доступ к FTP-серверам с помощью команды ftp в командной строке или PowerShell, используя команду «open», за которой следует адрес сервера и введя имя пользователя и пароль. Используйте такие команды, как «dir» для просмотра каталогов и «get» или «put» для загрузки или загрузки файлов.
Если вам нужен доступ к FTP-серверу, вы можете установить выделенные FTP-клиенты с множеством функций, но это не обязательно. Сама Windows предлагает несколько способов подключения к FTP-серверу, позволяющих загружать и выгружать файлы в крайнем случае.
Что такое FTP-сервер?
Сервер протокола передачи файлов, обычно называемый просто FTP-сервером, представляет собой сервер, на котором установлено специальное программное обеспечение, разработанное специально для отправки и получения файлов. FTP-серверы раньше были довольно распространены, и многие компании размещали их, чтобы люди могли загружать файлы из Интернета. FTP-серверы менее распространены, чем раньше, но вы можете разместить свои собственные. Обычный старый FTP довольно небезопасен, поэтому к обнаруженным FTP-серверам следует относиться с некоторой осторожностью.
Как получить доступ к FTP-серверам в проводнике Windows 10
Файловый менеджер Windows, известный как «Проводник» в Windows 10 и «Проводник» в Windows 7, позволяет подключаться к FTP-серверам.
Программы для Windows, мобильные приложения, игры - ВСЁ БЕСПЛАТНО, в нашем закрытом телеграмм канале - Подписывайтесь:)
Чтобы подключиться к FTP-серверу, откройте окно Проводника или Проводника Windows, нажмите «Этот компьютер» или «Компьютер». Щелкните правой кнопкой мыши на правой панели и выберите «Добавить сетевое расположение».
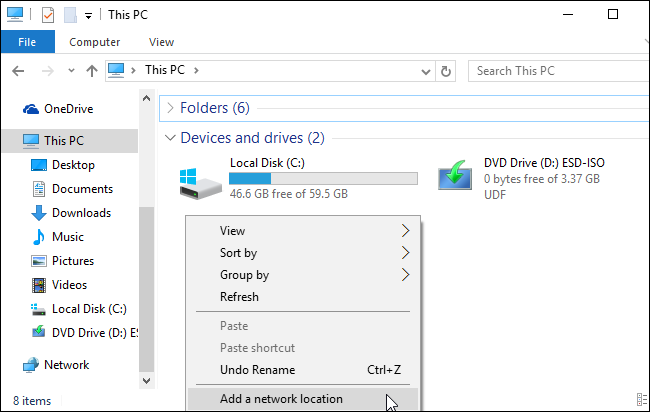
Пройдите через появившийся мастер и выберите «Выбрать собственное сетевое расположение».
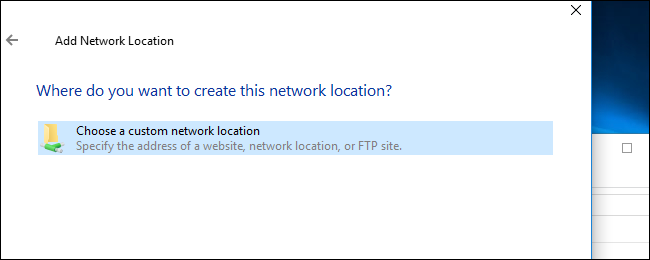
В диалоговом окне «Укажите местоположение вашего сайта» введите адрес ftp-сервера в виде ftp://server.com.
Например, FTP-сервер Microsoft раньше назывался ftp.microsoft.com, поэтому мы должны ввести здесь ftp://ftp.microsoft.com, если хотим подключиться к этому конкретному серверу. На самом деле это больше не работает, но поскольку надежных общедоступных FTP-серверов больше нет, мы все равно будем использовать его здесь в качестве примера.
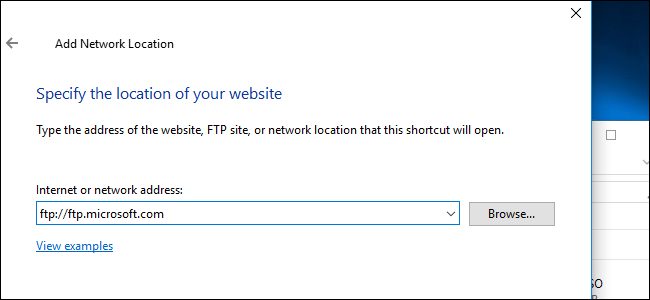
Если у вас нет имени пользователя и пароля, вы часто можете установить флажок «Вход анонимно» и войти на сервер без имени пользователя и пароля. Это дает вам ограниченный доступ к серверу — например, вы можете загружать общедоступные файлы, но не загружать их.
Если у вас есть имя пользователя и пароль, введите здесь свое имя пользователя. При первом подключении к FTP-серверу вам будет предложено ввести пароль.
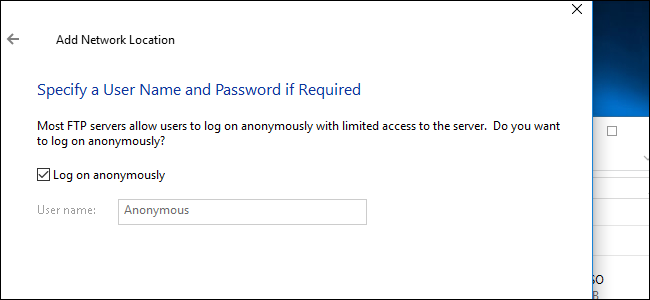
Теперь вам будет предложено ввести имя для сетевого расположения. Введите любое имя, которое вам нравится — FTP-сайт будет отображаться с этим именем, чтобы вы могли легко запомнить, что есть что.
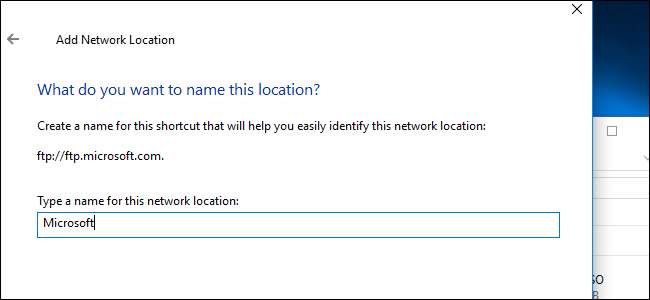
Когда вы закончите, FTP-сайт появится в разделе «Сетевые расположения» на панели «Этот компьютер или компьютер». Скачивайте и загружайте файлы, копируя и вставляя их в эту папку и из нее.
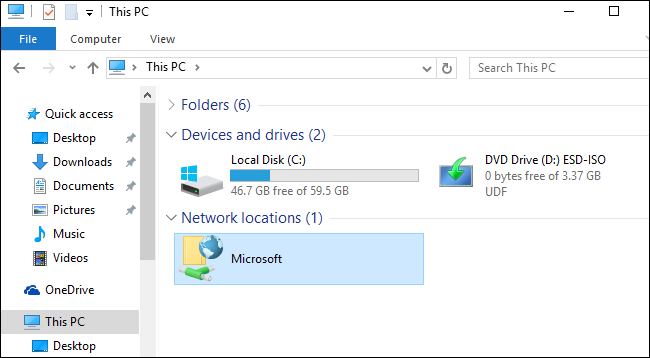
Как получить доступ к FTP-серверам из проводника Windows 11
Чтобы получить доступ к FTP-серверу из проводника Windows 11, вам нужно щелкнуть правой кнопкой мыши значок «Этот компьютер» и выбрать «Добавить сетевое расположение» во всплывающем диалоговом окне.
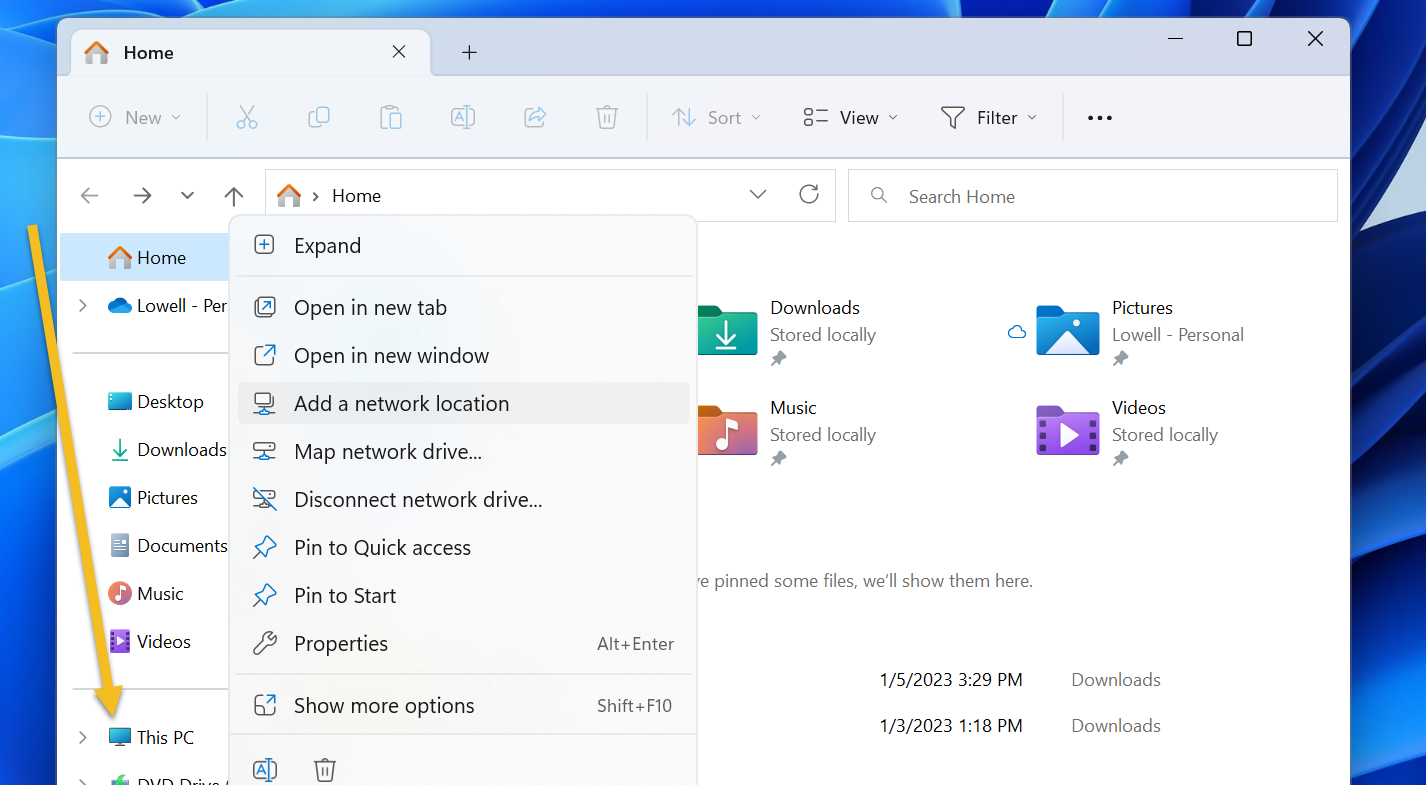
Вам будет представлен мастер добавления сетевого расположения. Вам нужно выбрать опцию «Выбрать собственное сетевое расположение», которая в любом случае является единственным вариантом, который можно выбрать. Как только вы это сделаете, вы сможете нажать кнопку «Далее».
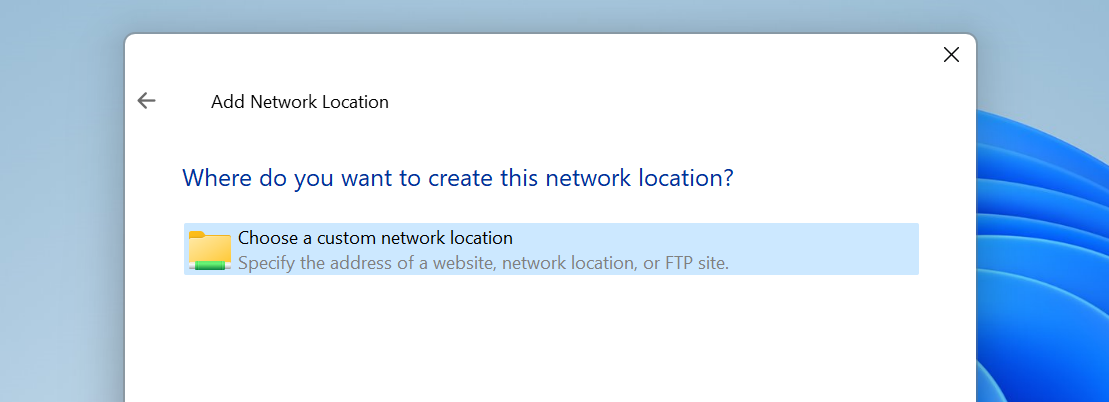
На следующем экране вы укажете местоположение вашего FTP-сервера, которое обычно должно быть в формате:
ftp://<домен>
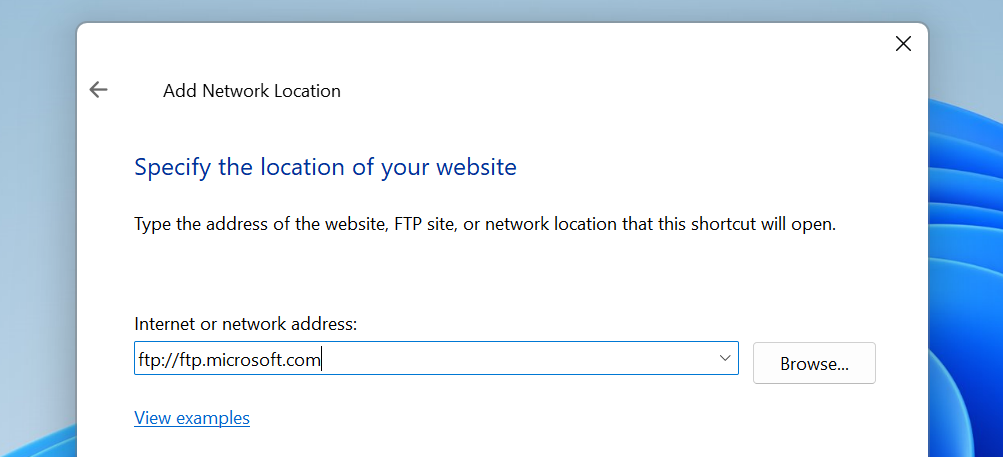
На следующем экране вы укажите свое имя пользователя и пароль или можете оставить флажок «Вход анонимно», если по какой-то причине это общедоступный FTP-сервер. Они еще существуют?
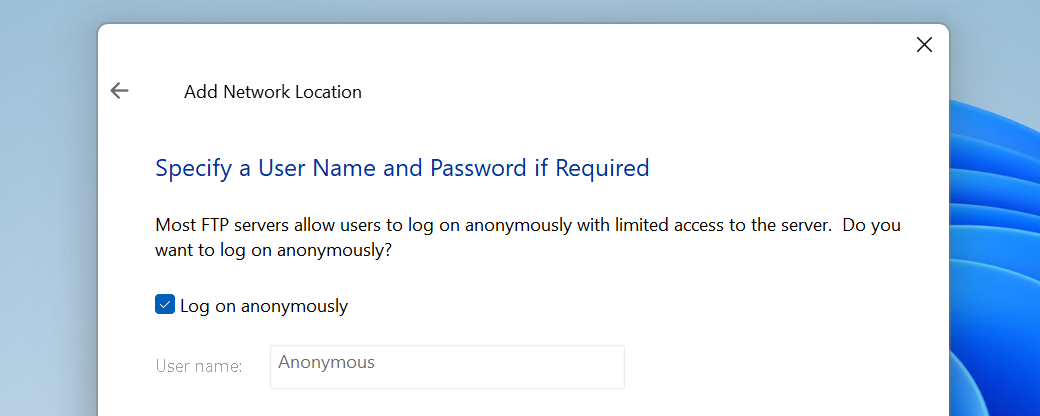
На последнем экране вас попросят дать название вашему местоположению, которое может быть буквально любым, как вам хочется.
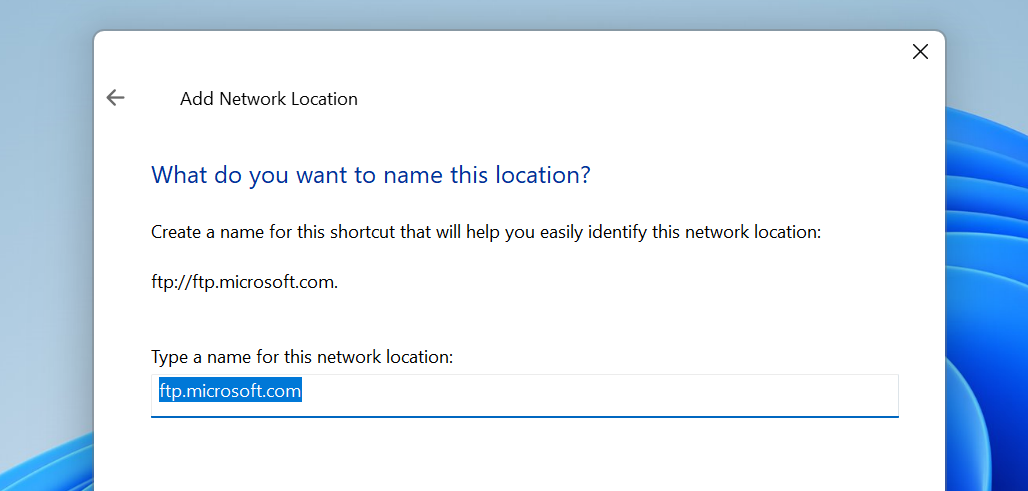
Как только вы закончите создание сетевого местоположения, вы сможете найти его, перейдя в раздел «Этот компьютер» в проводнике, и вы увидите совершенно новое местоположение для выбора.
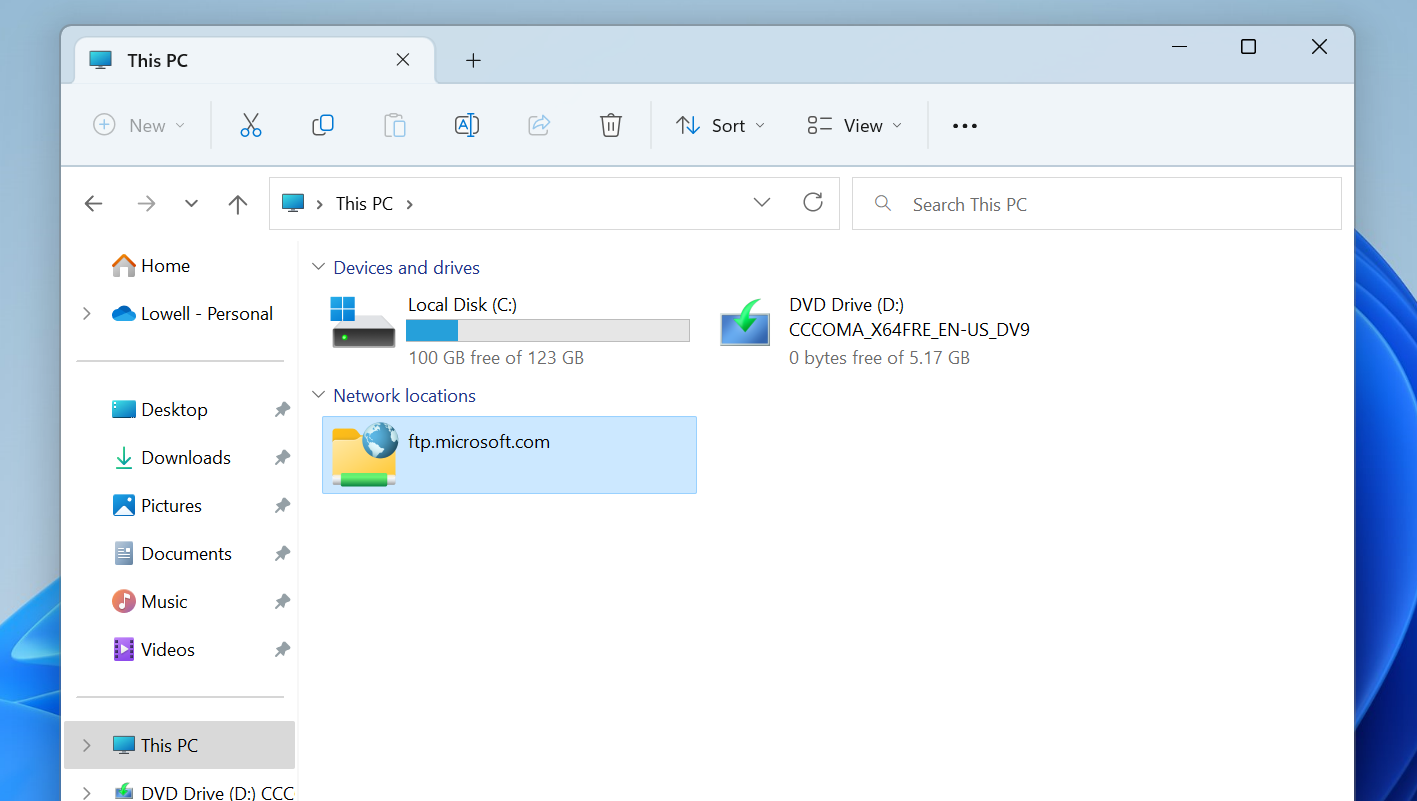
Стоит отметить, что FTP-сервер Microsoft больше не работает анонимно, поэтому, если вы будете следовать этим инструкциям, вы фактически не сможете ни к чему получить доступ.
Как получить доступ к FTP-серверам из командной строки
Вы также можете сделать это с помощью команды ftp в командной строке или окне PowerShell. Эта команда встроена в Windows.
Для этого откройте командную строку или окно PowerShell. В Windows 10 щелкните правой кнопкой мыши кнопку «Пуск» или нажмите Windows+X на клавиатуре и выберите «PowerShell». В Windows 7 найдите в меню «Пуск» «Командную строку».
Если вы используете Windows 11, вы можете выполнить поиск по запросу «Командная строка» в меню «Пуск» или использовать терминал, то есть PowerShell, но FTP также будет работать нормально.
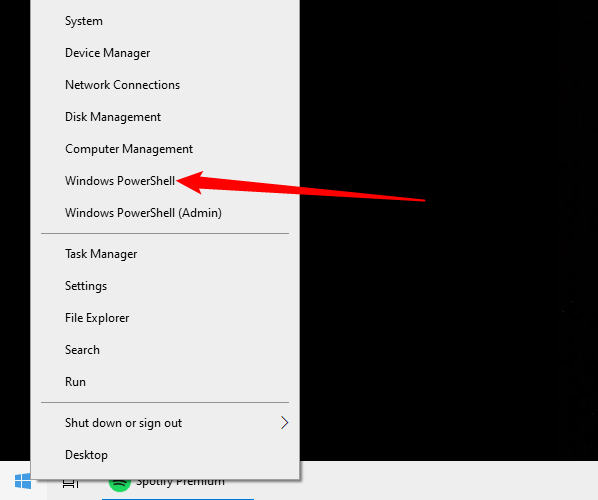
Введите ftp в командной строке и нажмите Enter. Приглашение изменится на приглашение ftp>.
Чтобы подключиться к серверу, введите open и укажите адрес FTP-сервера. Например, чтобы подключиться к FTP-серверу Microsoft, вы могли ввести:
открыть ftp.microsoft.com
Затем вам будет предложено ввести имя пользователя. Введите логин и пароль для подключения к сайту. Если у вас его нет, вы можете ввести «Анонимный», а затем пустой пароль, чтобы узнать, разрешает ли FTP-сервер анонимный доступ.
У Microsoft больше нет FTP-сервера, но эти снимки экрана были сделаны тогда же, когда они были. Поскольку надежных общедоступных FTP-серверов не так уж и много, мы оставляем скриншоты в качестве иллюстрации.
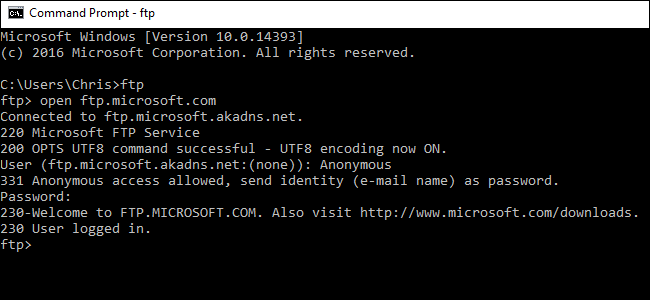
После подключения вы можете перемещаться по FTP-серверу с помощью команд dir и cd. Чтобы просмотреть содержимое текущего каталога, введите:
реж.
Чтобы перейти в другой каталог, введите команду cd, а затем имя каталога. Например, вы должны ввести следующую команду, чтобы перейти в каталог с именем «example»:
пример компакт-диска
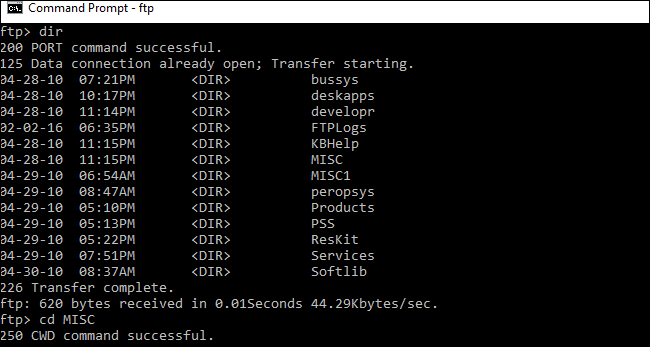
Чтобы загрузить или скачать файлы, используйте команды get и push.
Например, чтобы загрузить файл с именем example.txt в текущую папку FTP, введите:
получить пример.txt
Чтобы загрузить файл example.txt, хранящийся на вашем рабочем столе, на FTP-сервер, введите:
поместите “C:\Users\ВАШЕИМЯ\Рабочий стол\example.txt”
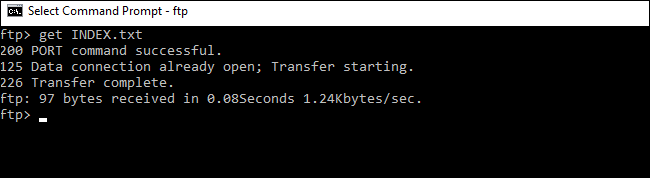
Когда вы закончите, просто введите следующую команду и нажмите Enter, чтобы закрыть соединение:
покидать
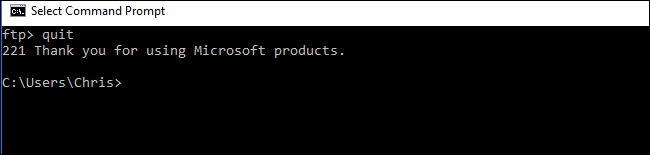
Хотя такие приложения, как Cyberduck или FileZilla, предлагают множество расширенных функций, которых нет во встроенных опциях Windows, вышеперечисленные варианты являются отличными вариантами для базового просмотра, загрузки и скачивания FTP. Если вы хотите усложнить задачу, вы можете даже автоматизировать FTP из командной строки.
Программы для Windows, мобильные приложения, игры - ВСЁ БЕСПЛАТНО, в нашем закрытом телеграмм канале - Подписывайтесь:)





